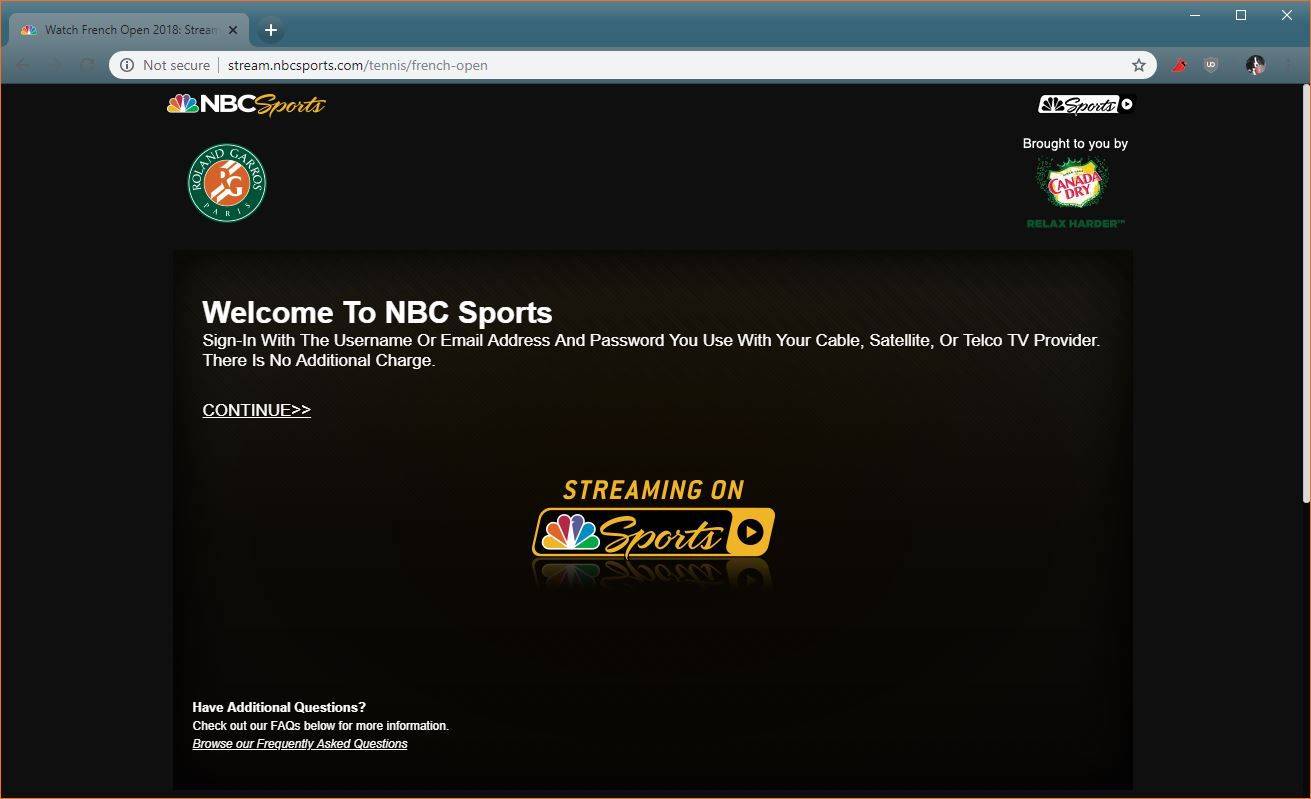Če uporabljate prenosni računalnik, je ikona baterije bistveno orodje. Pomaga vam spremljati raven baterije in paziti na porabo energije. Ikona pa lahko včasih postane siva in postane neaktivna.
To se lahko zgodi iz različnih razlogov. Na srečo lahko pred prenosom prenosnika v servisno delavnico storite več stvari.
Znova zaženite računalnik
Že na začetku odstranimo najbolj očiten od vseh načinov odpravljanja težav - dober ponovni zagon. Razlog, da je najbolj očiten, je ta, da je nešteto uporabnikom sistema Windows v preteklih letih pomagal rešiti nešteto manjših napak v programski in strojni opremi, napak in napak.
Če je ikona baterije na zaslonu prenosnega računalnika iz nekega razloga siva, boste morda želeli najprej znova zagnati računalnik. Obstajata dva glavna načina za ponovni zagon prenosnega računalnika z operacijskim sistemom Windows in oba bomo pokrili.
- Kliknite ikono Start v spodnjem levem kotu zaslona ali pritisnite tipko Win na tipkovnici.
- V meniju blizu levega roba zaslona kliknite gumb za vklop.
- V pojavnem meniju izberite Ponovni zagon.
Tu je alternativni način:
- Zaprite vse programe.
- Hkrati pritisnite tipki Alt in F4 na tipkovnici.

- Ko se prikaže pogovorno okno Shut Down, v spustnem meniju izberite Restart.
Počakajte, da se računalnik znova zažene, in preverite, ali je ikona baterije še vedno siva. Če je tako, pojdite na naslednjo rešitev.
Preverite spremembe strojne opreme
Ikona baterije je morda postala siva zaradi nedavnih sprememb v konfiguraciji strojne opreme vašega računalnika. V tem primeru boste morda želeli preveriti upravitelja naprav in preveriti, ali vse deluje brez zastojev. To storite tako:
kako izbrisati vse ključne sličice v blenderju
- Pritisnite tipko Win na tipkovnici.
- Ko se zažene meni Start, začnite vnašati Device Manager.
- V rezultatih kliknite Upravitelj naprav.
- Ko se odpre, kliknite meni Action (nahaja se na vrhu okna).
- Kliknite možnost Poišči spremembe strojne opreme.
- Nato se premaknite v glavni del okna in kliknite na Baterije
- Preverite, ali sta na seznamu naprava za krmiljenje, skladna z Microsoft ACPI, in naprave Microsoft AC Adapter.
- Pojdite na območje za obvestila v opravilni vrstici računalnika in preverite, ali je ikona baterije tam in ali je še vedno siva.
Preverite gonilnike
Ikona akumulatorja v opravilni vrstici lahko postane siva, ko gonilniki prenehajo pravilno delovati. Če želite preveriti, ali je z gonilniki vse v redu, potrebujete pomoč upravitelja naprav. Poglejmo, kako jih izklopiti in znova vklopiti:
- Pritisnite tipko Win, da zaženete meni Start.
- Začnite tipkati Device Manager.
- Kliknite ga v območju z rezultati.
- Ko se odpre upravitelj naprav, kliknite
- Poiščite Microsoftov napajalnik in z desno miškino tipko kliknite nanj.
- V spustnem meniju kliknite Onemogoči.
- Ponovite prejšnja dva koraka za baterijo s krmilno metodo, združljivo z Microsoft ACPI.
- Po tem z desno miškino tipko kliknite vsako in v spustnem meniju kliknite Omogoči.
- Na koncu računalniku omogočite stari stari ponovni zagon sprememb, ki ste jih pravkar naredili za sinhronizacijo.
Ko se računalnik zažene, pojdite v območje za obvestila v opravilni vrstici in preverite, ali je težava odpravljena. V nasprotnem primeru poskusite z naslednjo rešitvijo.
Posodobite BIOS vašega računalnika
Včasih je ikona sive baterije v opravilni vrstici lahko manjši simptom zastarelega BIOS-a. Morda boste želeli preveriti, ali so na voljo posodobitve BIOS-a. To storite tako:
kako narediti napoj za odpornost na ogenj v minecraft pe
- Kliknite ikono Start v spodnjem levem kotu zaslona.
- Nato kliknite ikono Nastavitve (mali zobnik) blizu levega roba zaslona.
- Kliknite ikono Posodobitev in varnost.
- Kliknite zavihek Recovery v levem meniju.
- V razdelku Napredni zagon kliknite Znova zaženi zdaj.

- Zaslon bo obarvan modro in pojavile se bodo tri možnosti. Kliknite Odpravljanje težav.
- Nato kliknite Napredne možnosti.
- Po tem izberite UEFI Firmware Settings.
- Kliknite gumb Restart.
- Ko vstopite v BIOS, poiščite razdelek za posodobitve.
- Če so na voljo posodobitve, jih prenesite s spletnega mesta proizvajalca in sledite navodilom za namestitev.
- Znova zaženite računalnik in preverite, ali je težava odpravljena.
Preverite sistemske datoteke
Poškodovane sistemske mape in datoteke lahko povzročijo opustošenje v računalniku z operacijskim sistemom Windows. Včasih lahko to prizadene ikono baterije v opravilni vrstici. Če se spomnite, kdaj je ikona postala neodzivna in siva, lahko poskusite sistem obnoviti na datum, preden se je težava zgodila. Windows 10 obnovite tako:
- Zaženite meni Start.
- Vnesite Obnovi.
- Kliknite Ustvari rezultat obnovitvene točke.
- Odprle se bodo sistemske lastnosti. Odpre se z aktivnim zavihkom System Protection. Kliknite gumb Obnovitev sistema.

- Po nekaj trenutkih boste videli novo okno. Kliknite gumb Naprej>.
- Videli boste predlog sistema Windows. Gotovo bo to zadnji datum ali zadnja večja posodobitev. Če želite izbrati želeni datum, kliknite Pokaži več obnovitvenih točk.
- Kliknite gumb Naprej.
- Potrdite svojo izbiro.
- Kliknite gumb Končaj.
Po končanem postopku preverite, ali je ikona baterije aktivna ali ne.
Vrnite napajanje na ikono baterije
Ikona zasivele baterije lahko vznemirja in prej, ko jo obravnavamo, tem bolje. Če nobena od zgornjih metod ni prinesla rezultatov, se lahko odločite za ponovno namestitev sistema ali ga pokličete in prenosnik odnesete v servisno delavnico.
Je ikona baterije na vas že kdaj postala siva? Kako ste rešili težavo? Če smo zamudili popravek, ki vam je pomagal, ga delite s preostalo skupnostjo v spodnjem oddelku za komentarje.