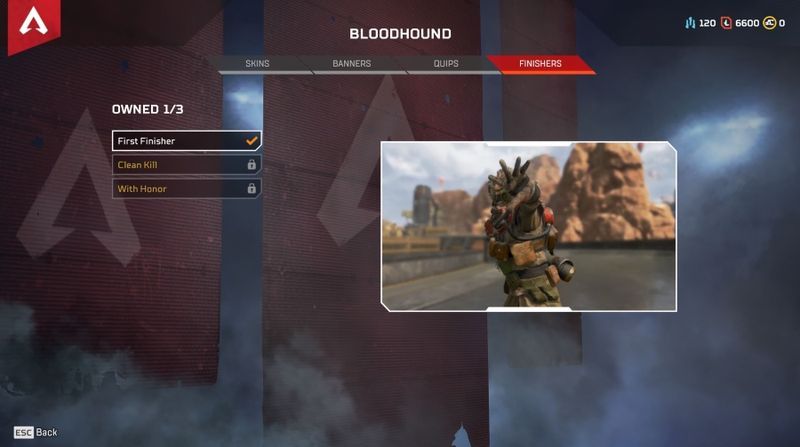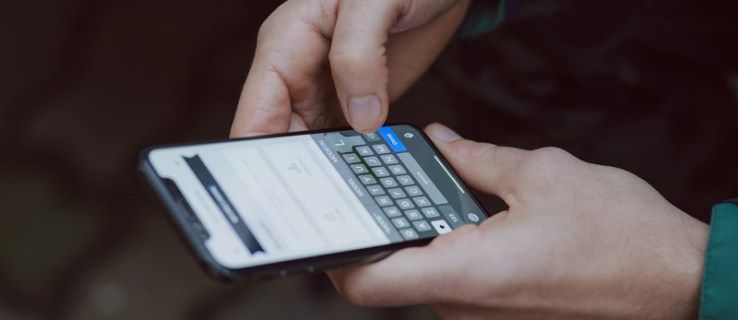Nekateri ljudje so zelo občutljivi na količino svetlobe v svojem okolju in jim lahko povzroči nelagodje. Tudi brez takega stanja vam bo morda bolj udobno krmariti po brskalniku, če bela barva ni tako svetla.
Temni način je praktičen tudi, če uporabljate računalnik ali pametni telefon v temni sobi, kot to počne večina tik pred spanjem.
Ne glede na vaše razloge vam bomo priskrbeli seznam najboljših razširitev temnega načina za Chrome, da boste lahko izbrali tisto, ki bo ustrezala vašim potrebam.
Katere so najboljše razširitve temnega načina za Chrome?
Zakaj bi sploh morali prenesti razširitev, če Chrome že ponuja možnost temnega načina? No, sicer je, vendar ta način ne zajema vseh področij na zaslonu. Še več, to ne velja za strani spletnega mesta in tam ga običajno najbolj potrebujete.
Tu vstopijo te razširitve. Z lahkoto jih nastavite in preverite, katera najbolje deluje v vašem primeru.
Tu so naši predlogi:
# 1 Dark Reader

Ta razširitev za Chrome je izbira številka ena za veliko število uporabnikov. V spletni trgovini Chrome ima precej dobro oceno, tako da jo lahko brez skrbi prenesete.
The Podaljšanje temnega bralnika omogoča visok kontrast na vsakem spletnem mestu, obrne svetle barve in olajša branje v temni sobi.
Poleg tega je na voljo tudi veliko možnosti prilagajanja. Nastavite lahko različne elemente, kot so sepia filter, svetlost ali kontrast, da popolnoma ustrezajo vašim očem.
Morda boste tudi cenili, da razširitev ne prikazuje oglasov, zaradi česar je vaša izkušnja v Chromu tako prijetna kot v svetlem načinu.
Ko prenesete Dark Reader, boste morali odstraniti vse podobne razširitve, če bodo motile njegovo delovanje.
# 2 Night Eye - Dark Mode na katerem koli spletnem mestu

Ta razširitev je še ena visoko ocenjena možnost, ki ustreza vašim zahtevam. Deluje celo brez povezave in ponuja nakupe v aplikaciji, če vas zanima dodajanje več funkcij za njegovo izboljšanje.
The Podaljšanje nočnega očesa je združljiv s široko paleto naprav. Deluje nekoliko drugače kot druge razširitve nočnega načina, saj ne spreminja barv, temveč uporablja posamezne algoritme vsakega spletnega mesta, ki ga obiščete. Če torej spletno mesto, ki ste ga že odprli, ponuja temen način za svoje uporabnike, ga boste lahko nadzorovali. Med temi spletnimi mesti sta tudi YouTube in Reddit.
# 3 Lunarni bralnik

Lunin čitalnik vam omogoča svobodo prilagajanja nastavitev svetlosti, tako da natančno ustreza vašim potrebam. Vsi nimajo raje enake ravni svetlosti, zato je dobra novica, da jo lahko spremenite, če izberete to razširitev. Za razliko od večine drugih razširitev temnega načina ima ta način, ki lahko doda malo rumenega odtenka kateremu koli spletnemu mestu, zato je bolj naravno, ko ga gledate.
kako narediti youtube temen način
Na voljo je tudi z vrsto drugih uporabnih funkcij, kot so beli in črni seznami. Ti so lahko še posebej uporabni, če niste edini, ki uporablja napravo, v katero ste namestili razširitev.
# 4 Način Dark Night

Če iščete preprosto razširitev brez preveč dodatnih funkcij, je Dark Night Mode morda primeren. Lahko pa prilagodite stopnjo svetlosti v temnem načinu, vendar je to približno to.
To je preprost način, kako ponoči pomakniti Facebook, YouTube in druga spletna mesta bolj udobno za vaše oči.
Oglejte si samodejno shranjevanje
The Podaljšanje temnega nočnega načina je brezplačna odprtokodna programska oprema, ki omogoča temni način na vseh spletnih mestih, v katerih se premikate v realnem času. Hkrati ne spreminja barv ali popači slik, zato lahko računate na enako raven kakovosti, kot če bi uporabljali običajni način.
Kako omogočiti razširitve v Chromu
Če ste novinec v razširitvah za Chrome, ne skrbite. Tukaj je hiter način, kako jih omogočiti.
- Zaženite brskalnik Chrome in v iskalno polje vnesite spletno trgovino chrome.

- Ko odprete spletno mesto, v polje v zgornjem levem kotu vnesite želeno razširitev. Pritisnite Enter.

- Kliknite razširitev, ki jo želite namestiti, in nato izberite Dodaj v Chrome.

- S klikom na Dodaj razširitev potrdite, da razširitvi dodelite potrebna dovoljenja. Ker mu morda dajete dostop do svojih podatkov, poskrbite, da nameščate samo zaupanja vredne razširitve.

- Ko je razširitev nameščena, boste v desnem kotu okna brskalnika poleg iskalnega polja videli ikono.

Če ne vidite ikone razširitve, kliknite ikono sestavljanke v istem kotu, kjer piše Razširitve. Novo nameščenega boste našli v spustnem meniju.
Kako omogočiti temni način v Chromu
Temni način v Chromu lahko omogočite na več načinov. Seveda bi bilo treba namestiti in omogočiti eno od priporočenih razširitev temnega načina, lahko pa uporabite tudi različne nastavitve, ki so na voljo v računalniku. Morda ne boste dobili enakih rezultatov kot pri razširitvah, lahko pa preverite, ali vam ustrezajo naslednji načini.
1. Temni način Windows
- Pojdite na gumb Start v opravilni vrstici na dnu in kliknite, da odprete glavni meni.

- Kliknite ikono zobnika na levi, da odprete Nastavitve.

- Izberite Prilagajanje in v meniju na levi izberite Barve.

- V spustnem meniju izberite Dark.

Spremembe bodo veljale in v računalniku boste videli temni način sistema Windows. To bi moralo vplivati tudi na Chrome. Upoštevajte pa, da ta sprememba ne vpliva na spletna mesta - le nekatere elemente brskalnika Chrome, na primer vrstico z zaznamki na vrhu, pojavna okna, obvestila itd.
Izbira temne teme na zavihku Videz brskalnika Google Chrome v nastavitvah deluje na enak način. Lahko se poigrate z barvami in med precej široko paleto možnosti izberete različne temne teme, toda spletna mesta, ki jih obiščete, bodo ostala bela.
2. Oznaka spletne vsebine
Če niste zadovoljni z rezultatom prejšnje metode, poskusite to.
- Odprite brskalnik Chrome in v polje URL vnesite naslednje: chrome: // flags /

- Ko se odpre nova stran, v iskalno polje vnesite temno.

- Videli boste Force Force Mode for Web Contents, zato v spustnem meniju zraven izberite Enabled.

Če želite v svoji mobilni napravi omogočiti temni način, lahko to možnost najdete v nastavitvah zaslona. Koraki se lahko razlikujejo glede na vrsto pametnega telefona ali tabličnega računalnika, ki ga trenutno uporabljate. Temno temo boste morda lahko prenesli tudi iz trgovine App Store ali trgovine Google Play.
Znane težave s temnim načinom Chroma
Ker je bila uporaba strani z zastavicami vedno rešitev, ne pa uradni način nastavitve temnega načina v Chromu, lahko pri uporabi te metode pride do napak. Nekateri uporabniki so se pritoževali nad belimi bliskavicami, kar je nedvomno neprijetno za njihove oči.
Z najnovejšo posodobitvijo za Chrome, ki je izšla v začetku letošnjega leta, se zdi, da strani z zastavicami, ki smo jih uporabljali, niso več. Še vedno pa jih lahko poskusite uporabiti za vsiljevanje temnega načina za spletna mesta, ki jih obiskujete - morda imate srečo in boste uspeli.
Če pa vam ne bo uspelo, ne bodite razočarani. Vse več spletnih mest je za svoja spletna mesta uvedlo temne načine, tako da lahko namesto vsiljevanja Chromovega temnega načina uporabite njihove izvorne možnosti.
lahko nakažeš denar iz venma na paypal
Dodatna pogosta vprašanja
Imate več vprašanj o uporabi temnega načina v Chromu? Naslednji razdelek vam lahko pomaga.
Kako lahko v Chromu onemogočim temni način?
Onemogočanje temnega načina v Chromu deluje enako kot to omogoča - v zadnjem koraku postopka morate izbrati nasprotno možnost.
Če ste nastavili temni način Windows, preprosto izberite Barva namesto Temno pod Barve.
Če ste to storili prek strani z zastavicami, izberite Onemogočeno namesto Omogočeno.
Tisti, ki so namestili razširitev temnega načina, jo morajo samo odstraniti in Chrome se bo vrnil v prejšnje stanje.
Zakaj potrebujem razširitev temnega načina v Chromu?
Po mnenju strokovnjakov se lahko pri branju s svetlega zaslona v temni sobi naše oči hitreje utrudijo. To se zgodi, ker morajo nenehno preklapljati med svetlim in temnim okoljem.
To vaše oči dodatno obremeni, predvsem zaradi modre svetlobe, ki jo oddaja bel zaslon. Če dnevno zaužijete preveč te modre svetlobe, boste morda opazili, da imate težave z zaspanjem ponoči.
Strokovnjaki tudi predlagajo, da mora biti soba, v kateri delate v računalniku ali v kateri berete, enako svetla kot naprava, iz katere berete, če ne celo svetlejša. Zato bi morali omogočiti temni način, če običajno uporabljate računalnik in ponoči krmarite po Chromu.
Pazi na oči
S Chromom lahko na več načinov omogočite več ravni temnega načina. Če nič drugega ne deluje, si lahko naložite brezplačno razširitev, ki vam bo omogočila, da ponoči delate v računalniku ali telefonu, ne da bi se preveč obremenjevali.
V tem članku smo priporočili nekaj razširitev z odličnimi ocenami in prepričani smo, da boste našli tisto, ki popolnoma ustreza vam in vašim napravam.
Ste že poskusili nekatere razširitve s seznama? Imate druge predloge? Sporočite nam v spodnjem oddelku za komentarje.