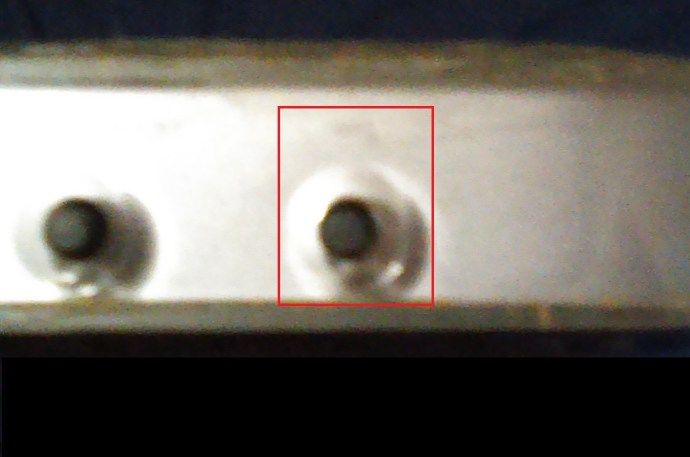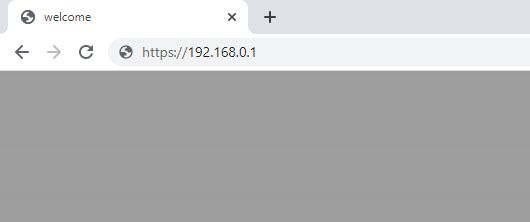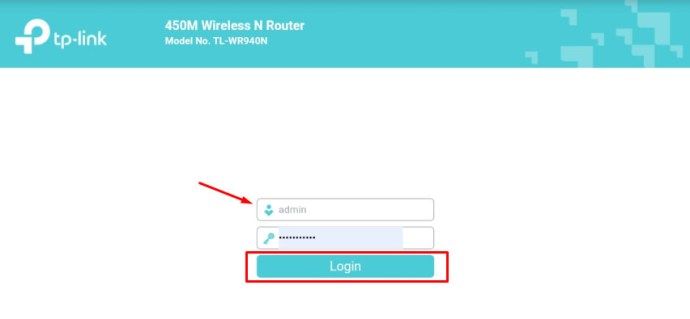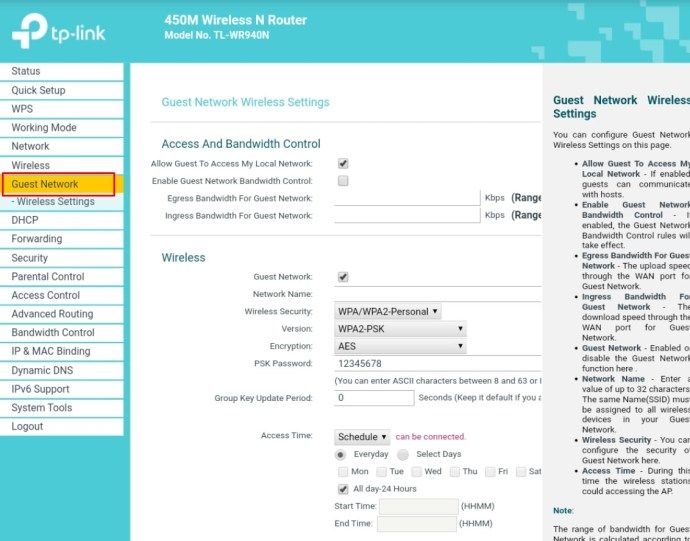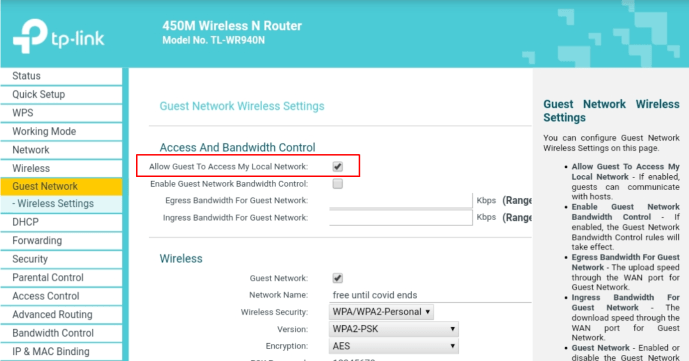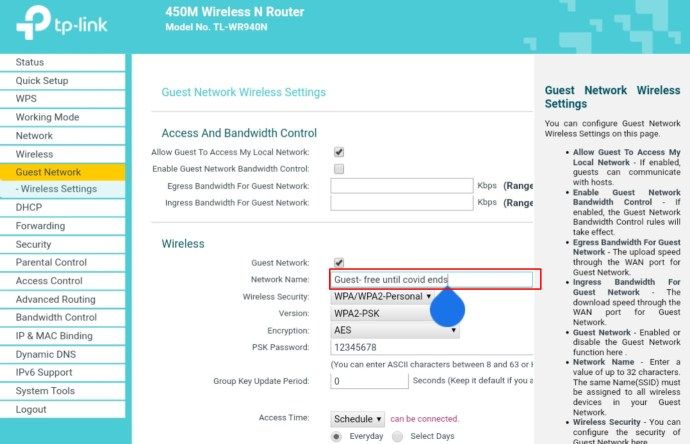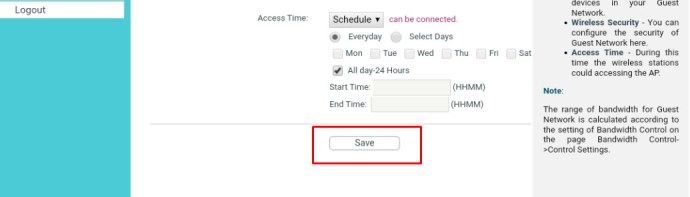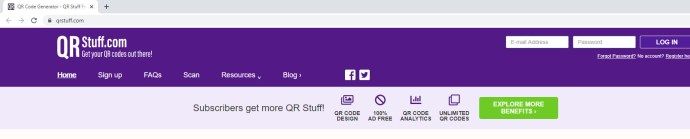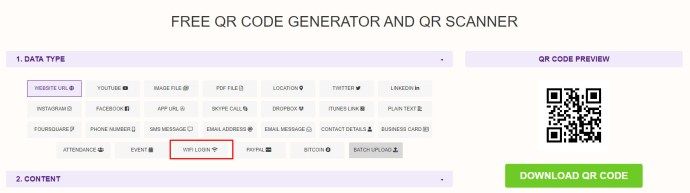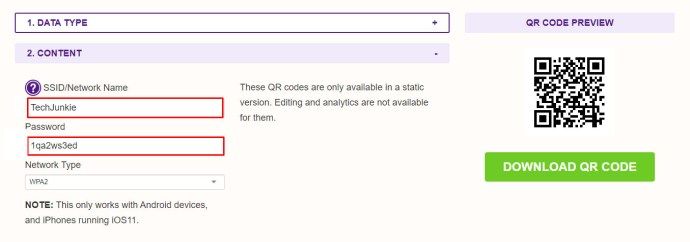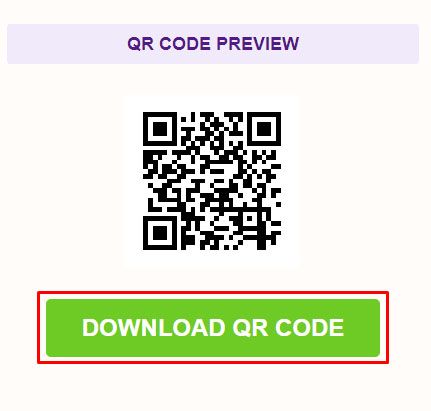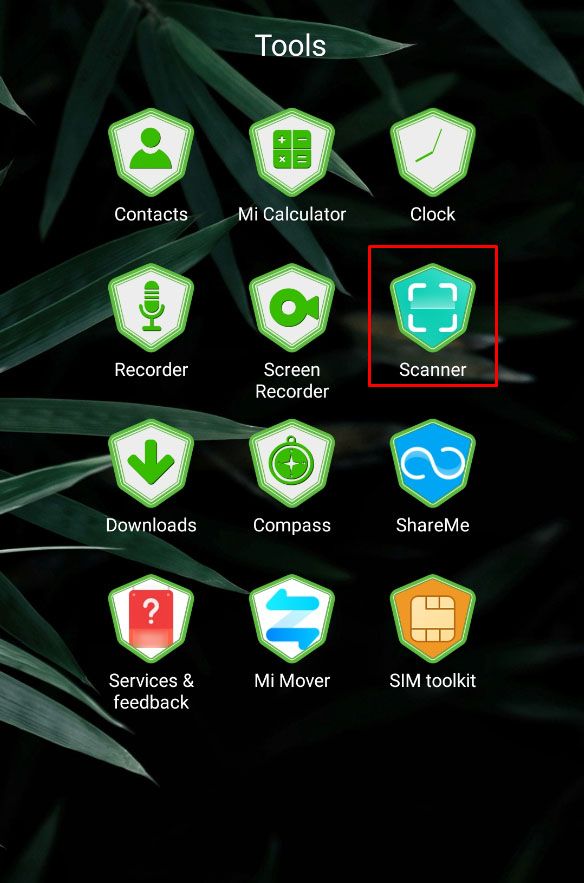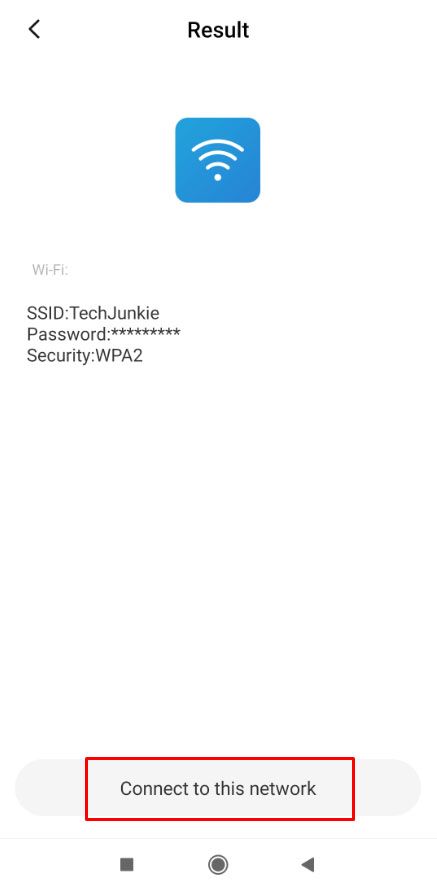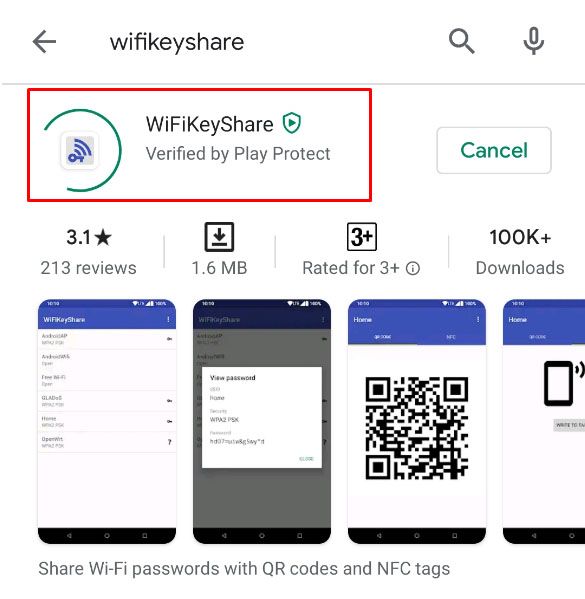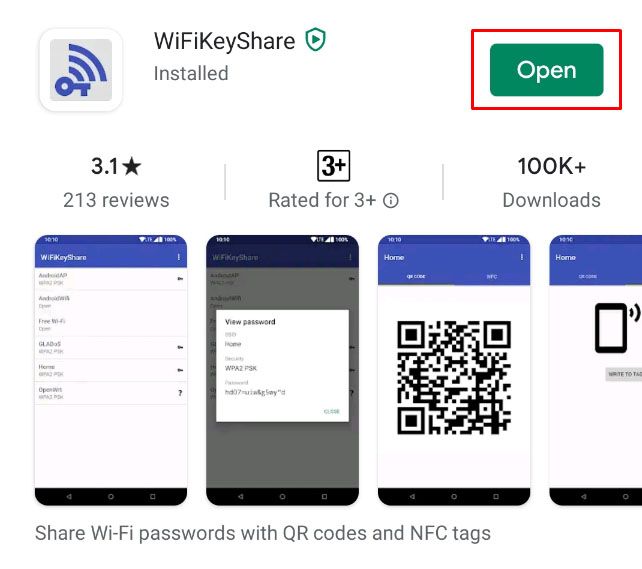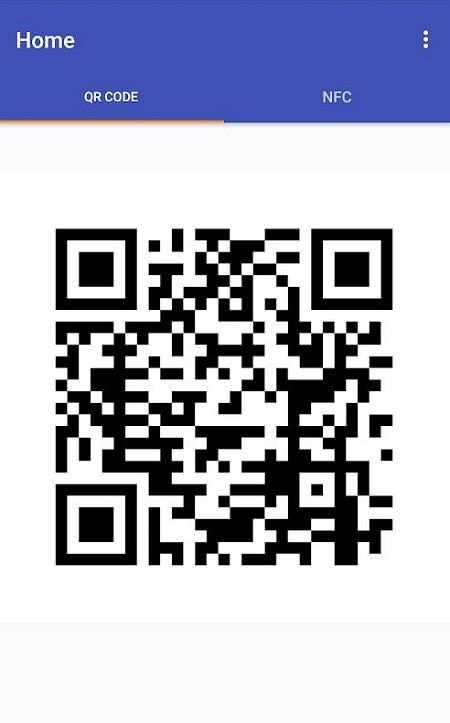Kakšno je vaše geslo za WiFi? To je eno najpogostejših vprašanj obiskovalcev, ki se doma poskušajo povezati z vašim WiFi, ali nekoga, ki obišče kavarno ali restavracijo in poskuša dostopati do internetne povezave; čeprav to vprašanje ni omejeno samo na ta mesta, saj imajo ljudje danes velik pomen, ki ga dajejo WiFi.

WiFi je izraz za brezžično omrežje, ki uporablja radijske frekvence za povezavo interneta med napravami. Od svojega razvoja leta 1997 je imel pomembno vlogo v sodobnem in tehnološkem svetu, v katerem živimo zdaj. Skoraj vsi uporabljajo pripomočke, od pametnih telefonov do računalnikov. Drugi si morda ne predstavljajo, kakšno bi bilo življenje brez WiFi-ja! V domovih, pisarnah in na javnih mestih so nameščene WiFi povezave, ker se ljudem zdi nujno potrebno. Skoraj vsi z internetno storitvijo uporabljajo omrežje WiFi, da jo delijo z vsemi napravami doma ali na delovnem mestu.

Velika večina omrežij WiFi je zaščitena z geslom. Vendar so proizvajalci zaradi udobja za gostujočega uporabnika ustvarili več načinov za vstop v omrežje, ne da bi poznali geslo. V tem članku bom podrobno opisal nekaj teh metod in vas popeljal skozi povezavo z WiFi brez gesla.
Upoštevajte pa, da je dostop do omrežja Wi-Fi nekoga brez njegovega dovoljenja kršitev dobrih manir (in verjetno tudi zakonodaje). Pred uporabo katerega koli od teh načinov se prepričajte, da imate dovoljenje lastnika omrežja.
Uporaba WPS za povezavo brez gesla
WPS pomeni WiFi Protected Setup. WPS je varnostni standard, ki deluje v omrežjih z uporabo protokolov WPA Personal ali WPA2 Personal. WPS brez tehnološkega brbljanja pomeni, da lahko gost, če je usmerjevalnik WiFi na mestu, ki je fizično dostopno gostom, ustvari omrežno povezavo z usmerjevalnikom s pritiskom na gumb na usmerjevalniku, namesto da vnese geslo.
WPS je zelo pogost način povezovanja gostujočih uporabnikov v domačem ali majhnem pisarniškem okolju. Ker ljudje zunaj stavbe ali sobe nimajo fizičnega dostopa do usmerjevalnika, ne morejo prikradeno ukrasti storitve WiFi; samo ljudje, ki ste jih povabili, bodo lahko vstopili v vaše omrežje WiFi. Na nadzorni plošči usmerjevalnika je veliko lažje pritisniti gumb, kot pa na drobno tipkovnico pametnega telefona vnesti 16-mestno naključno varnostno kodo.
Uporaba WPS je zelo preprosta. Na splošno morate le zagotoviti, da imate na pametnem telefonu ali drugi gostujoči napravi ustrezne nastavitve in fizično dostopati do usmerjevalnika. Priskrbel bom navodila za uporabo pametnega telefona; natančni koraki se lahko nekoliko razlikujejo glede na vaš operacijski sistem in različico.
kako videti, kdo te je naročil na youtubu
- Na domačem zaslonu zaženite aplikacijo Nastavitve.
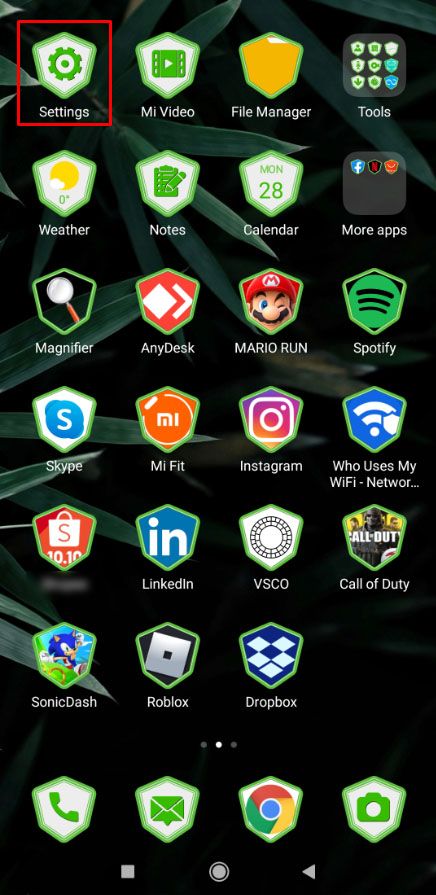
- Pomaknite se do razdelka za omrežje in internetne nastavitve.
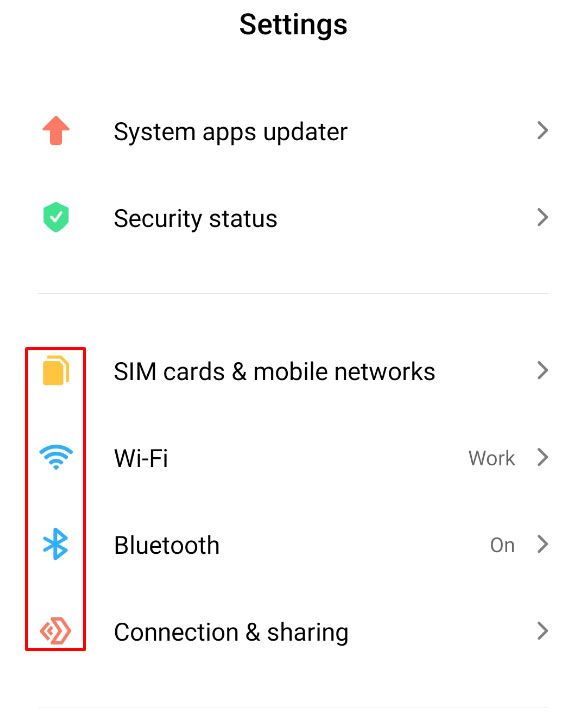
- Tapnite WiFi.

- Dotaknite se gumba Advanced.
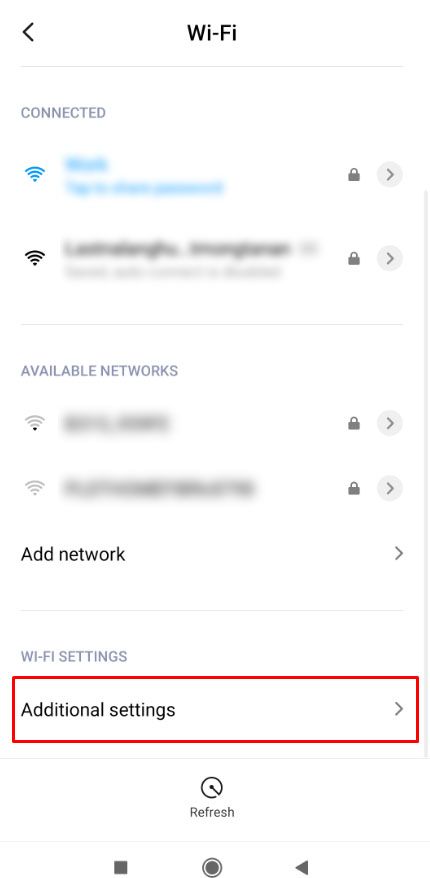
- Dotaknite se možnosti Poveži z gumbom WPS.
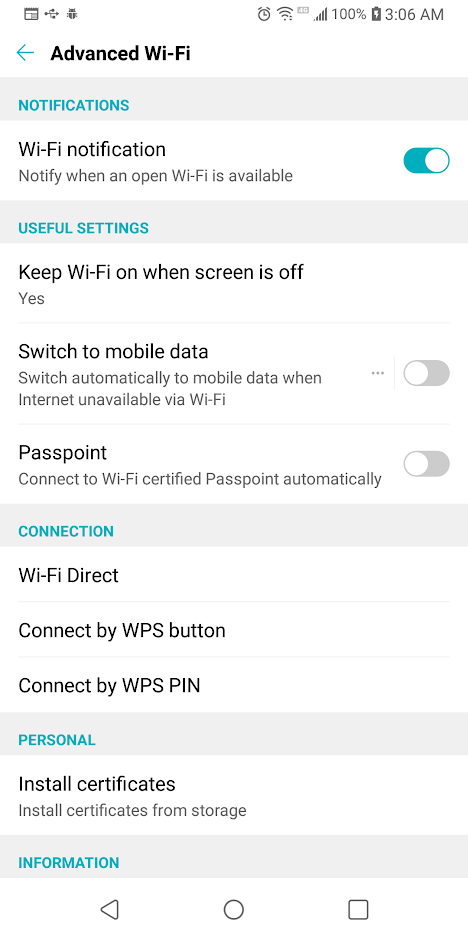
- Odpreti se mora pogovorno okno, v katerem boste morali pritisniti gumb WPS na usmerjevalniku.
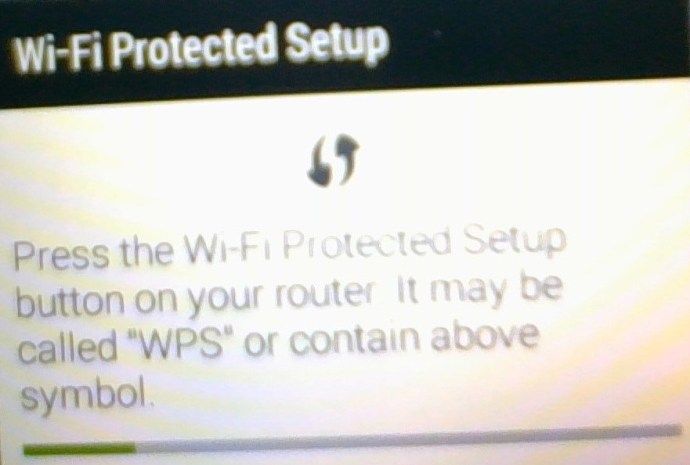 Za to imate na voljo približno 30 sekund, preden se protokol WPS za rokovanje izklopi in ta korak boste morali ponoviti. Pritisnite gumb WPS; običajno je zelo jasno označen z WPS.
Za to imate na voljo približno 30 sekund, preden se protokol WPS za rokovanje izklopi in ta korak boste morali ponoviti. Pritisnite gumb WPS; običajno je zelo jasno označen z WPS.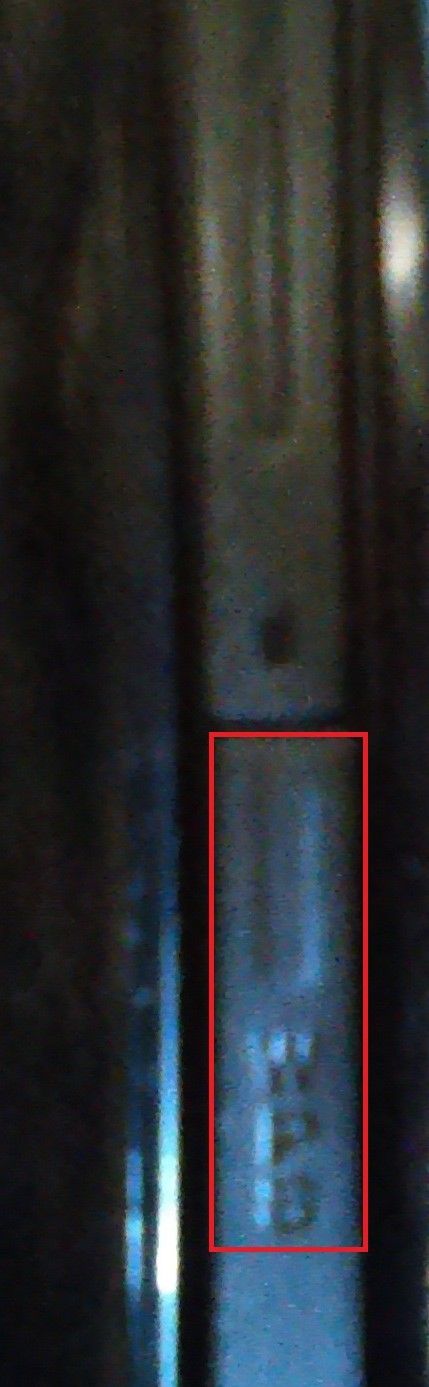 Glede na vaš usmerjevalnik je lahko videti kot spodnja slika.
Glede na vaš usmerjevalnik je lahko videti kot spodnja slika.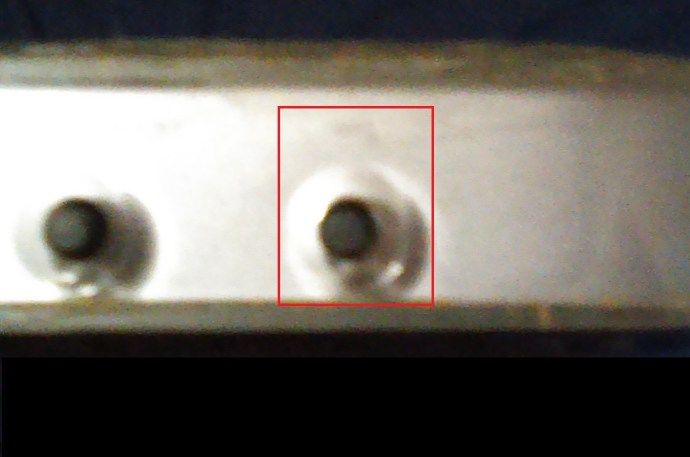
- Vaš telefon se bo samodejno povezal z omrežjem WiFi in teh korakov vam ne bi bilo treba ponavljati, razen če napravi naročite, naj pozabi na to povezavo WiFi.
Za nekatere usmerjevalnike je namesto gumba na voljo koda WPS; v internetnih nastavitvah se boste morali dotakniti te možnosti in nato vnesti kodo PIN, ki je običajno na nalepki na usmerjevalniku.
WPS je zelo priročen in praktičen način povezave z omrežjem WiFi brez gesla, je zanesljiv in deluje na skoraj vseh napravah Android ali Windows. Na žalost Apple v bistvu noče podpirati standarda WPS, Android pa je odpravil možnost v posodobitvah Android 9. To v bistvu pomeni, da naša novejša tehnologija tega ne bo imela na voljo.
Gost način usmerjevalnika brez gesla
Druga možnost za skupno rabo povezave WiFi z gosti brez težav z gesli je, da kot skrbnik omrežja nastavite omrežje za goste na usmerjevalniku. Skoraj vsi sodobni usmerjevalniki podpirajo funkcijo gostujočega omrežja, geslo pa lahko v gostujočem omrežju pustite prazno (ali pa imate zelo preprosto geslo, ki ga je mogoče enostavno vnesti in deliti).
kako izbrisati epizode na youtube tv -
Slaba stran gostujočega omrežja brez gesla ali zlahka uganljivega trivialnega gesla je, da ni zelo varno, če ste v bližini ljudi. Verjetno je v redu za vašo kabino na gorskem vrhu. Gostujoča omrežja bodo delovala za vse vrste naprav.
Za nastavitev gostujočega omrežja na usmerjevalniku sledite tem korakom:
- Odprite brskalnik računalnika in v naslovno vrstico prilepite naslov IP usmerjevalnika. Običajno bo naslov 192.168.0.1 ali 192.168.1.1. Naslov IP je skoraj vedno natisnjen nekje na vašem usmerjevalniku.
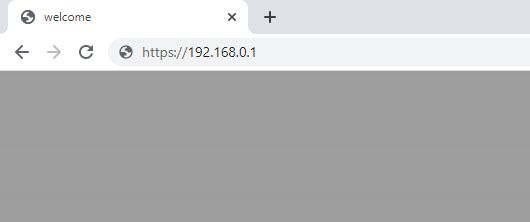
- Za prijavo v usmerjevalnik uporabite skrbniške poverilnice.
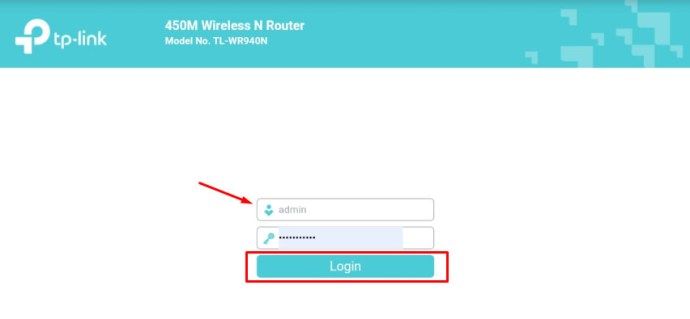
- Ko se prijavite, boste morali poiskati možnost Gostujoče omrežje. Najverjetneje ga boste našli v razdelku Brezžične nastavitve.
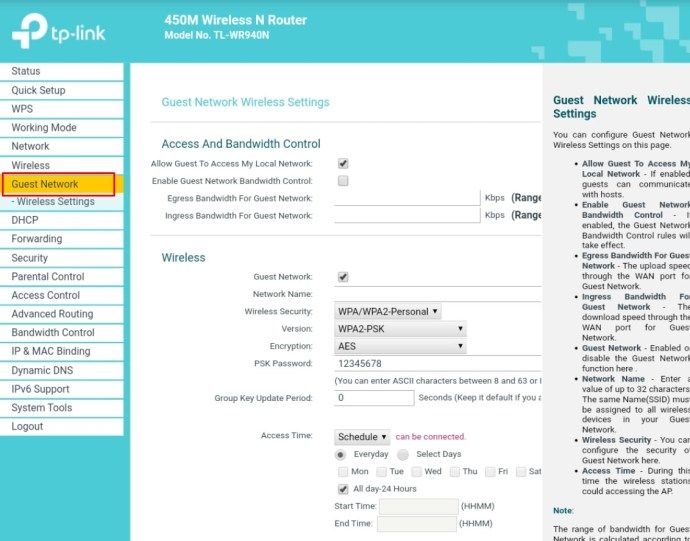
- Poiščite in omogočite omrežje za goste.
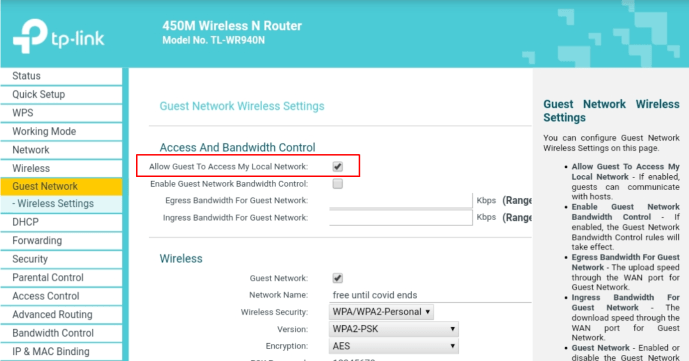
- Nato poimenujte gostujoče omrežje (vnesite njegov SSID - priporočamo uporabo običajnega imena omrežja in dodajte - Gost) in nastavite geslo. Odločite se lahko za nekaj tako preprostega, kot je Ourhouse ali geslo za goste. Lahko ga tudi pustite prazno.
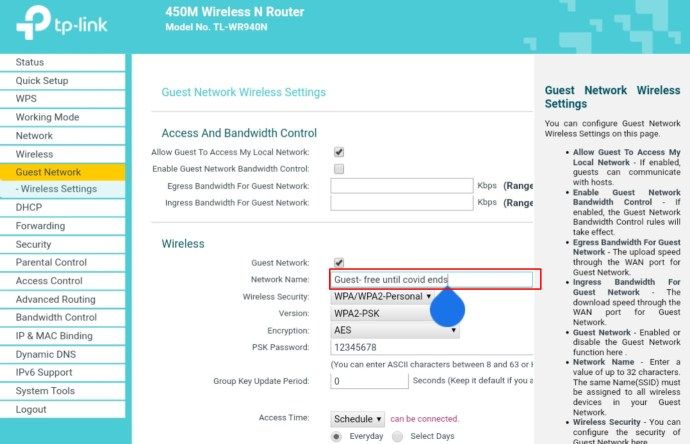
- Kliknite gumb Shrani, da potrdite nastavitve in ustvarite omrežje.
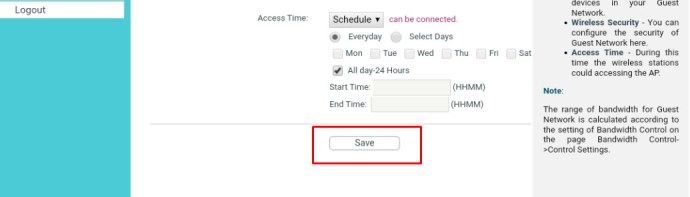

Še ena lepa lastnost gostujočega omrežja je, da lahko (prek programske opreme nadzorne plošče usmerjevalnika) zmanjšate pasovno širino za gostujoče omrežje, tako da gostje vaše hiše ali sosedovi otroci ne morejo narediti svojih 50-gigabajtnih hudournikov na vašem računu.
Uporaba kode QR za dostop do WiFi brez gesla
Če želite nekdo dostopati do omrežja WiFi ali mu dovoliti, da uporablja vašega brez uporabe gesel, lahko vedno uporabite QR kode. Upoštevajte, da je metoda QR kode nekoliko vključena in zahteva nekaj tehnične spretnosti. Resnično bi bilo lažje zapisati geslo in ga dati svojemu gostu, toda za nekatere ljudi je to boljša rešitev. Tu so osnovni koraki za skupno rabo Wi-Fi nekoga s pomočjo optičnega branja kode QR.
- Zaženite brskalnik v računalniku svojega prijatelja in pojdite na QR Stvari Generator QR kode.
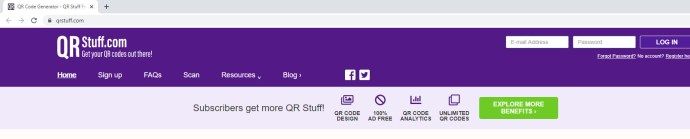
- Na levi strani zaslona boste videli meni s podatki. Kliknite izbirni gumb poleg možnosti Wifi Login.
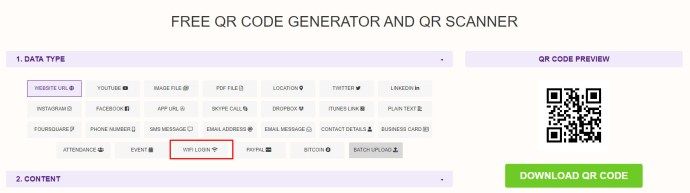
- Po tem naj lastnik omrežja vnese ime omrežja (SSID) in geslo. V spustnem meniju naj izberejo tudi vrsto omrežja.
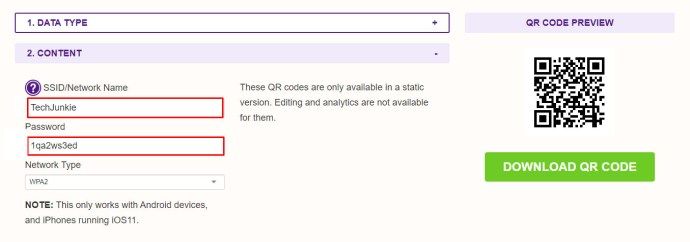
- Ko spletno mesto ustvari kodo QR, jo natisnite na prazen list papirja.
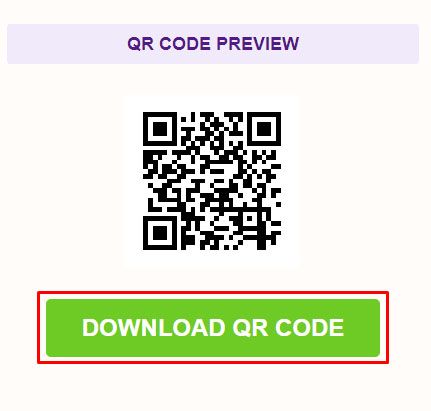
- V telefonu zaženite katero koli aplikacijo za skeniranje QR kode. Če nimate te vrste aplikacije, jo prenesite in namestite iz Googla Play; tale je zelo priljubljen, dobro pregledan in brezplačen. Če imate iPhone, bo vgrajena aplikacija za kamero naredila trik.
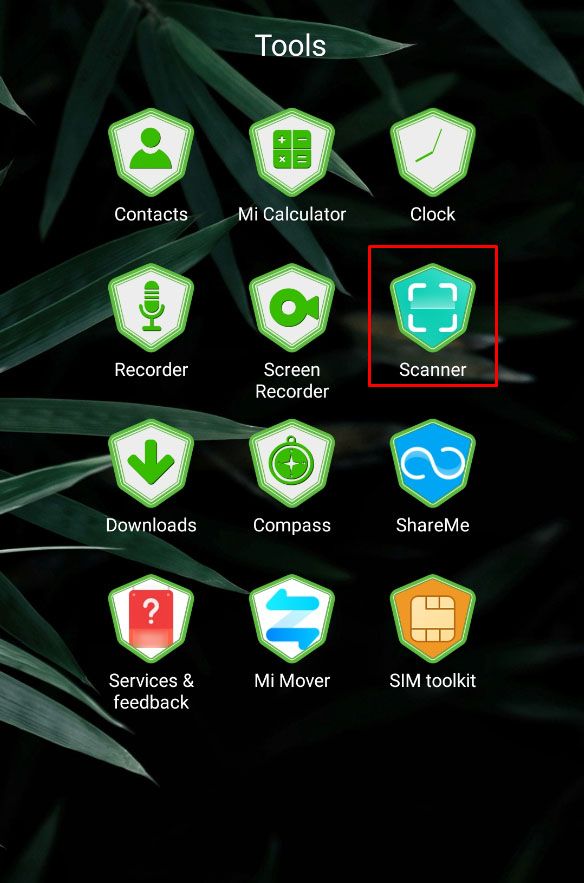
- Optično preberite kodo s telefonom. To bi vas moralo samodejno povezati z omrežjem Wi-Fi.
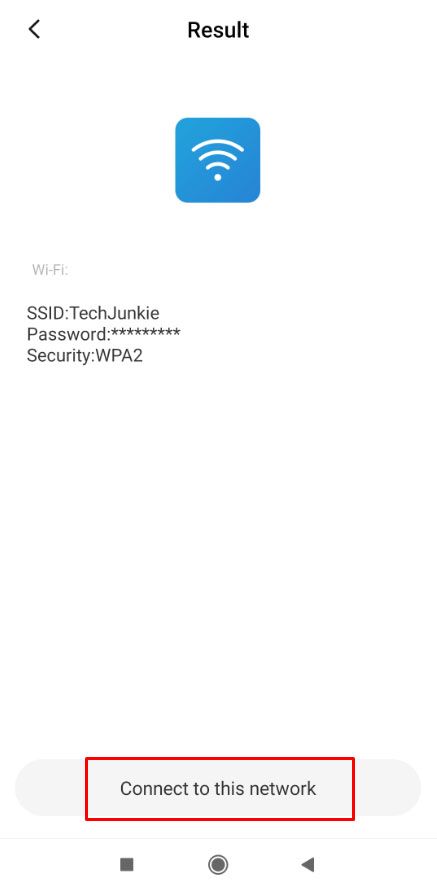
Lahko pa prenesete aplikacijo drugega ponudnika in pretvorite kodo QR v oznako NFC. Evo, kako je to storjeno z WiFiKeyShare app.
- Prenesite aplikacijo iz Googla Play v prijateljev telefon.
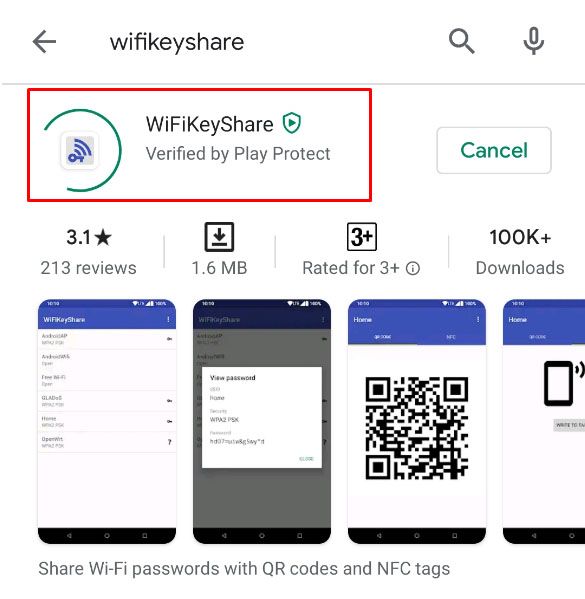
- Ko je prenos končan, zaženite aplikacijo.
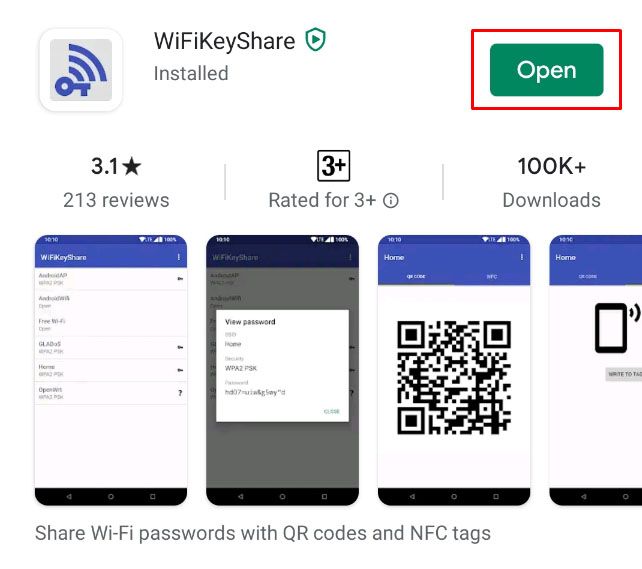
- Naj vaš prijatelj vnese parametre svojega omrežja, da ustvari kodo QR.
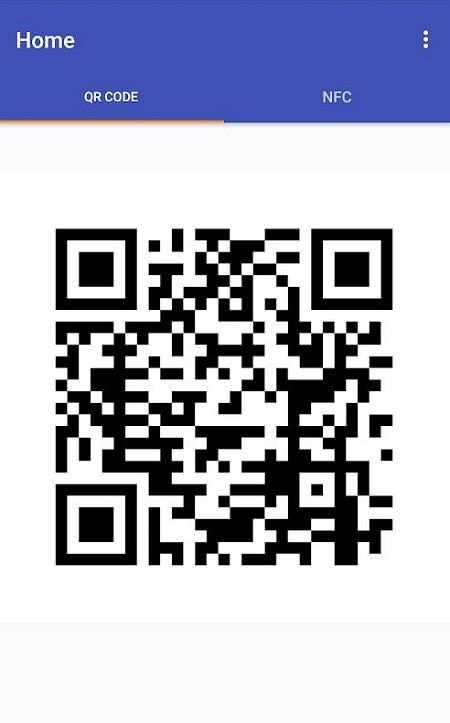
- Ko se prikaže koda, tapnite zavihek NFC, da si ogledate njen ekvivalent NFC.
- Pošljite oznako NFC v svoj telefon. Z omrežjem WiFi bi se morali povezati brez težav, saj vse različice Androida Lollipop 5.0 in novejše podpirajo oznake NFC.
Opomba: VEDNO zaščitite svojo Wi-Fi povezavo

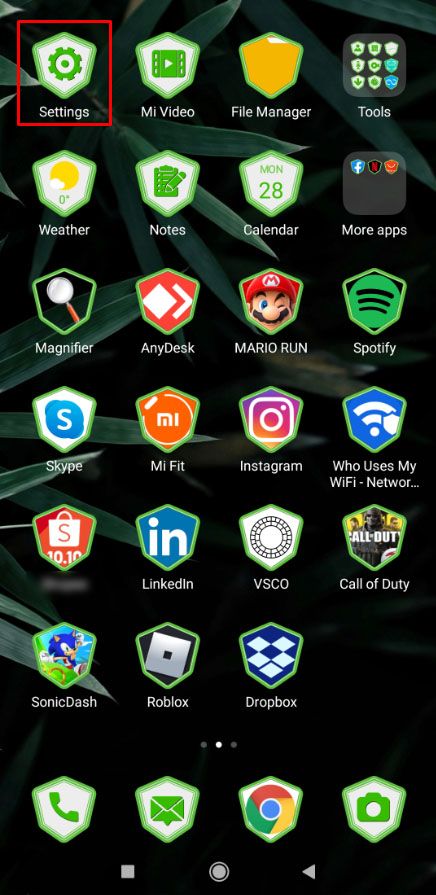
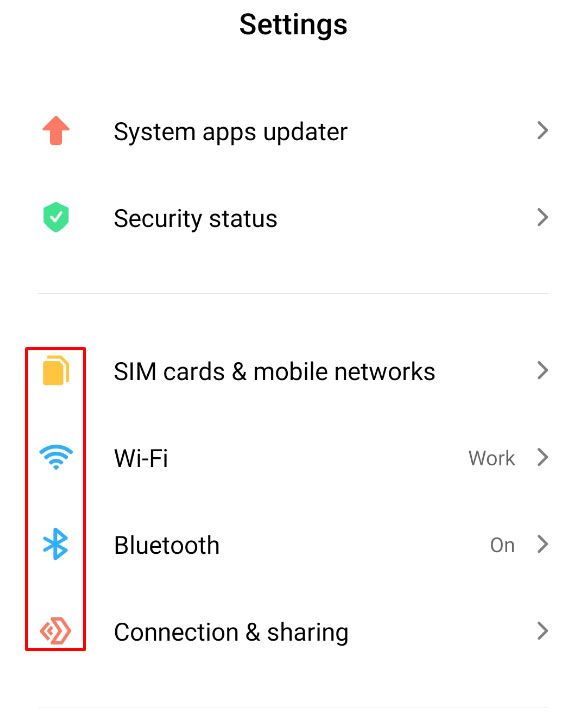

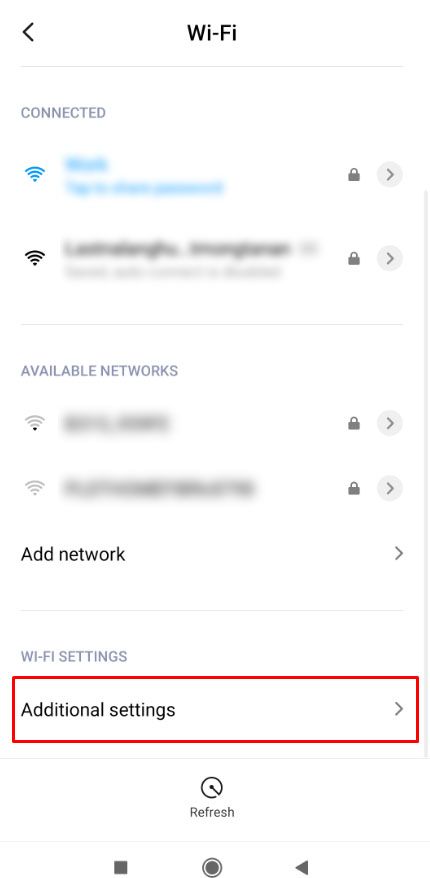
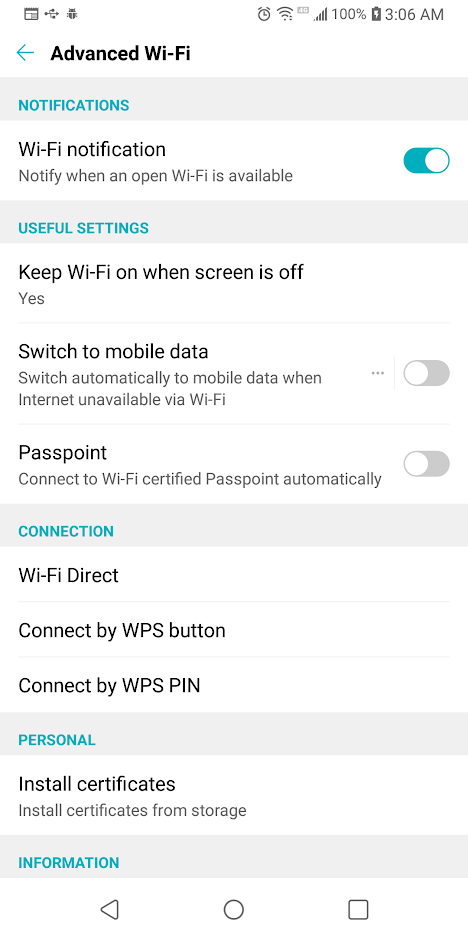
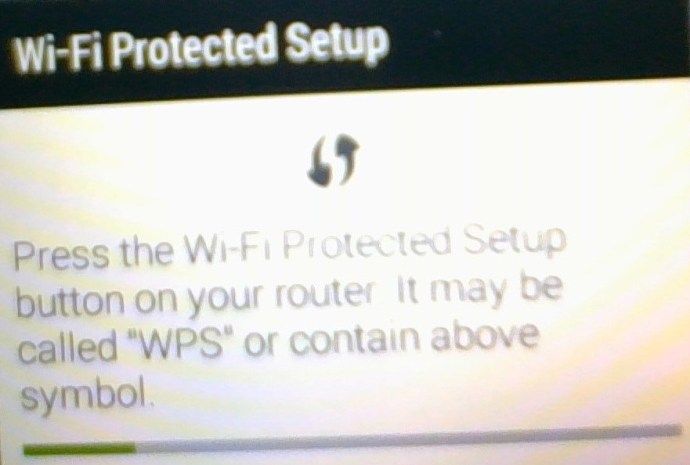 Za to imate na voljo približno 30 sekund, preden se protokol WPS za rokovanje izklopi in ta korak boste morali ponoviti. Pritisnite gumb WPS; običajno je zelo jasno označen z WPS.
Za to imate na voljo približno 30 sekund, preden se protokol WPS za rokovanje izklopi in ta korak boste morali ponoviti. Pritisnite gumb WPS; običajno je zelo jasno označen z WPS.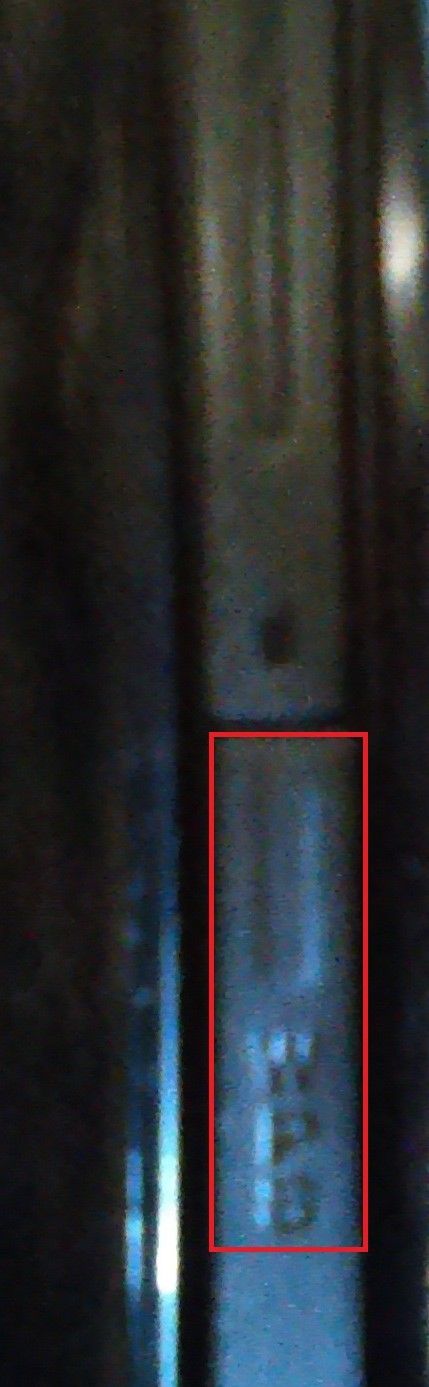 Glede na vaš usmerjevalnik je lahko videti kot spodnja slika.
Glede na vaš usmerjevalnik je lahko videti kot spodnja slika.