Če imate račun Google Drive, vam omogoča enostavno shranjevanje, skupno rabo in upravljanje datotek v spletu. Tako kot pri vseh Googlovih funkcijah ima lahko tudi en uporabnik Googla samo en Google Drive, kar pomeni, da boste morali za dostop do novega prostora za shranjevanje ustvariti še en Google Račun.

Brezplačna raven storitve Google Drive ima 15 GB prostora za shranjevanje. Nadgradnja na Google One, kar je v bistvu Googlova plačljiva storitev, lahko dobite 100 GB prostora za shranjevanje za 1,99 USD na mesec, 200 GB prostora za shranjevanje za 2,99 USD na mesec in ogromnih 2 TB prostora za shranjevanje za 4,99 USD na mesec. Torej, če potrebujete samo več prostora za shranjevanje, razmislite o nadgradnji na račun Google One, saj so cene zelo sprejemljive za tisto, kar dobite.
Številni ljudje imajo več Google Računov - nekateri so osebni, nekateri so poslovni in morda boste želeli tudi nastaviti račun za določen hobi. Kaj pa se zgodi, če želite te račune povezati in skupaj upravljati datoteke?
Google žal ne dovoljuje sinhronizacije več računov Google Drive. Vendar pa lahko to težavo zaobidemo. V tem članku boste našli način za upravljanje vseh datotek v storitvi Google Drive hkrati.
Sinhronizirajte več računov Google Drive prek svojega internetnega računa
Googlovo funkcijo skupne rabe lahko uporabite za sinhronizacijo dveh ali več računov Google Drive (brezplačna stopnja) ali Google One (plačljiva stopnja). Za začetek boste morali izbrati primarni račun in odpreti mapo v njem.
Nato lahko vsem drugim računom omogočite dostop do te mape, ki bo delovala kot osrednji del vašega upravljanja Google Drive.
Za sinhronizacijo dveh ali več računov Google Drive sledite tem korakom:
- Izberite primarni račun za Google Drive.
- Prijavite se v drug Google Račun (tistega, iz katerega želite sinhronizirati) in pojdite na Google Drive.
- Kliknite na Novo na zgornji levi strani zaslona.

- Ko se prikaže spustni meni, izberite »Mapa«.

- Poimenujte to mapo, kot želite, vendar mora biti edinstvena za račun, ki ga trenutno uporabljate. Na primer sinhronizacija mape [vaš e-poštni naslov].
- Povlecite in spustite vse datoteke, ki jih želite dati v skupno rabo v tej mapi. Če imate nekaj datotek, ki ne zahtevajo sinhronizacije, jih ni treba premakniti sem.

- Z desno miškino tipko kliknite to mapo in izberite Skupna raba.

- Vnesite e-poštni naslov glavnega računa Google Drive. Za organiziranje, branje in pisanje v tej mapi boste morali odobriti dovoljenje.
- Pritisnite »Pošlji«.

- Google vam bo poslal e-poštno sporočilo in vprašal o dovoljenjih.
- Odprite drug brskalnik ali zasebno okno brskalnika.
- Prijavite se v svoj primarni račun
- Odprite Googlovo e-poštno sporočilo.
- Izberite »Odpri« in nato V skupni rabi z mano mapo.
- Z desno miškino tipko kliknite mapo.
- Izberite Dodaj na moj pogon.


Sinhronizirana mapa bo zdaj prikazana na vašem pogonu v vašem primarnem računu. Za dostop do njega pritisnite Moj pogon na levi strani domače strani Google Drive.
Ko ustvarite mapo in jo delite prvič, ji lahko dodate več računov. Ponovite zgornji postopek in v 8. koraku vnesite e-poštne naslove vseh računov, s katerimi želite sinhronizirati z mapo. Nato izvedite korake 8-16 za vsak račun, s katerim želite sinhronizirati mapo.
kako videti všečke nekoga drugega na instagramu
Zdaj bodo imeli več računov Google Drive dostop do te mape. Nato lahko upravljate vso vsebino v mapi iz katerega koli računa. Z glavnim računom dostopajte do map, ki ste jih dali v skupno rabo.
Združevanje več računov Google Drive z varnostnim kopiranjem in sinhronizacijo Google Drive
Če ste namestili aplikacijo Google Drive Backup and Sync, lahko s podobnim postopkom upravljate datoteke iz več računov. Če želite to narediti, morate:
- Odprite Varnostno kopiranje in sinhronizacija.
- Kliknite Več (tri navpične pike).
- Izberite Preferences.
- Pojdite v meni Nastavitve.
- Kliknite Prekini povezavo z računom.
- Ob pozivu pritisnite OK.
- Prijavite se v drug račun za Google Drive (ne primarni).
- Izberite mape, ki jih želite varnostno kopirati in sinhronizirati z računom Drive.
- Če želite sinhronizirati vse iz računalnika, izberite Sinhroniziraj moj pogon s tem računalnikom. Če želite določeno mapo, jo preverite posamezno.
- Pritisnite Next.
- Izberite Nadaljuj, da nove datoteke in mape povežete z mapo Google Drive, ki jo imate na namizju.
Tako boste na namizju ustvarili eno veliko mapo Google Drive s starimi in novimi datotekami. Ker pa ste prekinili povezavo z glavnim računom, datotek iz te nove mape ne boste mogli dodajati ali odstranjevati.
Namesto sinhronizacije naprav bo to vse združilo v eno veliko mapo Drive. Nato ga lahko upravljate z namizja.
Preklapljanje med računi pogona
Na srečo Google olajša preklapljanje med računi v spletnem brskalniku. Če se vam iz nekega razloga zgornja navodila niso izkazala, vam bomo pokazali, kako hitro preklapljate med svojimi računi v Chromu.
V Chromu preklopite med računi:
- Odprite Chrome in obiščite Google Drive .
- Kliknite ikono profila v zgornjem desnem kotu.

- Na seznamu izberite enega od svojih računov Gmail.

- Odpre se nov zavihek z drugim računom Google Drive.
Če se želite prijaviti v svoj drug račun za Google Drive, kliknite možnost »Dodaj drug račun« in se prijavite.
Zdaj je enostavno deliti dokumente med računi. Preprosto odprite datoteko in kliknite ikono »Skupna raba«. Vnesite e-poštni naslov, povezan z računom Google Drive, in kliknite »Pošlji«. Nato kliknite zavihek drugega računa Google Drive in dokument se bo pojavil v mapi z dokumenti v skupni rabi.
Pogosto zastavljena vprašanja
Kako prenesem vse svoje datoteke iz enega računa Drive v drugega?
Če želite prenesti vse datoteke iz enega računa v drugega, lahko. Najenostavnejši način je skupna raba vseh datotek. Kliknite enega in nato z bližnjično tipko Ctrl + A ali Cmd + A izberite vse datoteke. Nato z desno miškino tipko kliknite in v spustnem meniju izberite »Skupna raba«. Dajte vse datoteke naenkrat v skupno rabo z drugim računom Google Drive.
Dokler funkcija ne prispe, se izogibajte številki
Najbližje sinhronizaciji več računov je skupna raba mape. To ni popolnoma enako kot popolna sinhronizacija ali združevanje računov, vendar vam bo pomagalo upravljati datoteke v enem prostoru iz različnih računov.
Drugi način vam lahko pomaga zbrati vse datoteke na enem mestu, vendar ga boste lahko upravljali samo iz računalnika. Dokler Google Drive uporabnikom uradno ne dovoli sinhronizacije več računov Google Drive, so te rešitve najboljša možnost za doseganje enakih rezultatov. Če iščete več prostora za shranjevanje, razmislite o nadgradnji računa Google Drive na račun Google One, saj boste za denar dobili veliko prostora za shranjevanje, začenši z 1,99 USD na mesec za 100 GB prostora za shranjevanje. Če si želite ogledati možnosti paketa Google One, se prijavite v svoj račun Google Drive na drive.google.com in nato vklopite uro KUPITE SHRANJEVANJE na levi plošči.

Če se vam je ta članek zdel koristen, vam bodo morda všeč tudi drugi članki TechJunkie, vključno z Kako samodejno varnostno kopirati trdi disk na Google Drive in Kako premakniti datoteke Google Drive v nov račun.
Povejte nam o svoji izkušnji s sinhronizacijo dveh računov Google Drive. Je postopek naredil tisto, kar ste pričakovali? Ali imate kakšne nasvete ali trike za sinhronizacijo dveh računov Google Drive? Če je tako, nam o tem povejte v spodnjih komentarjih!








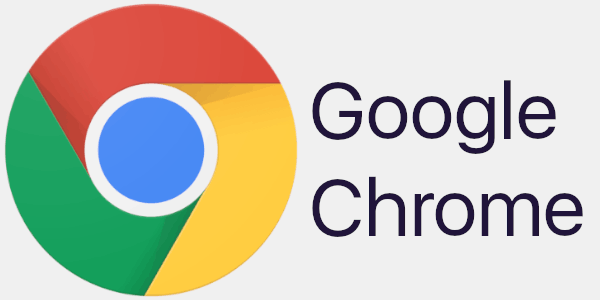




![Kako kopirati vrednosti v Excelu [ne formula]](https://www.macspots.com/img/microsoft-office/81/how-copy-values-excel.jpg)


