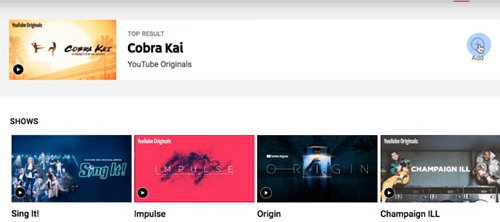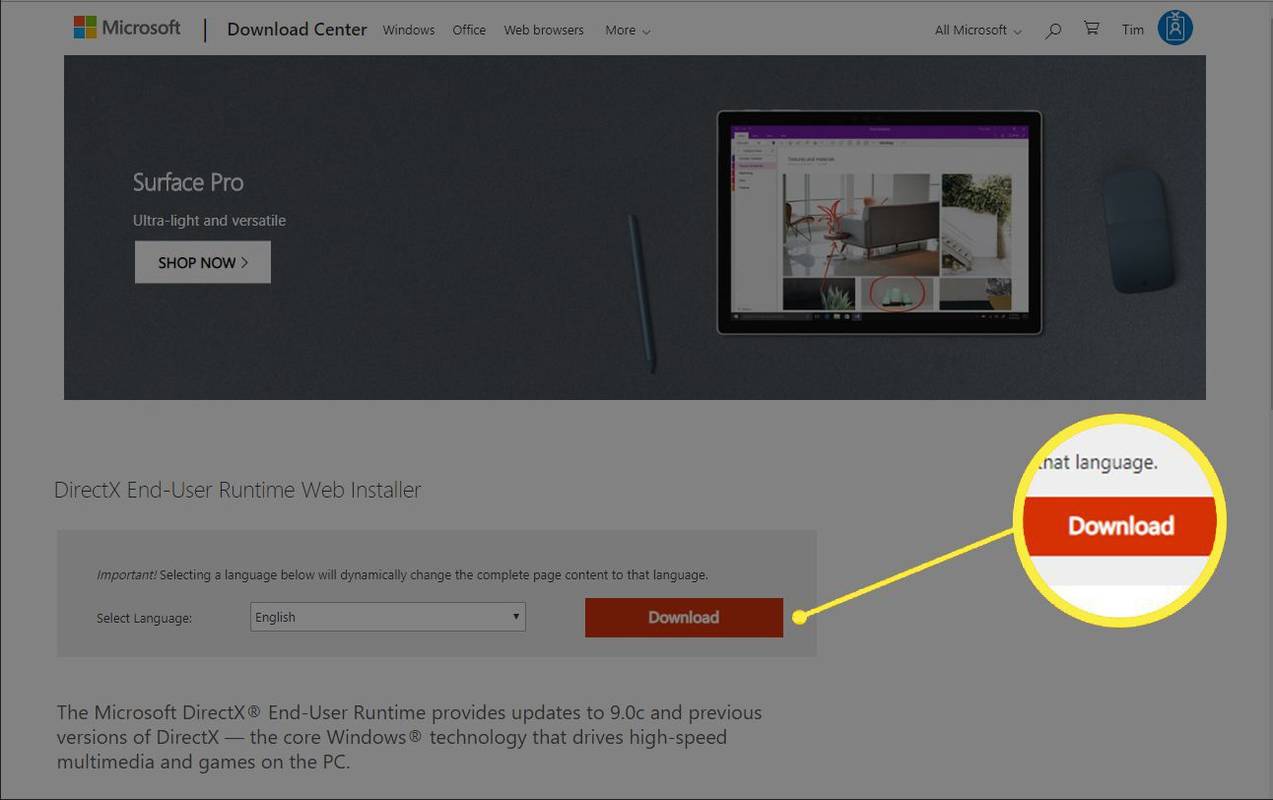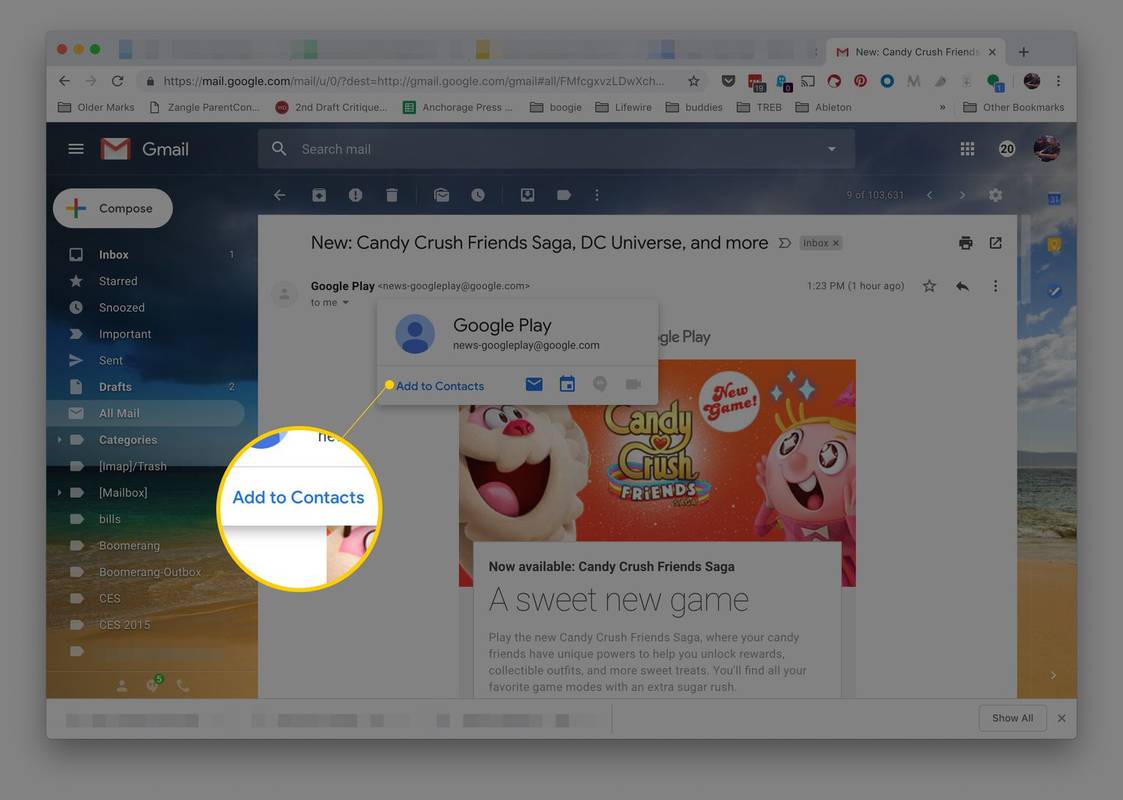YouTube TV omogoča neomejeno snemanje in sploh ne zavzema prostora za shranjevanje. Vsa vsebina se konča v oblaku in je na voljo za ogled v naslednjih devetih mesecih. Po tem bodo epizode izginile.
Na YT TV lahko snemate oddaje, ne morete pa snemati samo novih epizod. Edina razpoložljiva možnost je snemanje vsega iz izbranega programa. Preberite več o podrobnostih.
Kako snemati in odstraniti vse epizode na YouTube TV
Tu je kratka vadnica o snemanju na YouTube TV:
kako pretvoriti besedilni dokument v jpeg -
- Odprto YouTube TV in se prijavite.
- V iskalni vrstici poiščite oddajo, ki jo želite posneti. Odpri.
- Dotaknite se ikone plus, ki je desno od imena oddaje.
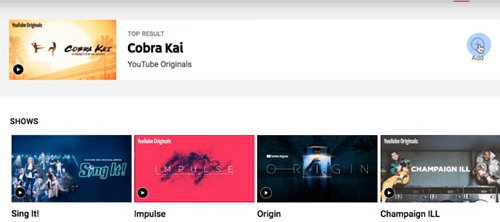
- To je to. YouTube TV bo oddajo posnel v celoti in do nje lahko dostopate kadar koli v omenjenih devetih mesecih.
Če poleg oddaje ne vidite ikone plus, to pomeni, da oddaje ne morete posneti. Ogledati si ga boste morali, ko bo še vedno predvajan.
Dobro je tudi vedeti, da ga lahko po končani oddaji, ki ste jo gledali, odstranite iz knjižnice YouTube TV. Poiščite ga z iskalno vrstico, kliknite nanjo in izberite odstrani namesto dodajanja (gumb je na istem mestu kot dodaj, desno od imena oddaje).

Zakaj ne morete snemati samo novih epizod
YouTube TV ima odlične DVR-je, vendar se nekoliko razlikuje od DVR-jev v drugih pretočnih storitvah. Google je zelo radodaren, ker omogočajo brezplačno, neomejeno snemanje za vse svoje naročnike.
Ko posnamete oddajo na YouTube TV, bodo vse epizode shranjene in združene v oblaku. Vendar YT TV ne bo posnel samo ene sezone ali najnovejše sezone oddaje.
Kljub temu ni treba skrbeti, da boste zasedeli prostor za shranjevanje v napravi. Google ima shrambo v oblaku in vaših podatkov ne bo niti izpraznil. Internetna povezava potrebujete le, ko se odločite za ogled posnetih epizod na YouTube TV.
Zdaj se morate le še spomniti, katere epizode ste videli in katere ne. Tukaj je več o tem.
Označi kot gledano
Za uporabnike YouTube TV je na vidiku nekaj potencialno dobrih novic. Ena najzahtevnejših funkcij naj bi prispela na Googlovo pretočno platformo. Tako je; kmalu boste lahko vsebino YouTube TV označili kot že gledano.
Ta funkcija vam bo pomagala še naprej gledati najljubše oddaje, kjer ste zadnjič končali. Ne bo vam več treba praskati po glavi, ali ste se ustavili pri tretji epizodi šeste epizode.
Oseba, ki se je opredelila kot tehnik za YouTube TV, je te podatke potrdila na Redditu. Zadevna oseba je izjavila, da je ta funkcija skoraj pripravljena za izdajo. Trenutno ni uradnega datuma izdaje za označeno funkcijo kot gledano, vendar vas bomo sproti obveščali.
kako spremeniti wav datoteko v mp3
Drug razlog, zakaj je ta možnost impresivna, je, da bo odstranil priporočila YouTube TV za oddaje in epizode, ki ste jih že videli. Če ste navdušen opazovalec, bi to lahko znatno izboljšalo vašo izkušnjo gledanja.
izbriši drugo stran v google docs
Uporabite TV Time
Dokler ta fantastična novost ne prispe, obstaja še ena možnost. Tu je urejena majhna aplikacija za vaše naprave Android in iOS, imenovana TV Time. Prenesite ga iz Trgovina Google Play ali Trgovina z aplikacijami zastonj.
Ta aplikacija ima zelo čist uporabniški vmesnik, še pomembneje pa je, da ima odlično funkcionalnost. V tej aplikaciji lahko spremljate vse svoje TV oddaje. Čudovit je za vse binge-bingeje, uporabljam ga že leta in mi je všeč.
TV Time vam bo priporočil tudi številne druge oddaje glede na vaše prejšnje odločitve. Začnite spremljati svoje najljubše oddaje in vaš seznam se bo v kratkem razširil. Poleg sledenja ogledanih epizod vas bo spomnil na nove oddaje, sezone in epizode, ki bodo kmalu na sporedu.
Na njem lahko sestavljate sezname, dodajate prijatelje, klepetate z njimi, reagirate in komentirate epizode vsake oddaje in še več. Aplikacija vam ponuja tudi podrobne statistične podatke o vaši izkušnji gledanja.
Izboljšanje je neizogibno
YouTube TV ni popoln, vendar ga Google nenehno posodablja. Naslednja velika posodobitev bo morda označila kot gledano možnost za vse oddaje, kar bo v pomoč vsem. Za napredovanje gledanja vam ne bo več treba uporabljati aplikacij drugih proizvajalcev.
Kljub temu je TV Time vredno ogledati, saj je priročen in popolnoma brezplačen. Pustite svoje misli in vprašanja spodaj v oddelku za komentarje.