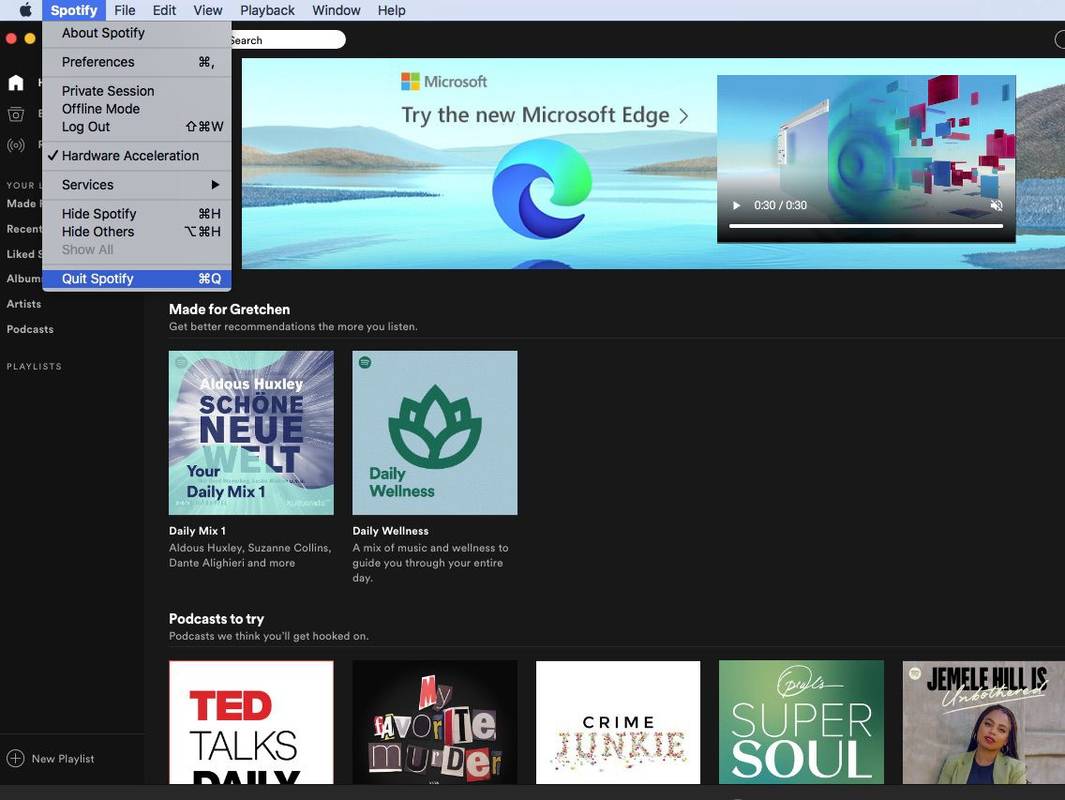Veliko različnih predstavnostnih datotek, ki so na voljo za osebne računalnike, prenosnike in mobilne naprave, je blagoslov in prekletstvo. Super je, ker ima vsaka določena niša na voljo format, ki ga lahko optimizira za predvajanje na vseh napravah, ki jih nosimo s seboj, vendar je tudi grozno, ker vsake toliko časa najdete video datoteko, ki se preprosto ne bo predvajala napravo.

In včasih so predstavnostne datoteke, ki jih imamo pri roki, resnično neprimerne za napravo, ki jo želimo uporabiti, na primer, če imate ogromno visokokakovostno datoteko .mkv, vendar jo želite predvajati na starejšem pametnem telefonu in resnično potrebujete pretvori se v MP4. Na srečo obstaja orodje, ki rešuje obe težavi.
VLC je odličen program. Je majhen medijski predvajalnik, ki uporablja zelo malo sistemskih virov, predvaja lahko skoraj vsak priljubljeni medijski format in je brezplačen in odprtokoden. Ne samo to, ima odlične mobilne različice tako za iOS kot za Mac, kar olajša ogled v jutranji vožnji kot kdaj koli prej. Program je brezplačen, se nenehno razvija in podpira, ima ogromno oboževalcev, ki zelo resno skrbijo za nadaljevanje programiranja, poleg tega pa je bogat s funkcijami in enostaven za uporabo.
To je eden najboljših programov - z njim lahko pretvorimo predstavnostne datoteke v bolj priročne ali boljše formate za zagon. V tem članku vam bom pokazal, kako uporabljate VLC za serijsko pretvorbo predstavnostnih datotek.

Paket pretvorite predstavnostne datoteke v VLC
Paketna pretvorba v VLC deluje enako, ne glede na to, ali pretvarjate zvok ali video. Postopek je popolnoma enak in vsebuje le nekaj korakov. Dejanski postopek pretvorbe lahko traja nekaj časa - zlasti video datoteke so zelo velike in celo zmogljivi računalniki potrebujejo čas, da na njih delajo. Veliko je odvisno od vrste datoteke, njene velikosti, oblike, iz katere pretvarjate in pretvarjate, in specifikacij vašega računalnika.
Zbiranje in pretvorba video urejanja zajema veliko delovnega pomnilnika. Če ima vaš računalnik veliko RAM-a in spodoben procesor, bo čas pretvorbe razmeroma kratek. Če uporabljate starejši računalnik, bo trajalo dlje. Pretvorba MP4 traja dlje kot MP3, deloma zaradi velikosti datoteke, pa tudi informacij, ki jih vsebuje. Torej bodite potrpežljivi!
Tukaj je opisano, kako v paketu pretvorite predstavnostne datoteke v VLC.
- Odprite VLC.

- Izberite Mediji in ‘Odpri več datotek’.

- Kliknite Dodaj in izberite vse datoteke, ki jih želite pretvoriti.

- Kliknite majhno puščico navzdol poleg možnosti Play v spodnjem desnem kotu.

- Izberite Pretvori.

- Izberite obliko, kjer piše Profil.

- Datoteke se samodejno shranijo na mesto prvotne datoteke, ki jo želite pretvoriti.

- Izberite Start, da začnete postopek.

Ta postopek lahko traja manj kot minuto ali več ur, odvisno od tega, koliko datotek pretvarjate, njihove vrste, velikosti in računalnika. VLC deluje hitro, vendar gre za več kot le surovo procesorsko moč.
Za pretvorbo predstavnostnih datotek v VLC uporabite paketno datoteko
Videolan.org , ljudje, ki stojijo za VLC, so sestavili tudi vrsto skriptnih datotek, ki uporabljajo PowerShell ali CMD v sistemu Windows ali terminal v Linuxu za paketno pretvorbo datotek v VLC. Če raje počnete stvari s kripto, ki avtomatizira dolgočasen postopek prekodiranja več videoposnetkov hkrati, potem to stran na kakoPrekodiranje več videoposnetkov VLC je za vas.
Kot oboževalec PowerShell-a, Microsoftovega sistema za avtomatizacijo in upravljanje konfiguracije, sem preizkusil to metodo in zgornjo menijsko metodo, ki je delovala čisto dobro.
Preprosto odprite PowerShell kot skrbnik in vanj prilepite naslednje:
$outputExtension = '.mkv'
$bitrate = 8000
$channels = 4
foreach($inputFile in get-childitem -recurse -Filter *.MP4)
{
koliko je star moj google račun
$outputFileName = [System.IO.Path]::GetFileNameWithoutExtension($inputFile.FullName) + $outputExtension;
$outputFileName = [System.IO.Path]::Combine($inputFile.DirectoryName, $outputFileName);
$programFiles = ${env:ProgramFiles(x86)};
if($programFiles -eq $null) { $programFiles = $env:ProgramFiles; }
$processName = $programFiles + 'VideoLANVLCvlc.exe'
$processArgs = '-I dummy -vvv `'$($inputFile.FullName)`' --sout=#transcode{acodec=`'mp3`',ab=`'$bitrate`',`'channels=$channels`'}:standard{access=`'file`',mux=`'wav`',dst=`'$outputFileName`'} vlc://quit'
start-process $processName $processArgs -wait
kako dodati zvok na Google diapozitive -
}
Skript lahko nastavite tako, da deluje z več vrstami datotek, avdio ali video. Izhodno razširitev boste morali spremeniti tako, da se bo ujemala z datoteko, iz katere pretvarjate, in konec vrstice 'foreach', da se bo ujemala z želeno izhodno obliko.
Prav tako boste morali spremeniti bitno hitrost, da se bo ujemala z vrsto datoteke in kanali, ki ustrezajo zvoku. Bitrate imam na 8000, saj se meri v kbps in zahteval sem HD, kar je 8mbps = 8000 kbps.
The VLC HowTo / Transcode stran z več videoposnetki vsebuje veliko več informacij o različnih možnostih skriptov, ki jih lahko izberete.
Druge možnosti za pretvorbo predstavnostnih datotek
Obstajajo programi tretjih oseb, ki lahko pretvorijo zvok in video za vas in celo spletna mesta, ki bodo to storila prek spleta. Nekateri programi so resnično zelo dobri in so morda bolj primerni, če medij pripravljate za javno porabo in ne za lastno zabavo.

Nekateri programi vključujejo Wondershare Video Converter Ultimate , Brez prizme in Kateri koli video pretvornik . Spletno mesto, ki sem ga uporabil, je OnlineVideoConverter kar je tudi precej dobro. Spletno mesto lahko včasih deluje počasi, odvisno od ure in števila zahtev, ki jih takrat obravnava. Za enkratni projekt je to lahko koristno, za kaj pogostejšega pa bo delo opravilo VLC ali katera od teh aplikacij.
Če vam je bil ta članek všeč, vam bo morda všeč tudi ta članek najboljši predvajalnik glasbe za Windows.
VLC ima veliko več kot le medijski predvajalnik, tako da ne morem verjeti, da gre za brezplačno in odprtokodno aplikacijo, ki jo lahko brezplačno prenesete, jo lahko brezplačno uporabite, brez priloženih nizov. Čeprav ostaja brezplačen (in odprtokodni programi običajno ostanejo brezplačni), bo vedno moj predvajalnik medijev in aplikacija, ki jo uporabljam za serijsko pretvorbo predstavnostnih datotek.
Če imate kakršna koli mnenja o VLC, pustite komentar spodaj!