Discord je ena izmed najbolj priljubljenih storitev besedilnih in glasovnih klepetov na svetu z dobrim razlogom: polna je številnih edinstvenih in zmogljivih funkcij. Vendar lahko traja nekaj časa, da se novejši uporabniki naučijo uporabljati vse neverjetne funkcije Discorda.
Se na primer kdaj vprašate, kako kanal Discord prikazuje veliko informacij, vendar vam ne dovoljuje, da komentirate ali govorite, ko ste v njem?
Ti kanali so označeni kot samo za branje in so odlični za združevanje informacij, kot so osnovna pravila strežnika, skupine in informacije o napadih, ko gre za igre na srečo, prihodnje dogodke in številne druge stvari. Pogosto se uporablja za kanale, na katerih se novi uporabniki lahko seznanijo s tem, kaj sploh je strežnik za neskladje, preden uporabniki sprejmejo v ekskluzivno skupino.
To je kar kul. Kako naj se to lotim na strežniku Discord?
To je verjetno ena izmed enostavnejših funkcij za uporabo v programu Discord in gre bolj za to, česar ne počnete, kot pa za to, kar dejansko morate storiti. Čeprav po pravici povedano, tako enostavno kot je, ima kar nekaj korakov več, kot bi si predstavljali.
kako dodati senco besedilu v
Spodaj vam bom dal vsa navodila, ki jih boste potrebovali za nastavitev kanala v slogu sporočil samo za branje na strežniku Discord.
Nastavitev kanala samo za branje v neskladju
Preden začnemo, boste očitno morali biti v svojem strežniku Discord ali pa imeti dovoljenja za ustvarjanje novih vlog in kanalov na drugem strežniku Discord. Če se to reši, lahko začnemo z ustvarjanjem nove vloge.
Če želite to narediti, sledite tem korakom:
- Odprite meni z nastavitvami strežnika tako, da z desno miškino tipko kliknete ime strežnika, da odprete spustni meni, in nato izberite Nastavitve strežnika in Vloge .
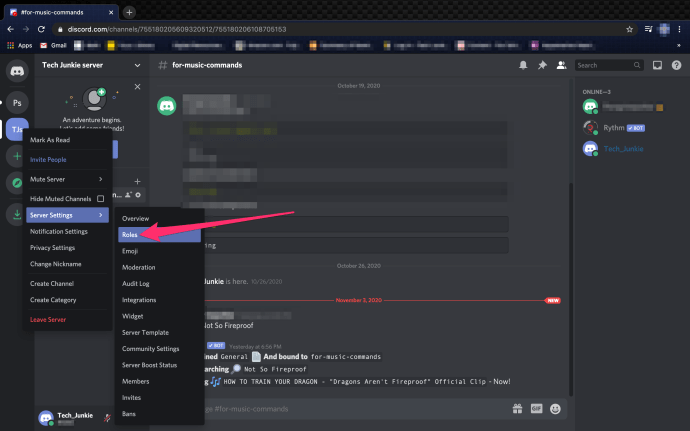
- Ko se okno odpre, kliknite + 'Najdeno na desni strani Vloge okno.
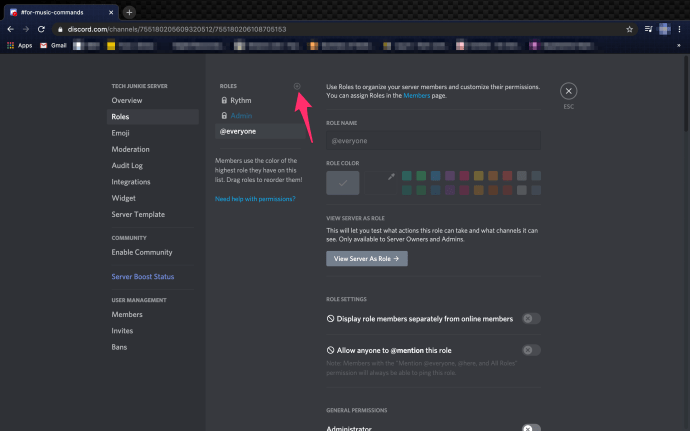
- To bo potegnilo besedilno polje, kamor lahko vnesete ime vloge. Lahko ga poimenujete, kot želite, ampak za to vadnico grem z 'Announce Admin'. Izberite barvo vloge (roza zmaga) in kliknite na Shrani spremembe .
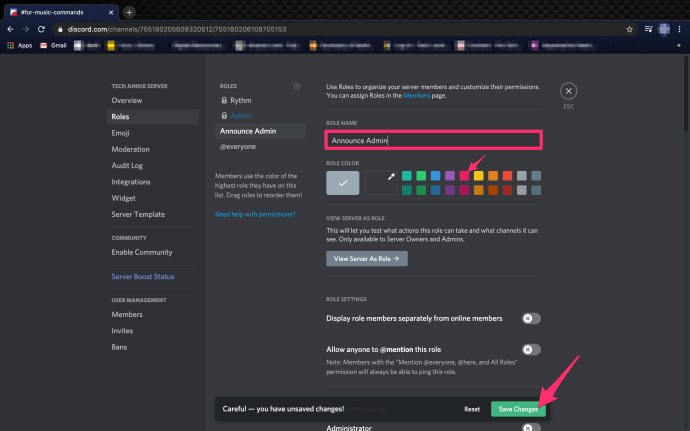
- Zdaj boste morali novo vlogo 'Najaviti skrbnika' dodeliti ustreznim članom, ki jih želite dodeliti, tako da kliknete zavihek Člani v desni stranski vrstici (podobno kot tam, kjer ste našli zavihek Vloge).
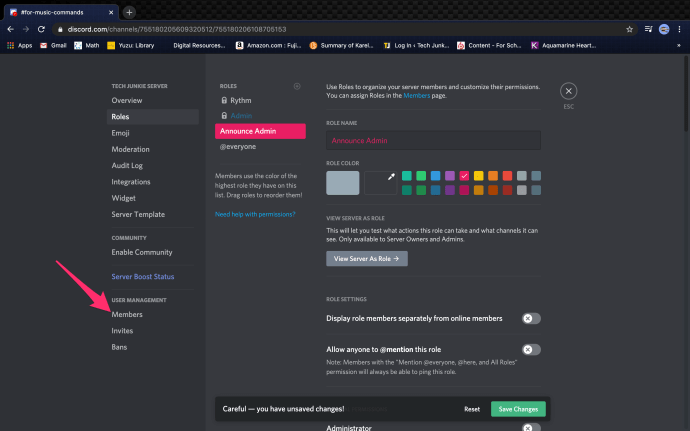
- Kliknite »+« na desni strani izbranih članov in med ponujenimi možnostmi izberite novo vlogo.
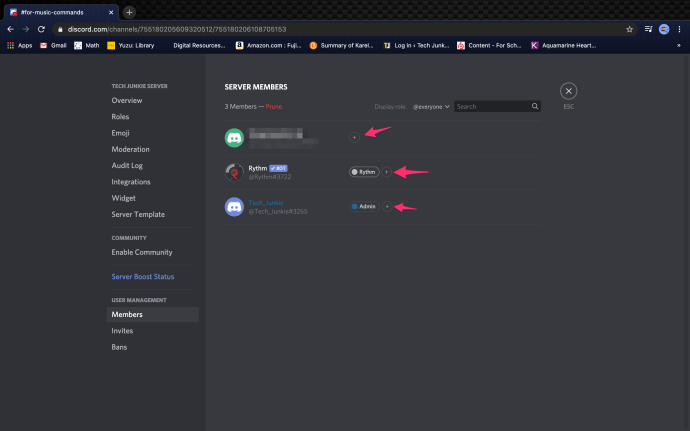
- Ko izberete vse imenovane člane za želeno vlogo 'Najavite skrbnika', boste morali ustvariti nov kanal. Pod lokacijo kanalov z desno miškino tipko kliknite odprto območje in izberite Ustvari Channe l med možnostmi v pogovornem oknu.
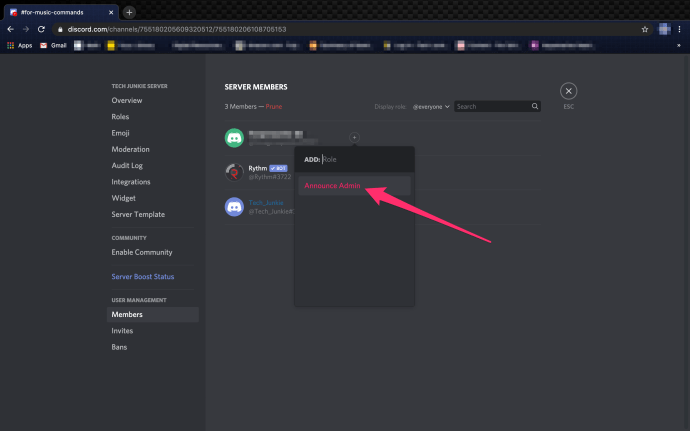
- Nato ustvarite ime za svoj kanal samo za branje. V skladu z našo trenutno temo bom ta kanal poimenoval 'napovedi'. Ko je ime določeno in izpolnjeno, kliknite Ustvari kanal (prepričajte se, da je #besedilni kanal možnost.)
- Če želite kanal omejiti na kanal samo za branje (kot tudi dovoljenja samo za tiste z novo vlogo »Obvesti skrbnika«), morate nastaviti dovoljenja za kanal. Do tega lahko dostopate s klikom na Zobnik na desni strani kanala, na katerega ste osredotočeni.
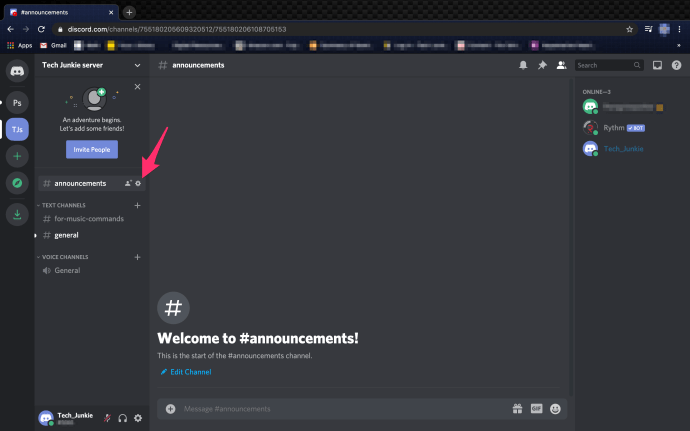
- V meniju Uredi kanal kliknite jeziček Dovoljenja. To bo odprlo Splošna dovoljenja okno, kjer boste lahko omogočili ali onemogočili določena dovoljenja, prilagojena posameznim vlogam.
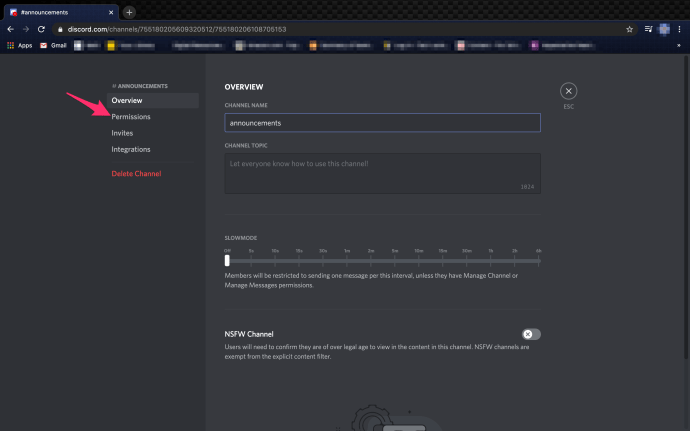
- Pojdi naprej in klikni na tisto vsemogočno ikono »+«, ki jo imamo radi. Najdete ga desno od Vloge / poslanci . Poiščite in izberite novo vlogo, ki jo želite spremeniti.
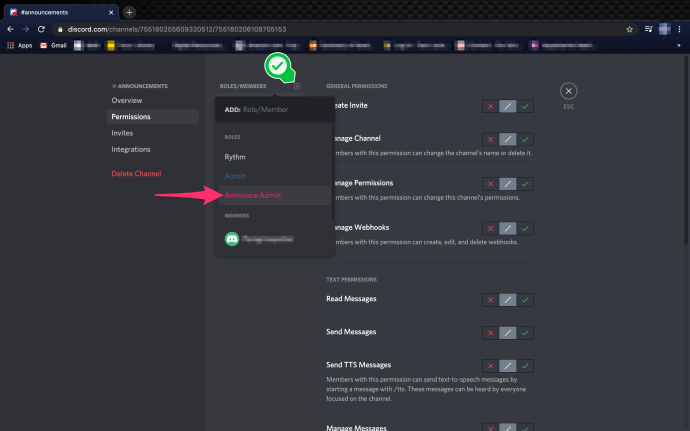
- Z @everyon Če izberete in označite vlogo, se pomaknite navzdol in zavrnite dovoljenje za pošiljanje sporočil, tako da izberete rdečo X . Nato kliknite na Shrani spremembe gumb, ki se prikaže.
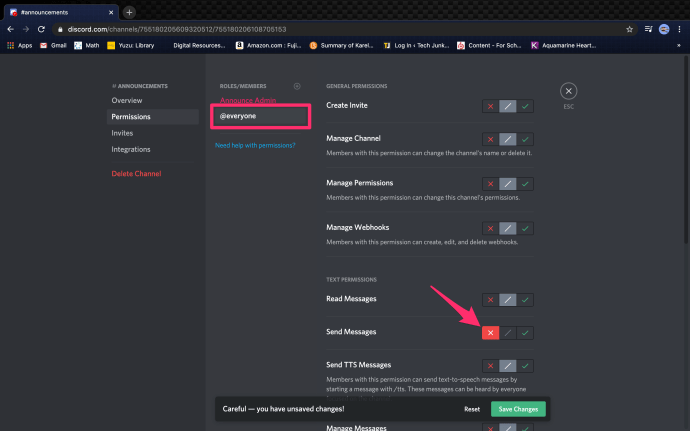
- Nato izberite in označite novo vlogo, ki ste jo ustvarili, in se pomaknite navzdol, da sprejmete dovoljenje za pošiljanje sporočil, tako da izberete zelena kljukica . Nato kliknite na Shrani spremembe gumb, ki se prikaže.
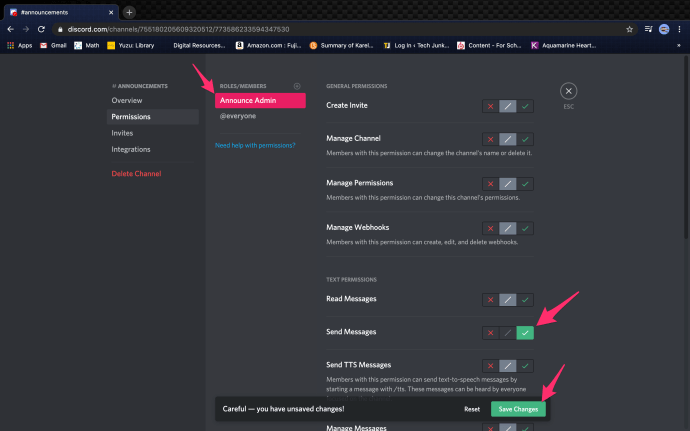
To zdaj omogoča pošiljanje sporočil v kanalu samo tistim, ki trenutno obdržijo vlogo »Obvesti skrbnika« (ali karkoli ste že imenovali svojega).
To je še posebej koristno za druge skrbnike, za katere se vam zdijo dovolj vredni, da lahko organizirajo in spremljajo prihodnja obvestila, ko tega ne morete ali preprosto nočete storiti sami. Vsi ostali v kanalu so nadarjeni z dovoljenjem samo za branje.
Kaj, če želim omejiti sporočila?
Če želite, da lahko uporabniki pošiljajo sporočila, vendar ne želijo, da bi začetniki pošiljali neželeno pošto, lahko v nastavitvah strežnika uporabite funkcijo 'Počasen način'. Pojdite na zavihek strežnika »Pregled« in drsnik premaknite med petimi in šestimi urami. Najnovejši uporabniki bodo imeli možnost pošiljanja sporočil vsakih pet sekund ali karkoli že nastavite.
Ali lahko spet odprem kanal za sporočila?
Absolutno, preprosto sledite istim navodilom kot zgoraj, vendar kliknite zelene kljukice namesto rdečih X-jev.
kako izbrisati sporočila iz

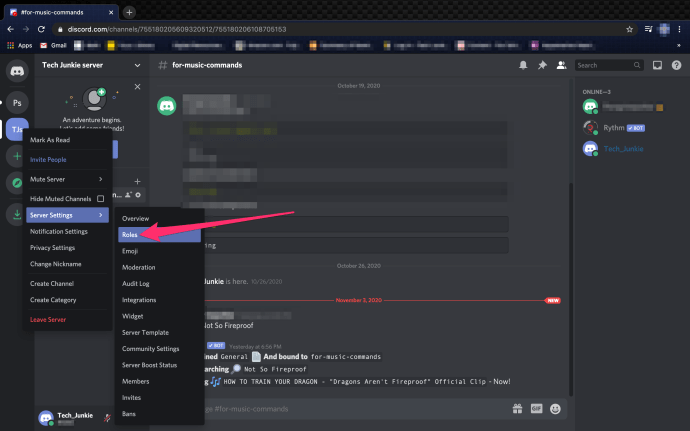
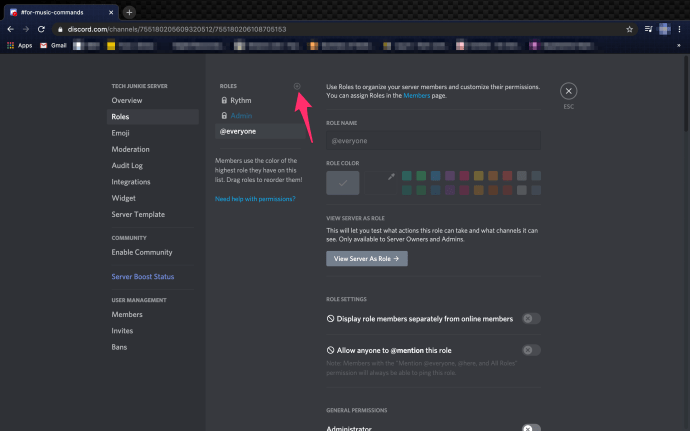
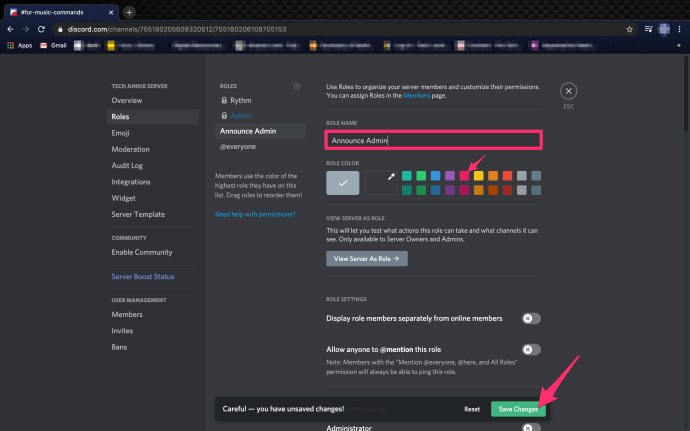
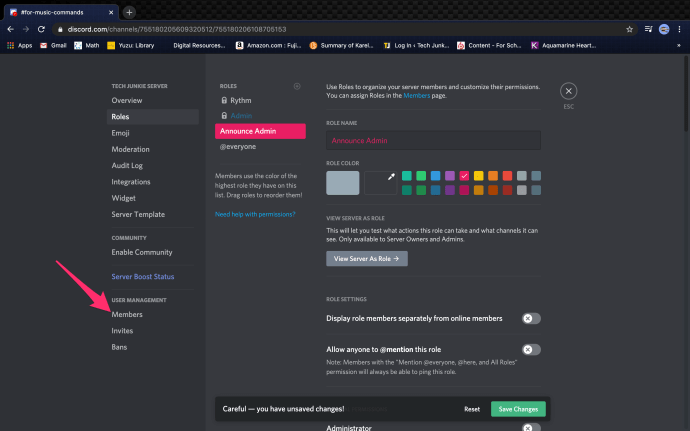
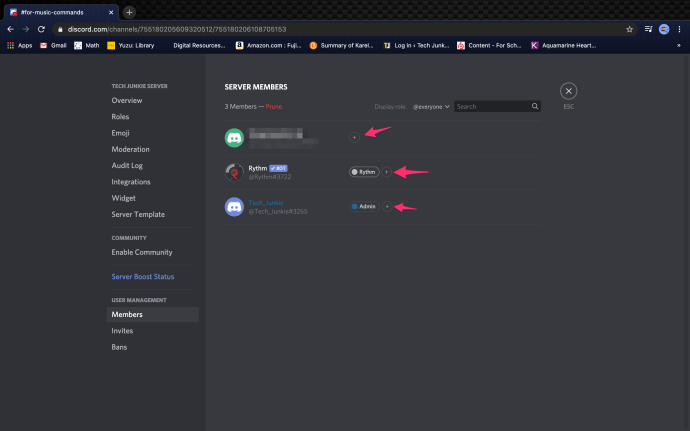
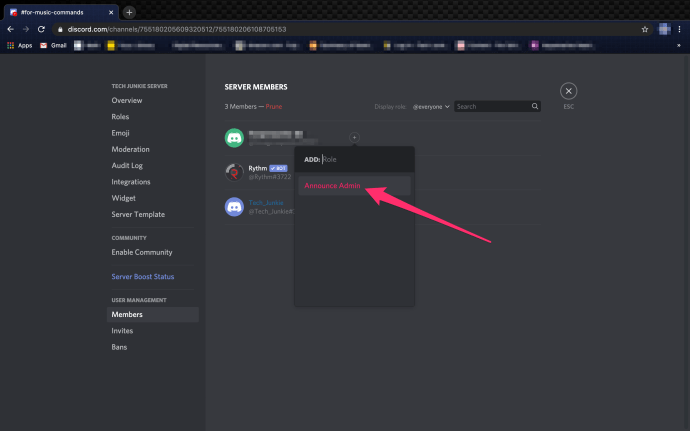
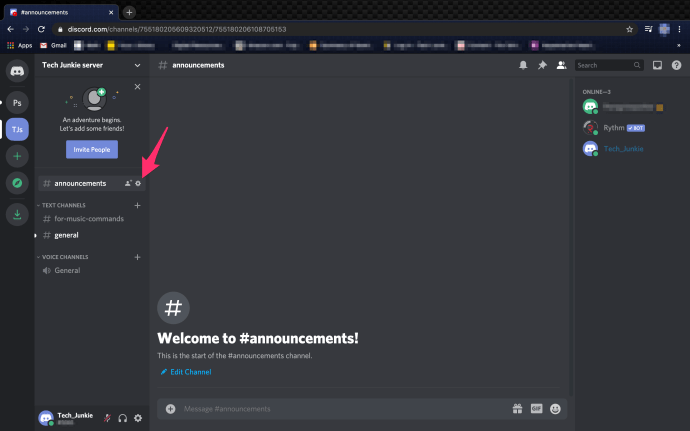
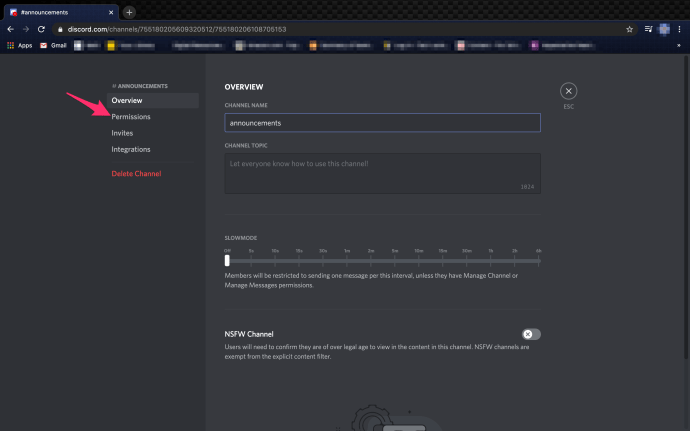
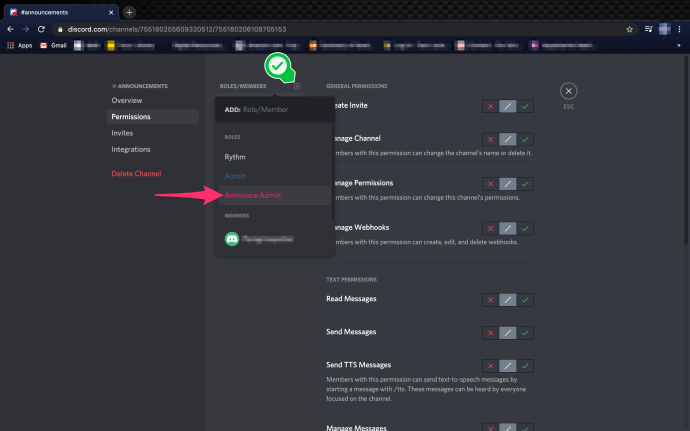
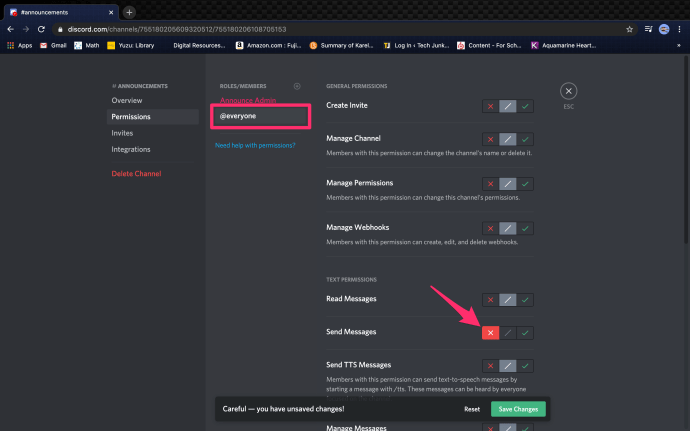
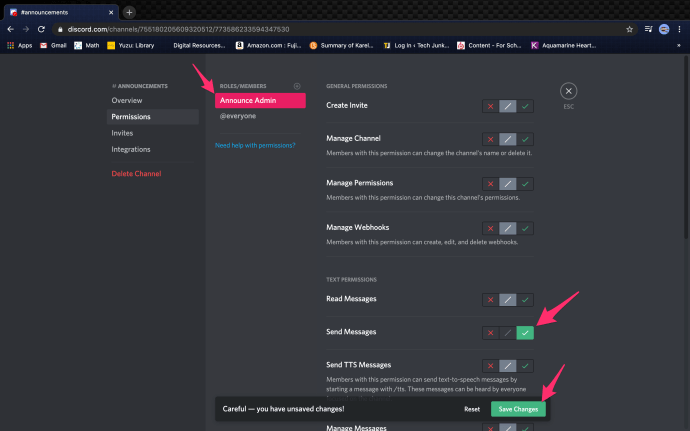


![Kako znova zagnati usmerjevalnik [Xfinity, Spectrum, Eero, More]](https://www.macspots.com/img/routers/88/how-restart-router-xfinity.jpg)





