Discord je aplikacija, ki milijonom uporabnikom zagotavlja storitve besedilnega in govornega klepeta. Povezava tako igralce kot neigre z osebnimi diskusijskimi strežniki, da delijo svoja mnenja.
Vsak pogost uporabnik Discord bi vsaj enkrat videl rdečo piko na svoji ikoni discord. Torej, kaj je ta rdeča pika in kako se z njo spopadem?
Kaj je rdeča pika?
No, to je odvisno od tega, kje ga vidite. Na kratko, če v sami aplikaciji Discord vidite rdečo piko, potem gre za značko Status. Če jo vidite v opravilni vrstici sistema Windows, gre za ikono obvestila o neprebranem sporočilu.
Stanje
Neskladje označuje vse uporabnike, odvisno od tega, kako želijo biti vidni v spletu. Kadar koli se prijavite, bo vaše uporabniško ime v spodnjem levem kotu zaslona prikazalo piko, ki označuje stanje. To bodo lahko videli vaši prijatelji in drugi uporabniki v katerem koli strežniku, ki mu pripadate. Rdeča ikona s črto označuje, da ne želite, da vas motijo. Drugi statusi so navedeni spodaj.
![]()
Svoje stanje lahko spremenite s klikom na svoj portret v spodnjem levem kotu zaslona Discord. Pojavi se meni, ki vam omogoča, da izberete, v katerem stanju želite biti vidni. Možnost Status po meri vam omogoča prikaz čustvenega simbola skupaj s sporočilom po meri.
lahko spremenite svoje uporabniško ime v ligi legend
![]()
Upoštevajte, da če je vaše sporočilo po meri predolgo, ga ljudje ne bodo videli, razen če nad njim premaknete kazalec miške. Preden se preostali del skrije, lahko prikažete do devet znakov.
V opravilni vrstici
Rdeča pika na ikoni Discord, ko je v opravilni vrstici, je druga zgodba. Preprosto povedano, pika je obvestilo, da imate neprebrana sporočila. Če trenutno niste v oknu aplikacije Discord in vam nekdo pošlje sporočilo, vas bo to opozorilo, da imate sporočilo. To velja tudi za vsa pripeta sporočila kateremu koli strežniku, ki ste se mu pridružili.
![]()
Odstranjevanje pike
Torej, kako ga odstranite? Preprosta rešitev je prebrati vsa vaša sporočila. Konec koncev ne boste prejeli ikone neprebranega obvestila, če nimate neprebranih sporočil. Odprite morebitna sporočila in jih označite kot prebrana. Če ste na javnem strežniku, ki nenehno daje opozorila, ga pustite. Če je pika še vedno tam, imate še vedno neprebrano sporočilo.
Trajno odstranjevanje pike
Zdaj je to bolj vključen postopek. To lahko storite na več načinov. Preprečite lahko obvestila v celotni aplikaciji Discord ali izključite določene strežnike. Izključitev obvestil za aplikacijo pomeni, da bostenikolidobite katero koli (in s tem nobene rdeče pike). To je v redu, če vas sporočila tako ali tako ne zanimajo. Če pa želite, da vas o tem obveščajo določeni strežniki, je bolj priporočljivo utišati strežnike, ki vas ne zanimajo.
![]()
Če želite popolnoma onemogočiti obvestila, odprite uporabniške nastavitve. To lahko storite s klikom na ikono zobnika poleg svojega uporabniškega imena.
Če kliknete to, se bodo odprli meniji uporabniških nastavitev. V meniju Nastavitve aplikacije kliknite Obvestila.
Ko ste tam, kliknite stikalo poleg menija Enable Unread Message Badge. To bo onemogočilo obvestila, kar pomeni, da vam nikoli več ne bo treba videti tiste strašne rdeče pike.
kako preveriti, ali so vrata odprta v oknih
![]()
Če vas obvestilo res ne moti, a ga ne želite za vsak strežnik, v katerem ste, potem je utišanje zvoka boljša možnost. Izklop zvoka pomeni, da ne boste prejemali obvestil za določene strežnike, ampak jih boste prejemali za druge.
Če želite izključiti določen strežnik, z desno miškino tipko kliknite ime strežnika in izberite Mute Server, kot je prikazano spodaj.
![]()
Prav tako lahko izključite posamezne kategorije ali kanale znotraj samega strežnika. Preprosto kliknite na kategorijo ali ime kanala in izberite, kako dolgo želite, da je izklopljen.
![]()
![]()
S tem boste zdaj preprečili, da bi vam ti kanali pošiljali obvestila. Vsak vklopljeni kanal vas bo še vedno lahko opozoril na neprebrana sporočila.
Hočem piko, a je ni
Včasih se lahko zgodi nasproten problem. Ljudje želijo biti obveščeni o neprebranih sporočilih, vendar jih Discord ne opozori. Presenetljivo je, da gre bolj za težavo v opravilni vrstici sistema Windows kot za aplikacijo Discord. Če preverite, ali so nastavitve Notifications on Discord omogočene, vendar še vedno nimajo rdeče pike, bo morda onemogočena v opravilni vrstici. Če želite to narediti v sistemu Windows 10, sledite tem navodilom:
- V opravilni vrstici kliknite ikono Start.
- Kliknite Nastavitve.
- Kliknite Personalizacija.
- Kliknite opravilno vrstico.
- Prepričajte se, da je stikalo za Pokaži značke na gumbih v opravilni vrstici vklopljeno.
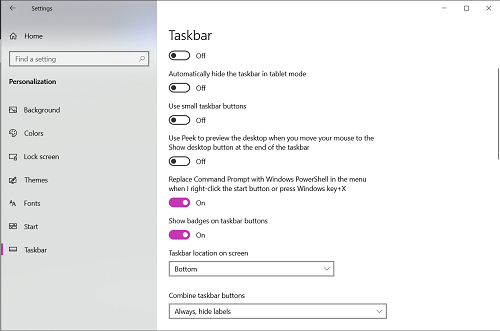
Če Discord še vedno ne prikaže rdeče pike, tudi po omogočitvi značk v opravilni vrstici sistema Windows, poskusite znova zagnati računalnik. Če težave še vedno ne odpravite, imate morda napako programske opreme. Napake v programski opremi lahko postanejo resne, zato vam svetujemo, da obiščete strani za storitve za stranke Discord ali Windows.
Koristni opomnik
Obvestilo Discord z rdečimi pikami je morda za nekatere moteče, vendar ima svoj namen. Hiter in koristen opomnik je, da sporočila ostajajo neprebrana. Discord ima možnosti, da to izklopi za ljudi, ki to želijo, in zagotovili smo vam najpreprostejše razpoložljive metode.
Se vam zdi rdeča pika Discord koristna? Bi ga raje ne imeli v opravilni vrstici? Ali imate druge načine, kako onemogočiti nastavitve obvestil, za katere menite, da so boljše? Delite svoje misli in izkušnje s skupnostjo v spodnjem oddelku za komentarje.









