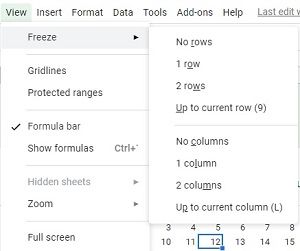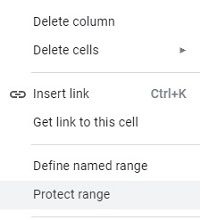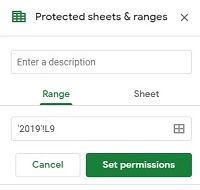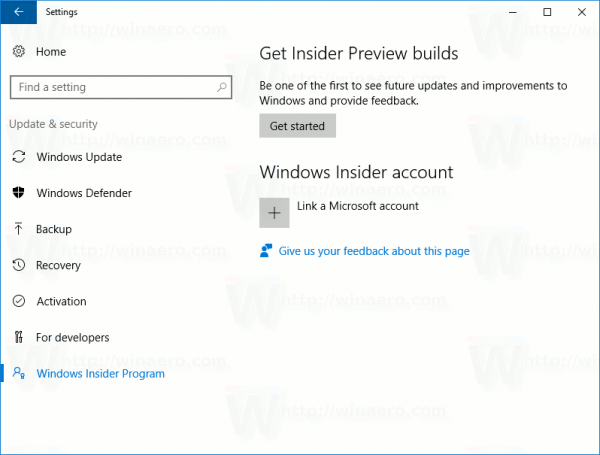Google Preglednice so uporabne na toliko načinov. A to še ne pomeni, da storitev na trenutke ne more biti zastrašujoča. Kadar koli delate s preglednicami, lahko veliko naredite za prilagajanje in optimizacijo podatkov, najsi bo to s filtri, različnimi pogledi, določenimi formulami itd.
kako narediti številke strani v google docs

V Googlovi preglednici lahko naredite dve odlični stvari. Najprej naj bodo nekateri deli informacij zaklenjeni na zaslonu. Drugič, preprečite urejanje določenih naborov podatkov, ko datoteko pošljete nekomu drugemu. Evo, kako lahko naredite obe stvari.
Zaščita vrstice ali stolpca
Z zaklepanjem vrstic in stolpcev je mogoče iti še dlje. Uporabite lahko enak pristop kot pri celicah in uporabite zaščitno funkcijo.
Izberite celotno vrstico ali stolpec.

Kliknite zavihek Podatki.

Izberite možnost Protect Sheet and Ranges.

Po potrebi spremenite izbor. Kliknite gumb Nastavi dovoljenje.

Pojdite na razdelek Obseg.

Uporabite omejitve za tiste, ki lahko urejajo obseg.
Če nobenemu drugemu ne želite dodeliti pravic urejevalnika, kliknite možnost Samo ti.
Kliknite gumb Končano, da se prijavite za spremembe in dovoljenja.
Zaklenite vrstico na namizju ali prenosniku
Zaženite aplikacijo Google Preglednice. Izberite vrstico, ki jo želite zakleniti. Nato sledite tem korakom:
V zgornji vrstici kliknite gumb Pogled.

Izberite možnost Zamrzni.
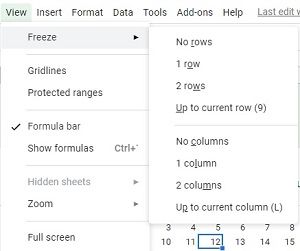
Izberite, koliko vrstic želite.
Z isto metodo lahko zaklenete stolpec ali več vrstic ali stolpcev. Če želite zamrzniti ali zakleniti več vrstic ali stolpcev, lahko uporabite orodje za izbiro vlečenja.
Če želite odmrzniti izbire, preprosto pojdite na zavihek Pogled, izberite meni Zamrzni in izberite, brez vrstic in brez stolpcev.
bližnjica za odjavo iz operacijskega sistema Windows 10
Kako zakleniti celico
Preglednice lahko tudi dodatno prilagodite, da ne boste slučajno spremenili nobenih podatkov. Namesto celotnih vrstic ali stolpcev lahko na primer zaklenete eno ali več celic.
Odprite preglednico. Kliknite celico, ki jo želite zakleniti.
Z desno miškino tipko kliknite nanjo in izberite možnost Protect Range.
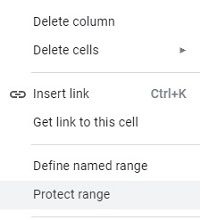
V meniju Protected Sheets & Ranges vnesite opis.
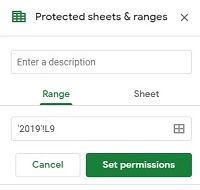
Če je treba, spremenite izbiro obsega.

Kliknite gumb Nastavi dovoljenja.
Zdaj celica z ostane, kakršna je bila, ne glede na to, katere druge spremembe so narejene v preglednici. To je lahko zelo koristno, ko ustvarjate liste za odjavo, saj lahko datumske formule zaklenete in pustite druga polja prosta za urejanje. Upoštevajte pa, da lahko vsi uredniki listov še vedno spreminjajo dovoljenja ali urejajo zaklenjena polja, lahko pa tudi lastnik lista.
Zaščita vrstice ali stolpca
Z zaklepanjem vrstic in stolpcev je mogoče iti še dlje. Uporabite lahko enak pristop kot pri celicah in uporabite zaščitno funkcijo.
Izberite celotno vrstico ali stolpec.
Kliknite zavihek Podatki.

Izberite možnost Protect Sheet and Ranges. Po potrebi spremenite izbor.
Kliknite gumb Nastavi dovoljenje.

po nadgradnji na Windows 10 ni zvoka
Pojdite na razdelek Obseg.
Uporabite omejitve za tiste, ki lahko urejajo obseg.
Če nobenemu drugemu ne želite dodeliti pravic urejevalnika, kliknite možnost Samo ti.

Kliknite gumb Končano, da se prijavite za spremembe in dovoljenja.
Zamrznitev in zaklepanje
Včasih se ta dva izraza zmedeta. Zamrzovanje vrstice ali stolpca je dejanje, ki zaklene izbrane vrstice, vendar le z vidika uporabniškega vmesnika. Zato se lahko po preglednici premikate po volji, vendar bodo te vrstice vedno vidne na vrhu.
Funkcija zaklepanja ali zaščite je nekoliko drugačna. Če to naredite v vrstici, stolpcu ali celo v posamezni celici, ne boste mogli urejati. Seveda temelji na tem, katera dovoljenja ste nastavili in kako ste nastavili pravice urejanja.
Zamrzovanje določenih delov preglednice je lahko koristno, če želite obdržati določene podatke, na primer glave, datume, čas itd.
Zaklepanje lahko prepreči, da bi kdo spreminjal katere koli podatke, razen vas.
Optimizacija vaših Google Preglednic
Google Spreadsheets je fantastična aplikacija, ki omogoča poglobljeno prilagajanje skoraj vsega. Prav tako je poceni način uporabe preglednic na delovnem mestu, ne da bi se morali razmetavati z drugimi dragimi urejevalniki delovnih listov. Poleg tega lahko z zaščitno funkcijo zagotovite tudi, da nihče ne moti vaših podatkov in objavi shranite.