Če prenosni računalnik uporabljate več ur zapored, je normalno, da se njegova temperatura dvigne. Kako visoko se dvigne temperatura, je odvisno tudi od števila aplikacij, ki jih izvajate hkrati. Kljub temu bo uporabnikom računalnikov morda težko določiti, kdaj naj jih skrbi, da je njihov MacBook Pro prevroč. V tem članku boste našli vse informacije o temperaturi vašega MacBook Pro in kaj storiti, ko se pregreje.

Kaj storiti, ko se MacBook Pro pregreje
Medtem ko je Apple zasnoval svoje najnovejše modele MacBook s prezračevalnim sistemom, ki preprečuje pregrevanje, se to še vedno lahko občasno zgodi. Ko opazite, da je temperatura vašega računalnika previsoka, da bi se štela za normalno, lahko poskusite nekaj stvari.
Preverite temperaturo procesorja
Prvi korak pri odpravljanju kakršne koli težave z vašim MacBook Pro je preverjanje temperature procesorja. Če postane previsok, lahko trajno poškoduje notranje komponente. Sledite tem korakom, da preverite temperaturo procesorja vašega računalnika:
- Pojdi do CleanMyMac in prenesite brezplačno aplikacijo.
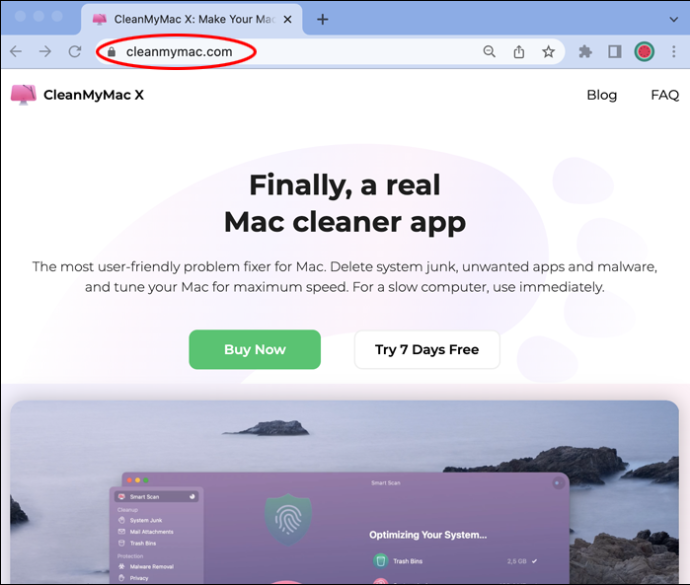
- Sledite postopku namestitve tako, da preberete navodila.
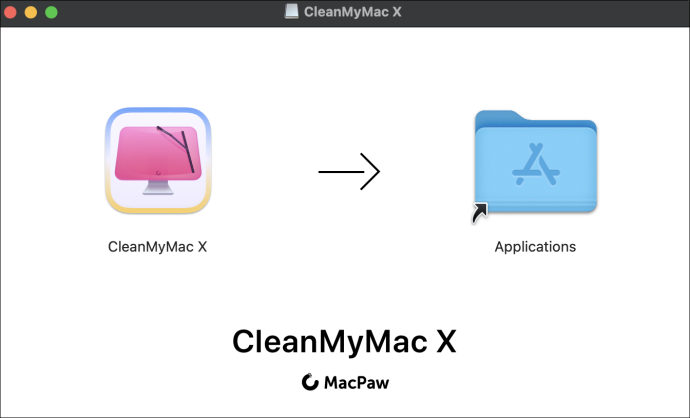
- Zaženite aplikacijo s klikom na ikono iMac v menijski vrstici.

- V meniju na desni kliknite zavihek CPU. Našli boste vse informacije o vašem CPU, vključno s temperaturo.
Preverite porabo procesorja
Včasih se računalnik pregreje, ker imate odprtih veliko aplikacij ali delate v ozadju. Večino časa to niso aplikacije, ki jih odprete namerno. Namesto tega so to aplikacije, ki jih računalnik samodejno zažene vsakič, ko vklopite računalnik. Sledite tem korakom, da preverite porabo procesorja vašega MacBooka:
- Kliknite »Finder« in nato »Aplikacije«.
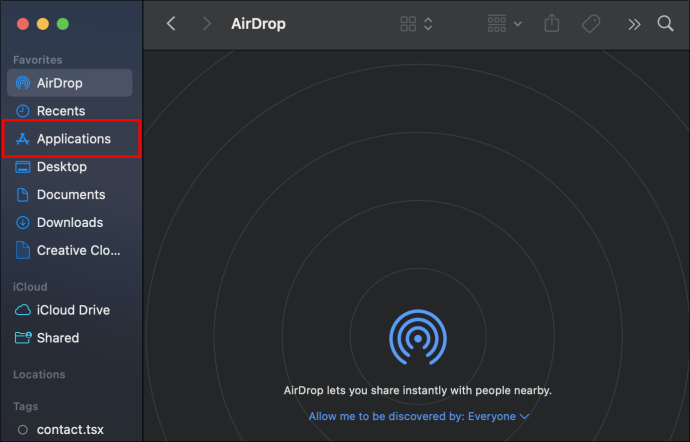
- V meniju izberite »Pripomočki«.
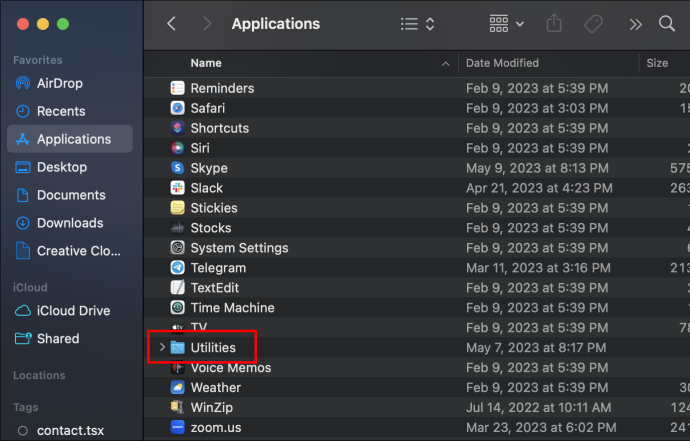
- Kliknite »Nadzornik dejavnosti«.
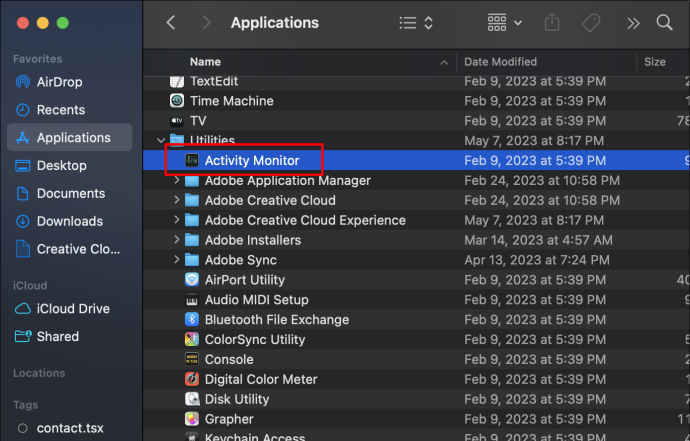
- Ko se aplikacija zažene, kliknite zavihek CPU. V realnem času boste lahko našli vsako uporabljeno aplikacijo in stanje vašega CPE-ja.
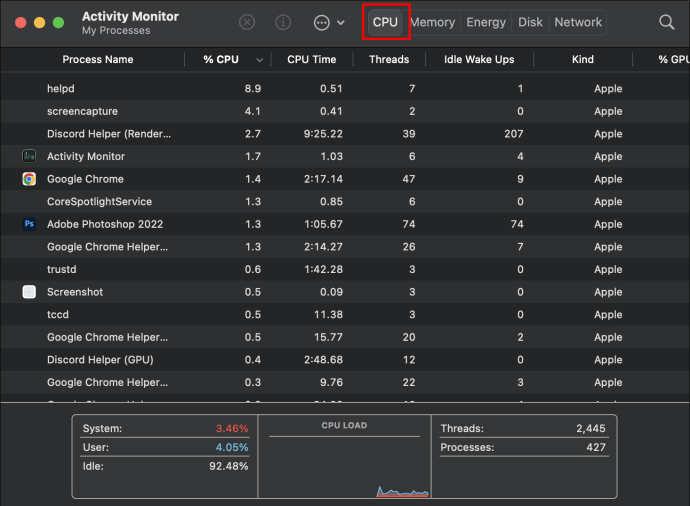
Preverite elemente za prijavo
Elementi za prijavo so vse aplikacije, ki jih vaš MacBook samodejno odpre vsakič, ko vklopite računalnik. Ko ste zaposleni in začnete z dnevnimi opravili, lahko spregledate številne dejavnosti, ki jih vaš računalnik izvaja v ozadju. Tukaj je opisano, kako preverite elemente za prijavo:
- Kliknite »Apple menu« in nato »System Settings«.
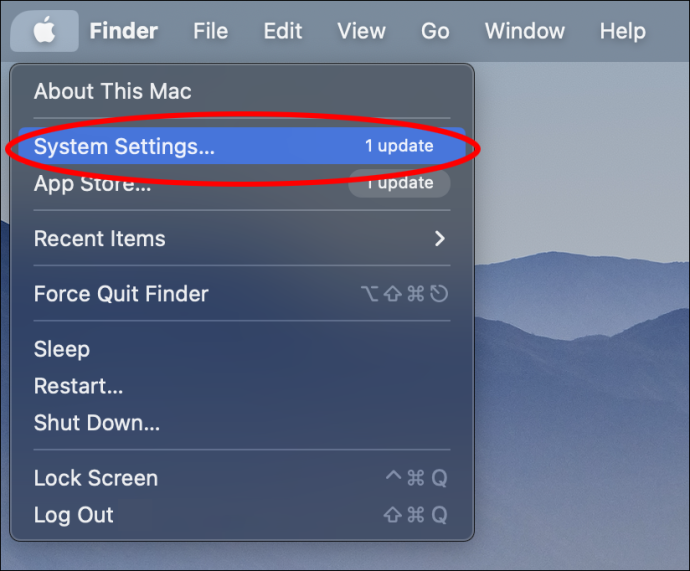
- V desnem meniju kliknite »Splošno«.

- Kliknite zavihek »Prijavni elementi«. Našli boste seznam vseh aplikacij, ki se odprejo, ko vklopite računalnik, in vseh aplikacij, ki imajo dovoljenje za delovanje v ozadju.
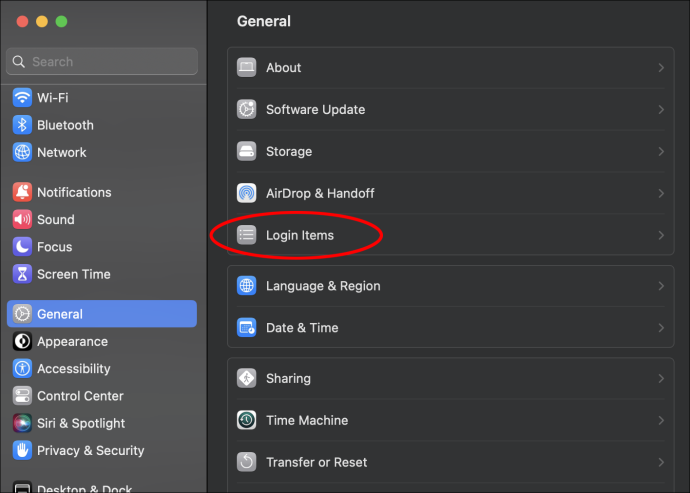
Če na seznamu vidite aplikacije, za katere ne želite, da delujejo v ozadju, lahko kliknete modro stikalo poleg njih, da odstranite njihovo dovoljenje.
kako izbrati vse gmail aplikacije
Zagon agentov
Tako kot elementi za prijavo so tudi agenti za zagon vse aplikacije ali programi, ki v ozadju izvajajo dnevne naloge brez vaše vednosti. Dober primer teh dejavnosti so programirani protivirusni pregledi. Morda ste ga nastavili tako, da se samodejno zažene enkrat na dan, vendar opazite, da deluje v ozadju le, ko vpliva na delovanje vašega računalnika. Sledite tem korakom, da ugotovite, koliko aplikacij uporabljate.
- Odprite »Finder« in nato v meniju na vrhu izberite »Pojdi«.
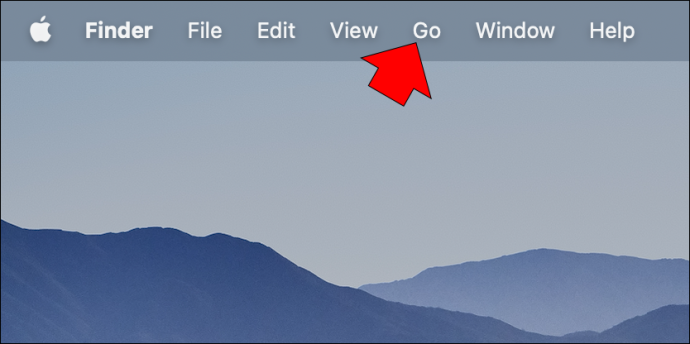
- Kliknite »Pojdi« in nato »Pojdi v mapo«.
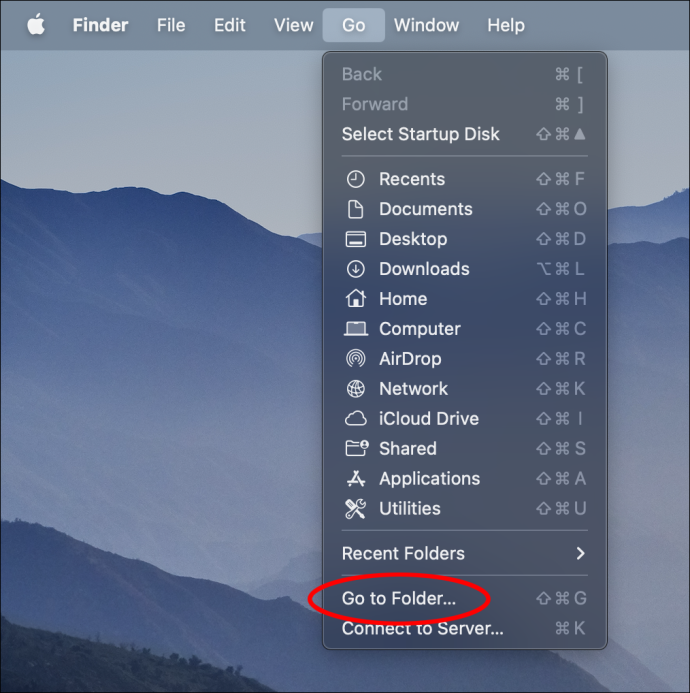
- Vnesite /Library/LaunchAgents.
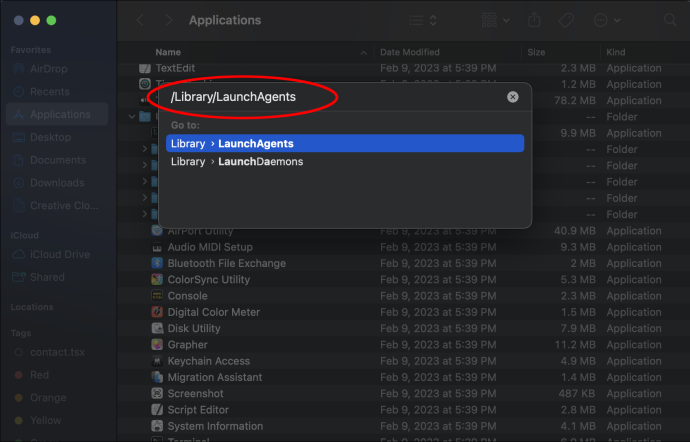
Številne aplikacije ali programska oprema, ki jo uporabljate, na primer Google Chrome, izvajajo več aplikacij v ozadju, da zagotovijo kakovost storitev, ki jih zagotavljajo. Če nimate posebnega znanja o vsaki aplikaciji, ni priporočljivo ničesar izbrisati. Za varno delo je bolje uporabiti aplikacije drugih proizvajalcev, kot je CleanMyMac.
Prisilno zapri neuporabljene aplikacije
Tudi če ne uporabljate aplikacije, bo njena odprta porabila del energije vašega računalnika. Če se je vaš MacBook Pro pregrel, sledite tem korakom, da zaprete aplikacije, ki jih ne uporabljate:
- Hkrati pritisnite tipke 'Option', 'Command' in 'Escape'.
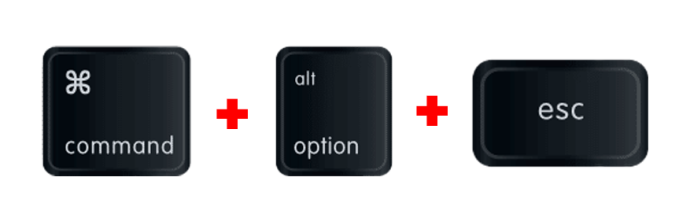
- V pojavnem oknu boste našli vse aplikacije, ki se izvajajo v tistem trenutku.
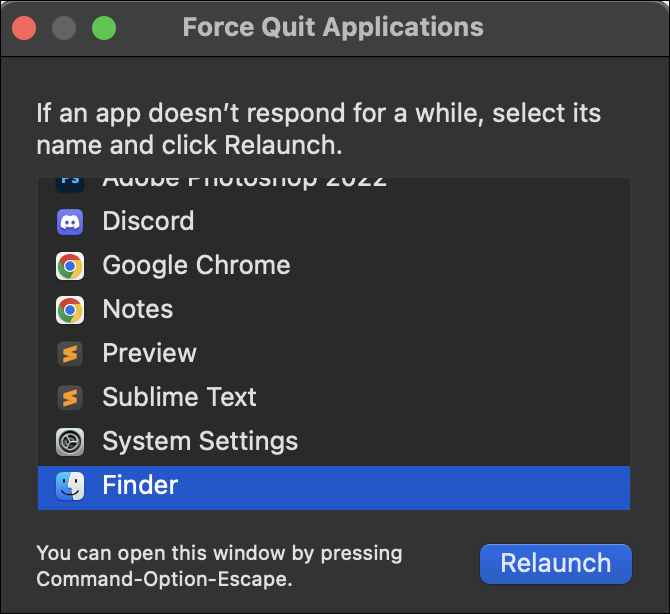
- Izberite tisto, ki jo želite zapreti, in kliknite »Prisilno zapusti«.
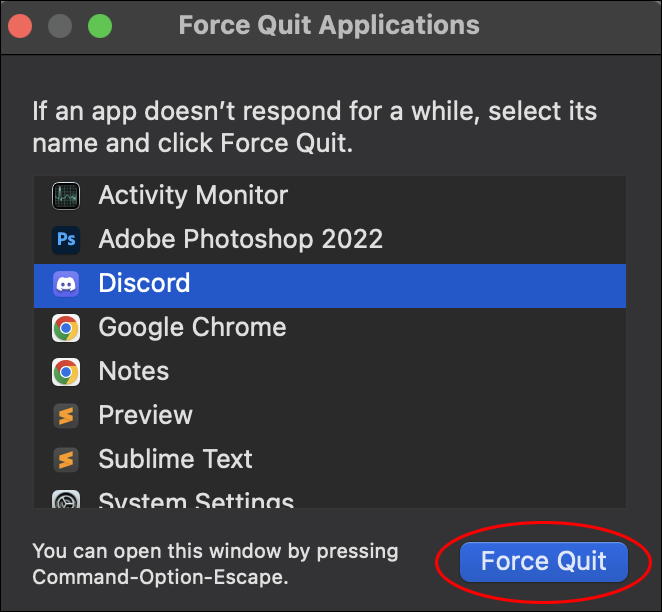
Nekaj podobnega se zgodi s številom spletnih mest, ki jih brskate hkrati. Zaprite zavihke, ki jih ne uporabljate več, in pustite samo tiste, ki jih potrebujete.
Ponastavite krmilnik za upravljanje sistema
Krmilnik za upravljanje sistema ali SMC je Applova funkcija, ki nadzoruje vaš prezračevalni sistem Mac. Ko se vaš računalnik pregreje, lahko ponastavite sistem kot alternativo odpravi težave. Zavedajte se, da ni vsak model Apple Mac opremljen z integriranim SMC. Sledite tem korakom:
- Izklopite računalnik.
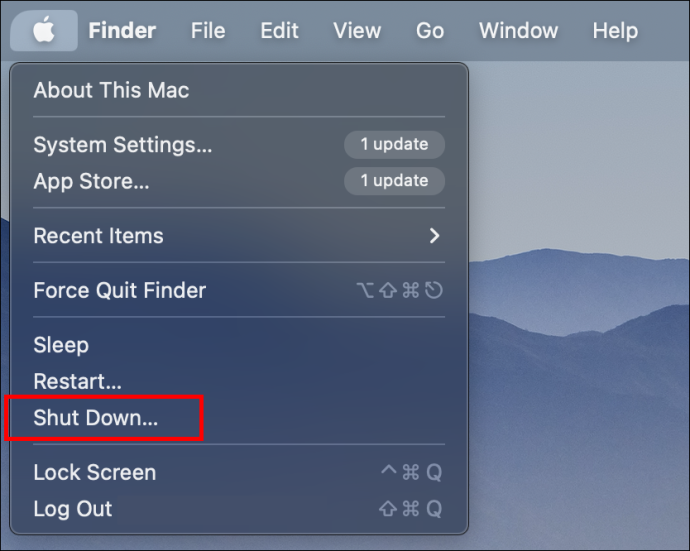
- Hkrati pritisnite tipke 'Shift', 'Control' in 'Alt'. Medtem ko jih držite, pritisnite tipko za vklop.
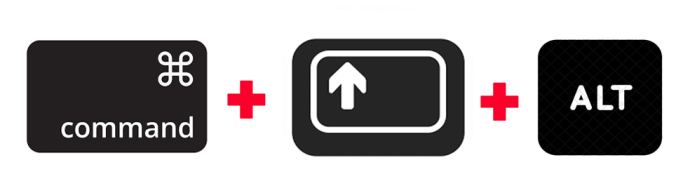
- Držite štiri tipke pritisnjene 10 sekund.
- Ko jih sprostite, pustite, da se računalnik vklopi kot običajno.
Posodobite svoj MacBook Pro
Vsakič, ko Apple izda novo posodobitev operacijskega sistema, odpravi težave, s katerimi se morda sooča vaš računalnik. Če ne veste, ali že imate na voljo najnovejšo različico programske opreme, sledite tem korakom, da ugotovite:
kako prekiniti povezavo med facebookom in instagramom 2017
- Kliknite »Apple menu«.

- Pojdite na »Sistemske nastavitve« in nato »Splošno«.

- Izberite »Posodobitev programske opreme«. Če je na voljo nova posodobitev, kliknite gumb »Posodobi zdaj«.
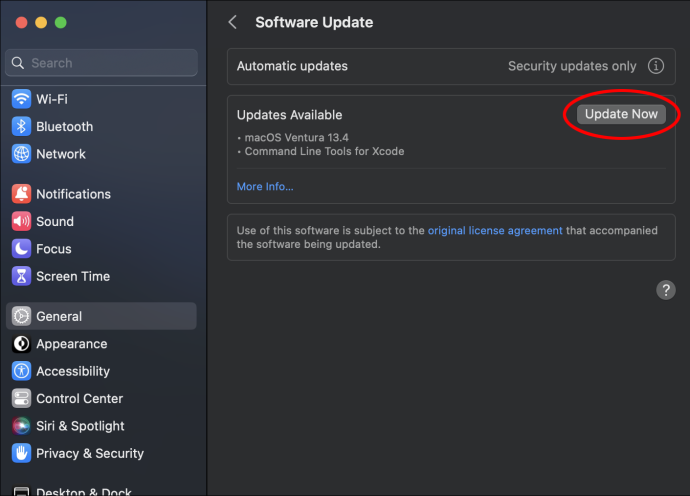
Kakšna temperatura MacBook Pro je normalna?
Ko je vaš MacBook Pro vklopljen, vendar ga ne uporabljate, bo temperatura ostala med 109 in 122 stopinjami Fahrenheita. Ko odprete več aplikacij in opravljate več nalog, se temperatura dvigne med 133 in 140 stopinj Fahrenheita.
Če spremljate temperaturo svojega računalnika, se morate zavedati, da je vse, kar je nad 140 stopinj Fahrenheita, razlog za skrb. Dve glavni težavi z zmogljivostjo lahko pomenita, da se je vaš MacBook pregrel. Prvič, opazili boste, da se aplikacije nalagajo dlje, in drugič, ventilator se vrti hitreje kot običajno.
Kako preprečiti pregrevanje MacBook Proja
Običajno je, da se temperatura računalnika dvigne, ko uporabljate več aplikacij hkrati ali imate veliko aplikacij, ki delujejo v ozadju. Vendar se lahko stanje poslabša in temperatura lahko doseže nevarne vrednosti, razen če se pri uporabi računalnika izognete določenim scenarijem. Tukaj je seznam stvari, ki se jim morate izogibati:
- MacBook Pro ne postavljajte na nepravilne površine. Uporaba računalnika na postelji ali v naročju se morda zdi udobna, vendar prekrivate prezračevalne odprtine na spodnji strani računalnika. Pokrivanje ventilatorja ali katerega koli drugega ventila, ki ga ima vaš računalnik, bo povzročilo pregrevanje.
- MacBook-a ne uporabljajte na neposredni sončni svetlobi. Delo na prostem se morda zdi sproščujoča sprememba okolja. Vendar pa bo neposredna sončna svetloba povečala temperaturo vašega računalnika poleg temperature, ki jo povzroči redna uporaba.
- Ne prekrivajte tipkovnice ali ventilov. Vsaka odprtina, ki jo ima vaš računalnik, vključno z majhnimi med tipkami na tipkovnici, je dober vir prezračevanja. Če jih pokrijete, bo vaš MacBook Pro ostal brez prezračevanja, kar bo ogrozilo njegovo delovanje.
- Ne uporabljajte nepooblaščenih adapterjev. Apple je ustvaril adapterje, ki dajejo vašemu računalniku potrebno moč. Uporaba splošnih polnilnikov lahko povzroči pregrevanje vašega MacBooka.
Izogibajte se vročini
Najnovejši računalnik MacBook Pro je bil posebej zasnovan s prezračevalnim sistemom, ki preprečuje pregrevanje. To pa ne pomeni, da se to ne more zgoditi občasno. Ob prvih znakih visoke temperature morate sprejeti vse potrebne ukrepe, da preprečite trajne poškodbe.
Zapiranje neuporabljenih aplikacij, elementov za prijavo in posodobitev računalnika na najnovejšo različico programske opreme so le nekatere od mnogih stvari, ki jih lahko naredite za rešitev težave s toploto vašega računalnika. Se je vaš MacBook Pro že kdaj pregrel? V razdelku za komentarje nam sporočite, katere metode so vam pomagale znižati temperaturo vašega Maca na normalno.









