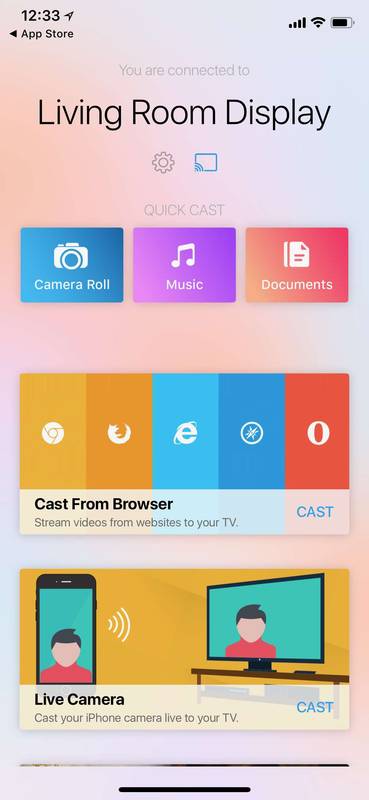Ena najbolj impresivnih funkcij programa QuickTime je preprosto snemanje zaslona. Ni vam treba biti tehnično podkovana, da začnete snemati svoj zaslon, vendar boste morda imeli težave pri zaključku seje. To se lahko zgodi, če ne najdete gumba »Ustavi«.

Pomagali vam bomo rešiti težavo tako, da vam bomo pokazali, kako ustaviti snemanje zaslona v QuickTime na nekaj različnih načinov. Članek bo obravnaval tudi, kako urediti posnetek QuickTime pred zaustavitvijo in kako ustaviti snemanje v drugih priljubljenih aplikacijah.
kaj naredi strimski način v neskladju
Kako ustaviti snemanje zaslona v QuickTime
QuickTime je razmeroma enostavna platforma za uporabo. Tukaj je tisto, kar morate storiti, da začnete in ustavite snemanje zaslona:
- Zaženite aplikacijo in pritisnite »Datoteka«.

- Pojdite na »Nov posnetek zaslona«. Program bi zdaj moral začeti snemati vaš zaslon. Funkcijo lahko aktivirate tudi s pritiskom na bližnjico »Ctrl + N« ali »Command + Option + N«, odvisno od tega, ali uporabljate računalnik z operacijskim sistemom Windows ali Mac.

- Prilagodite svoje nastavitve snemanja zaslona, kot je vir zvoka, in pritisnite rdeči gumb, da začnete snemanje.

- Ko posnamete svoj zaslon, premaknite miškin kazalec nad snemalno vrstico in kliknite »Ustavi«. Če ne najdete vrstice za snemanje, pritisnite gumb »Escape«, ki bi moral prikazati ukaz »Stop«. Lahko tudi pritisnete »Ctrl + Escape« ali »Command + Escape«, da končate postopek.

- Vrnite se v meni, izberite »Datoteka« in izberite »Shrani«, da shranite posnetek v napravo.

Zgornja rešitev odlično deluje v večini primerov. Vendar QuickTime morda ne bo vedno pravilno deloval v vaši napravi. Aplikacija je nagnjena k zamrznitvi, zaradi česar se ne odziva na vaše ukaze. V tem primeru boste morda morali prisilno zapreti aplikacijo.
Če ste uporabnik sistema Windows, boste morali uporabiti upravitelja opravil.
- Med snemanjem zaslona v QuickTime pritisnite kombinacijo tipk »Ctrl + Alt + Delete«.

- Izberite »Upravitelj opravil«.
- Pomaknite se do zavihka »Procesi« in poiščite program, ki ga želite prisilno zapreti (QuickTime).

- Pritisnite gumb »Končaj opravilo« in počakajte, da OS prekine postopek.

Če ste uporabnik Maca, lahko uporabite tri metode za prisilno zaustavitev snemanja zaslona QuickTime.
- Pomaknite se do menija Apple.

- Izberite okno »Force Quit«, da odprete vašo aplikacijo Force Quit.

- Izberite »QuickTime Player«.

- Pritisnite “Force Quit”, da potrdite svojo odločitev. Sistem bi zdaj moral zaustaviti aplikacijo in končati snemanje. Upoštevajte, da to prekine vašo sejo.

Tukaj je še en način za prisilno zapiranje posnetkov QuickTime na Macu.
- Istočasno pritisnite tipke »Option + Command + Escape«.
- Raziščite okno »Force Application«, dokler ne najdete »QuickTime Player«.

- Označite aplikacijo in pritisnite »Force Quit«, da prekinete snemanje. Spet ne morete shraniti svojega posnetka, če na ta način zaprete aplikacijo.

Končno lahko upravljate aktivne aplikacije v vašem računalniku s pomočjo Nadzornika dejavnosti. Tako kot upravitelj opravil v osebnih računalnikih z operacijskim sistemom Windows tudi ta program omogoča končanje različnih programov in procesov, kot so posnetki zaslona QuickTime. Metoda deluje tako:
- Odprite »Finder«, nato pa »Applications« in »Utilities«.

- Izberite »Nadzornik dejavnosti«. Če tega pripomočka ne najdete, uporabite Spotlight Search.

- Prebrskajte po procesih in izberite »QuickTime Player«.

- Tapnite »Quit«, da zaprete program in končate snemanje. Postopek deluje enako kot prisilno zapiranje aplikacije, tako da po zaprtju programa ne boste mogli pridobiti posnetka zaslona.

Kako urediti posnetek v QuickTimeu pred zaustavitvijo
Preden končate snemanje QuickTime, boste morda želeli nekaj urediti. Obrezovanje videa je ena od vaših možnosti.
shrani kot pogovorno okno
- Odprite QuickTime Player in začnite snemati.

- Pojdite v meni »Obreži« ali »Uredi«, odvisno od vaše različice.

- Z rumenimi indikatorji izberite del posnetka, ki ga želite shraniti. Označeno območje bo shranjen posnetek.

- Za natančnejšo nastavitev snemanja uporabite puščični tipki levo in desno. Omogočajo spreminjanje začetka in konca videa. Ko premaknete igralno glavo v desno ali levo, vnesite »i«, da premaknete začetni položaj. Poleg tega vnesite »o«, da označite končno točko.
- Po potrebi pritisnite in držite rumene drsnike, da povečate predvajalno glavo. Ta funkcija vam omogoča natančnejše urejanje vsebine, kar zagotavlja pravilen začetni in končni položaj.

- Shranite posnetek v svojo napravo.

Druga možnost je konfiguracija mikrofona.
- Odprite predvajalnik QuickTime Player.

- Pritisnite »Datoteka« in nato »Nov posnetek zaslona«. Zdaj bi morali videti poziv »Snemanje zaslona«.

- Preden kliknete rdeči gumb za snemanje, pritisnite puščico poleg njega, da konfigurirate snemanje.

- Izberete lahko na primer želeni mikrofon za snemanje svojega glasu. Pritisnite poziv, ki vam to omogoča, vendar se prepričajte, da imate delujoč zunanji ali notranji mikrofon.

Aplikacija vam omogoča tudi, da poudarite klike miške.
- Odprite aplikacijo in v razdelku »Datoteka« pritisnite »Nov posnetek zaslona«.

- Pritisnite puščico poleg gumba za snemanje in poiščite poziv »Prikaži klike miške med snemanjem«, če želite, da aplikacija poudari vaše klike miške.

- Potrdite polje na levi, če želite poudariti kazalec s črnim krogom. Potrdite polje na desni, če želite zmanjšati poudarek klikov miške.

Poleg tega lahko aplikaciji ukažete, da posname celoten zaslon ali samo njegov del. Takole:
- Zaženite aplikacijo in pritisnite gumb »Datoteka«.

- Izberite »Nov posnetek zaslona« in tapnite gumb za snemanje.

- Počakajte, da se pojavi pojavno okno za snemanje na sredini zaslona.

- Če želite posneti celoten zaslon, se dotaknite kjer koli na zaslonu.

- Če želite posneti le del zaslona, ga označite s klikom in vlečenjem s kazalcem.
- Pritisnite »Začni snemati« in pripravljeni ste.

Prepričajte se, da ste naredili te spremembe, preden začnete snemati zaslon. Na splošno je to lažje kot prilagajanje videa, ko je shranjen v vaši napravi. Poleg tega morda ne boste mogli dostopati do nekaterih funkcij, potem ko pritisnete gumb »Ustavi«.
Kako ustaviti snemanje zaslona v drugih aplikacijah
QuickTime ni edina programska oprema, ki omogoča snemanje zaslona. Ima priročen vmesnik, vendar boste morda na začetku imeli težave pri iskanju gumba »Stop«. Za lažji postopek lahko razmislite o drugih platformah.
Statve
Loom je orodje za pošiljanje video sporočil, ki vam omogoča snemanje zaslona. Večina ljudi uporablja bližnjice za začetek in konec snemanja ter za druge prilagoditve. Sledi seznam najpogostejših bližnjic.
Mac
- Command + Shift + L – začnite in ustavite snemanje
- Option + Shift + P – premor in nadaljevanje snemanja
- Option + Shift + C – prekliči snemanje
- Command + Shift + 2 – naredite posnetek zaslona izbranega območja
- Command + Shift + 1 – celozaslonski posnetek zaslona
- Command + Shift + R – hiter ponovni zagon
Windows PC
- Ctrl + Shift + L – začnite in ustavite snemanje
- Alt + Shift + P – premor in nadaljevanje snemanja
- Alt + Shift + C – prekliči snemanje
- Ctrl + Shift + 2 – naredite posnetek zaslona izbranega območja
- Ctrl + Shift + 1 – celozaslonski posnetek zaslona
- Ctrl + Shift + R – hiter ponovni zagon
Razširitev brskalnika
- Option/Alt + Shift + L – aktiviranje razširitve
- Option/Alt + Shift + P – premor in nadaljevanje snemanja
- Option/Alt + Shift + C – preklic snemanja
- Option/Alt + Shift + R – hiter ponovni zagon
Camtasia
Camtasia je tudi priljubljen snemalnik zaslona z uporabniku prijaznim vmesnikom. Ustavitev snemanja je enostavna, če ste program namestili v računalnik z operacijskim sistemom Windows.
- Odprite aplikacijo in zaženite snemanje.

- V orodni vrstici pritisnite gumb »Ustavi«. Druga možnost je, da pritisnete gumb F10 na tipkovnici ali pritisnete ikono snemalnika v opravilni vrstici in pritisnete »Stop«.

Končanje snemanja je na vašem Macu prav tako preprosto.
- Zaženite Camtasia in posnemite zaslon.

- V orodni vrstici pritisnite gumb »Ustavi snemanje«. Prav tako lahko pritisnete kombinacijo tipk 'Command + Option + 2'. Druga možnost je, da v meniju tapnete simbol Camtasia in izberete »Ustavi snemanje«.

OBS
OBS ima vgrajeno funkcijo zaustavitve.
- Zaženite OBS in pojdite na »Orodja«.

- Odprite »Output Timer« in nastavite časovno omejitev, kako dolgo bo snemalnik zaslona aktiven. Funkcija se samodejno ustavi, ko štetje doseže nič.

Move Video Converter
V Movavi Video Converter lahko snemanje zaustavite na več načinov.
kako priti na messenger brez aplikacije
- Pomaknite se do nadzorne plošče in tapnite gumb »Ustavi«.

- Pojdite na zgornji del okvirja za zajem in poiščite oranžno ploščo. Kliknite gumb 'Ustavi'.
- Pritisnite privzeto bližnjico na tipkovnici (F10).

- Pojdite v sistemsko vrstico in z desno miškino tipko kliknite ikono Movavi. Izberite »Ustavi snemanje«.
Kar koli izberete, se bo vaš posnetek končal in odprl v videopredvajalniku, kjer ga lahko uredite.
Kar najbolje izkoristite QuickTime
Ne glede na to, ali delate na predstavitvi ali vadnici, vam bo gumb QuickTime »Ustavi snemanje« prišel prav. Samo ne pozabite urediti svoje vsebine, preden končate seje, in po potrebi naredite nekaj popravkov v video predvajalniku.
Kako pogosto snemate svoj zaslon s QuickTime? Kateri je najdaljši posnetek, ki ste ga posneli? Povejte nam v spodnjem oddelku za komentarje.


![Kako upravljati podnapise na Disney Plus [Vse glavne naprave]](https://www.macspots.com/img/smartphones/15/how-manage-subtitles-disney-plus.jpg)