Najučinkovitejši način blokiranja spletnega mesta je odvisen predvsem od naprave in spletnega brskalnika, ki ga uporabljate. Na primer, ko zaženete namizni brskalnik, ki podpira razširitve, kot je npr Chrome , Firefox ali Opera, dodatek deluje odlično. Če uporabljate spletni brskalnik, ki ne podpira razširitev, kot je Microsoft Edge, bo delo opravljeno z urejanjem datoteke Windows Hosts. Datoteka Hosts v sistemu Windows in Mac je edini način, da vsem brskalnikom preprečite obisk določenih spletnih mest. Blokiranje spletnih mest na telefonih Android in tablice z mobilno aplikacijo je zelo uporabna. Za uporabnike iPhona in iPada Screen Time ponuja preprosto metodo za blokiranje določenih spletnih mest. Za starše ali skrbnike, ki želijo zaščititi svoje otroke pred potencialno škodljivo vsebino, je blokiranje spletnih mest neposredno prek oglasov usmerjevalnika dodatna plast zaščite.
Ta članek vključuje navodila za naprave z operacijskim sistemom Windows 7/10, macOS, Android in iOS.

Blokirajte spletna mesta z datoteko Windows Hosts
Spodnji koraki prikazujejo, kako urediti datoteko Hosts v sistemih Windows 10 in 7.
-
Vnesite beležka v iskalnik Windows, nato z desno miškino tipko kliknite Beležnica (namizna aplikacija) in nato izberite Zaženi kot skrbnik .

-
Izberite ja ko Nadzor uporabniškega računa pojavi se okno. Če se okno UAC ne prikaže, preskočite na naslednji korak.

-
Pojdi do mapa , nato izberite Odprto .

-
Pojdite na C: > Windows > Sistem32 > vozniki > itd , izberite Datoteka Hosts in nato izberite Odprto . Če ne vidite datoteke Hosts, izberite Vse datoteke iz spustnega menija.

-
Datoteki Hosts dodajte vrstico tako, da kazalec postavite na konec zadnje vrstice in nato pritisnete Vnesite oz Vrnitev . Vnesite 127.0.0.1 www.nameofsite.comv vrstici, ki ste jo pravkar ustvarili (pod zadnjo vrstico). Ponovite za vsako spletno mesto, ki ga želite blokirati, pri čemer naj bo vsak spletni naslov v svoji vrstici, nato pa pojdite na mapa in izberite Shrani .

-
Znova zaženite sistem, nato odprite želeni brskalnik in poskusite obiskati spletno mesto ali spletna mesta, ki ste jih dodali v datoteko Hosts.

Blokirajte spletna mesta z datoteko Hosts za Mac
Spodnji koraki ponazarjajo, kako s terminalom uredite datoteko Hosts vašega Maca.
-
Zagon a Finder okno.
-
Izberite Aplikacije v levem podoknu.

-
Dvojni klik Pripomočki .

-
Dvakrat kliknite na Terminal .

-
Vnesite ukaz sudo nano /etc/hosts v terminal, nato pritisnite vrnitev .
kako izklopim google asistenta -

-
Vpiši svojgeslo(skrbnik), nato pritisnite vrnitev . S tem se odpre urejevalnik besedil Nano.

-
Premaknite kazalec pod zadnjo vrstico, enter 127.0.0.1 www.imespleta.com, nato pritisnite return. To ponovite za vsako spletno mesto, ki ga želite blokirati.

-
Pritisnite Ctrl + O da shranite datoteko, nato pritisnite Ctrl + X za izhod iz urejevalnika besedil Nano.
Blokirajte spletna mesta z brskalnikom
Blokirajte spletno mesto v brskalniku Google Chrome
Spodnji koraki prikazujejo, kako blokirate spletna mesta z razširitvijo Block Site za Google Chrome. Če uporabljate Mac ali Linux, zaženite Chrome in pojdite na drugi korak.
-
Vnesite Chrome v Windows iskanje in izberite Google Chrome .

-
Odprite navpična elipsa meni v zgornjem desnem kotu in nato izberite več . orodja > Razširitve .

-
Odprite hamburger poleg možnosti Razširitve.

-
Izberite Odprite spletno trgovino Chrome .
kako dolgo imam svoj google račun

-
Vnesite blokiraj spletno mesto v iskalno polje in nato izberite Vnesite .

-
Izberite Dodaj v Chrome zraven Blokiraj spletno mesto – Blokator spletnih mest za Chrome™.

-
Izberite Dodajte razširitev .

-
Izberite Se strinjam.

-
Vnesite spletno mesto, ki ga želite blokirati, nato izberite ( + ) ikono.

-
Odprite nov zavihek in poskusite obiskati spletno mesto ali spletna mesta, ki ste jih pravkar blokirali.

Kako blokirati spletna mesta s Firefoxom ali Opera
-
Pojdi do Blokiraj stran Play Store spletnega mesta , tapnite NAMESTITEV , in potem ODPRTO .
-
Tapnite POJDI NA NASTAVITVE .
-
Tapnite RAZUMEM .

-
Na zaslonu Dostopnost tapnite BlockSite .
-
Tapnite preklop preklopite, da omogočite dostopnost.
-
Tapnite v redu .

-
Tapnite ( + ) podpišite v spodnjem desnem kotu.
-
Vnesite naslov spletnega mesta in tapnite kljukica v zgornjem desnem kotu.
-
Vsa vaša blokirana spletna mesta so spodaj BLOKIRANA SPLETNA MESTA IN APLIKACIJE .

-
Tapnite nastavitve , nato tapnite Čas zaslona .
-
Tapnite Vklopite zaslonski čas .
-
Tapnite Nadaljuj .

-
Tapnite To je moj iPhone , oz To je iPhone mojega otroka .
-
Tapnite Vsebina in omejitve zasebnosti .
-
Tapnite Vsebina in omejitve zasebnosti da omogočite, nato tapnite Vsebinske omejitve .

-
Tapnite Spletna vsebina .
-
Tapnite Omejite spletna mesta za odrasle , in potem Dodaj spletno stran .
-
Vnesite naslov spletnega mesta in tapnite Končano .

- Odprite spletni brskalnik, vnesite 192.168.2.1 v naslovno vrstico in nato izberite Vnesite oz Vrnitev .
- Vpiši svojuporabniško imeingesloče ste pozvani.
- V vmesniku usmerjevalnika izberite možnosti zasebnosti in varnosti, omejitev ali blokiranja.
- Vnesite spletna mesta, do katerih želite omejiti dostop, in shranite ali uporabite spremembe. Če ste pozvani, vnesite svoje uporabniško ime in geslo, da shranite spremembe.
Blokiranje spletnih mest v sistemu Android
Spodnji koraki prikazujejo, kako blokirate spletna mesta z mobilno aplikacijo Block Site.
Blokirajte spletno mesto v napravah iPhone in iPad
Spodnji koraki, kako blokirati spletna mesta v iPhonu ali iPadu z uporabo Screen Time.
kako namestiti Google Play na Amazon Fire Stick -
Uporabite nastavitve usmerjevalnika za blokiranje spletnih mest
Spodnji koraki na splošno opisujejo, kako blokirati spletna mesta z uporabo usmerjevalnika. Ker je vsak usmerjevalnik drugačen, se bodo koraki nekoliko razlikovali. V večini primerov boste potrebovali uporabniško ime in geslo, povezano z vašim računom ponudnika internetnih storitev, ter skrbniško geslo za vaš usmerjevalnik ali modem. Za povezavo z usmerjevalnikom morate dostopati do njegovega nadzornega zaslona. Na žalost vsak proizvajalec usmerjevalnika to počne drugače, vendar imamo članek o tem, kako vam pomagamo najti naslov IP vašega usmerjevalnika. V spodnjem primeru bomo uporabili usmerjevalnik Belkin.
Če se nameravate izogibati motečim spletnim mestom, lahko uporabite razširitev brskalnika, datoteko Hosts (Windows in Mac), mobilno aplikacijo (Android) ali Screen Time (iOS). Če je vaš cilj otrokom preprečiti dostop do določenih spletnih mest, je najboljša metoda blokiranje prek usmerjevalnika ali modema.
Zanimivi Članki
Izbira Urednika

Kako nastaviti in uporabljati Meta (Oculus) Quest 2
Nastavitev Meta (Oculus) Quest 2 ni težka, vendar je korakov veliko in lahko postane zmedeno, če ste novi v VR.
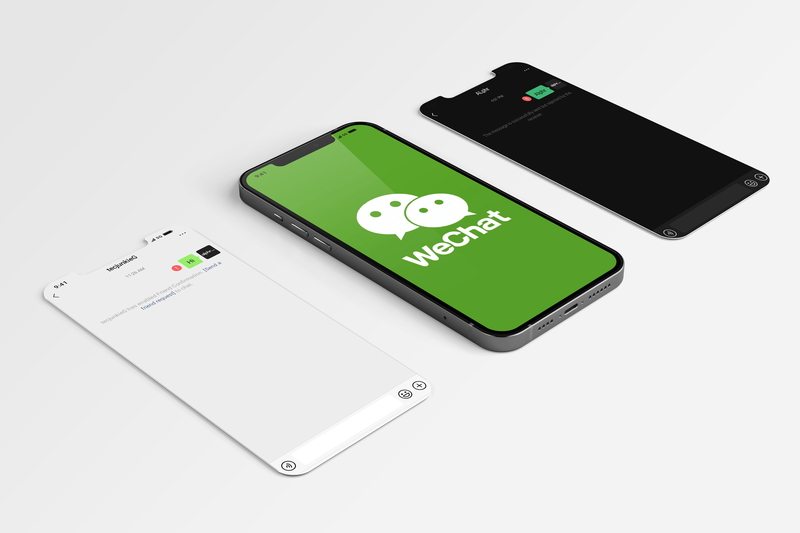
Kako vedeti, če vas je nekdo blokiral v WeChatu
Obstaja veliko razlogov, zakaj bi vas lahko nekdo blokiral. Mogoče nočejo več govoriti, so jezni nate ali pa ni nič osebnega, ampak potrebujejo le nekaj prostora. Mogoče je vse, kar želijo, ostati

Opera 57: Indikator ravni povečave strani v naslovni vrstici
Kot se morda še spomnite, je Opera 57 prišla do podružnice za razvijalce. Na voljo je nova različica Opera 57.0.3065.0 za razvijalce. Predstavlja številne zanimive spremembe, vključno z novim kazalnikom stopnje povečave strani v naslovni vrstici. Oglas Kot se morda spomnite, je bil Opera edini splošni brskalnik, ki ni prikazal trenutne strani

Kako narediti taborni ogenj v Minecraftu
Če veste, kako narediti taborni ogenj v Minecraftu, ga lahko uporabite za osvetlitev svoje baze, kuhanje surovega mesa in zelenjave ter pridobivanje medu iz čebeljih panjev.

Kako preklicati Starz na Amazon Fire Stick
Starz je neverjeten kanal z nekaterimi najbolj očarljivimi in izvirnimi serijami zadnjih let. Te serije, vključno z Black Sails, American Gods, Outlander itd., So kljub neverjetnim zgodbam pogosto spregledane. Kljub temu ste morda videli večino
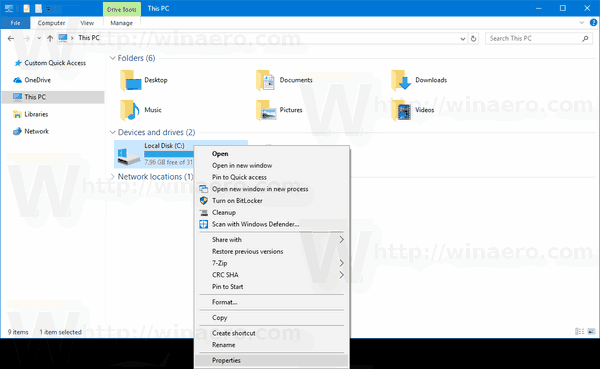
Optimizirajte pogone po urniku v sistemu Windows 10
Oglejte si, kako spremenite urnik za svoje diskovne pogone v sistemu Windows 10 in konfigurirate funkcijo Optimize Drives glede na vaše želje.































