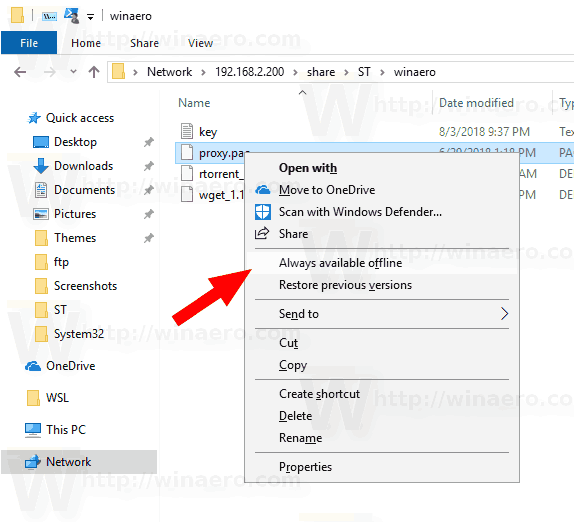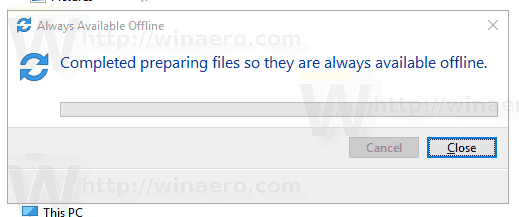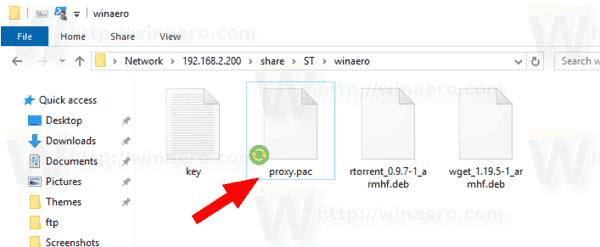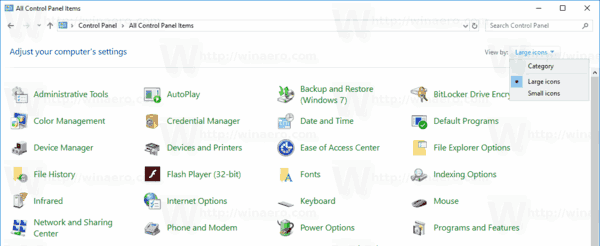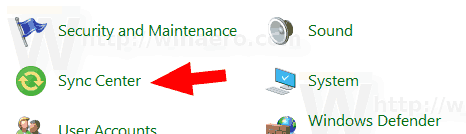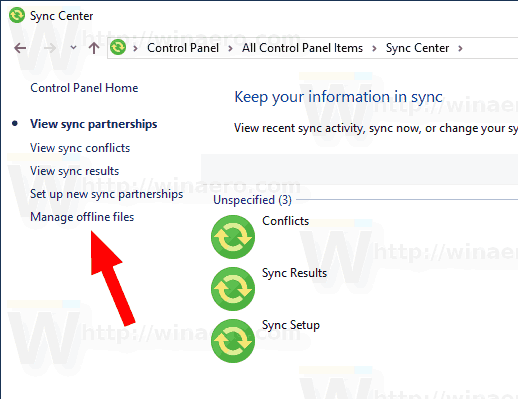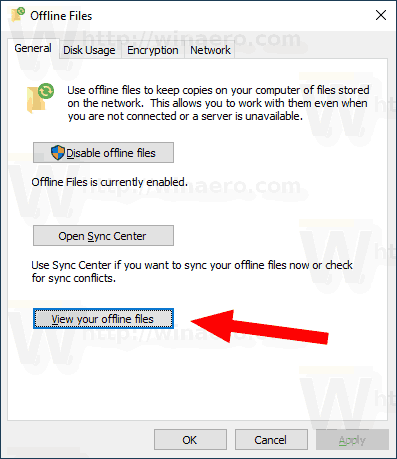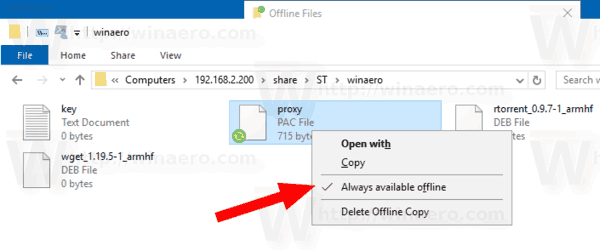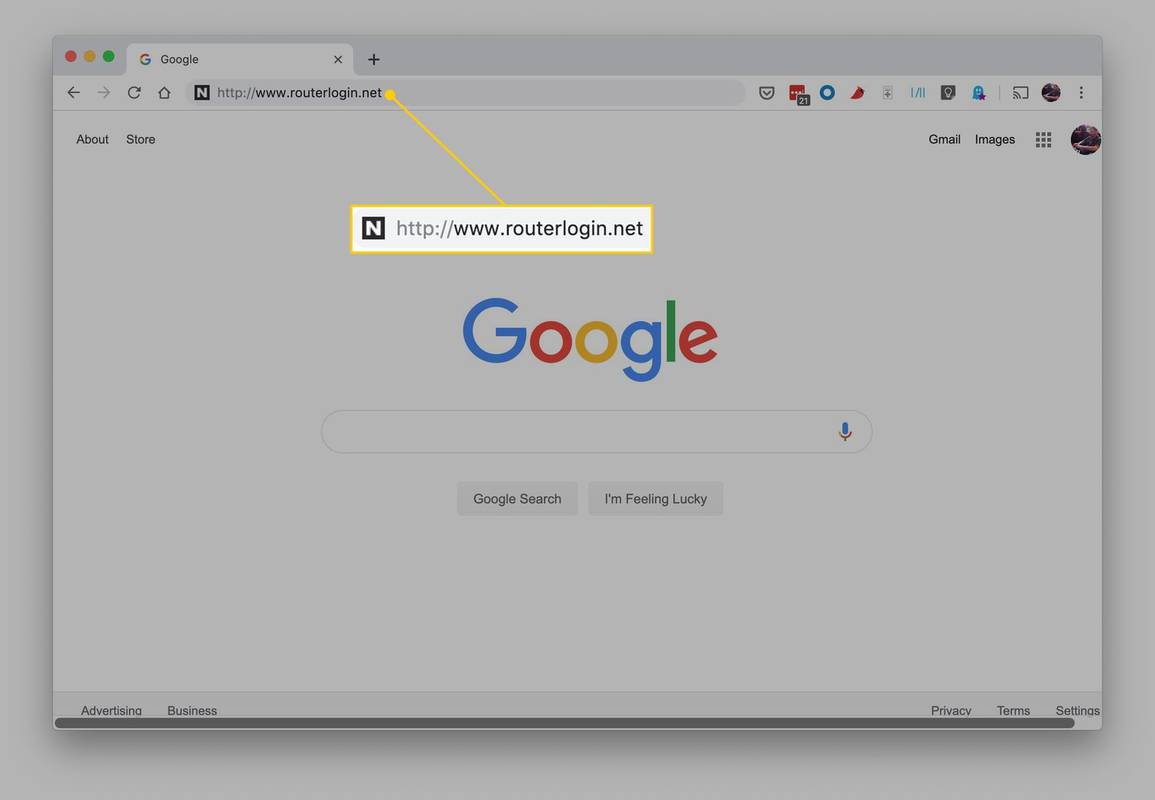Windows 10 vključuje funkcijo, imenovano Datoteke brez povezave, ki omogoča, da so omrežne datoteke in mape na voljo brez povezave, ko niste povezani v to omrežje. Ta funkcija je zelo uporabna, ko morate dostopati do omrežnih virov, ko niste povezani. Datoteko ali mapo lahko označite kot »vedno na voljo brez povezave«, da ostane njena kopija shranjena v računalniku. Tukaj je opisano, kako je to mogoče storiti.
Oglas
Kaj so datoteke brez povezave
Datoteke brez povezave uporabniku omogoči dostop do omrežnih datotek, tudi če omrežna povezava s strežnikom ni na voljo ali je počasna. Pri spletnem delu je zmogljivost dostopa do datotek hitrost omrežja in strežnika. Pri delu brez povezave se datoteke pridobijo iz mape Brez povezave z lokalnimi hitrostmi dostopa. Računalnik preklopi v način brez povezave, ko:
slike zaklenjenega zaslona Windows 10, kje so bile posnete
- Vedno brez povezavenačin je omogočen
- Strežnik ni na voljo
- Omrežna povezava je počasnejša od nastavljivega praga
- Uporabnik ročno preklopi v način brez povezave z uporabo Delajte brez povezave v Raziskovalcu datotek.
Opomba: Na voljo je funkcija datotek brez povezave
- V operacijskem sistemu Windows 7 v izdajah Professional, Ultimate in Enterprise.
- V operacijskem sistemu Windows 8 v izdajah Pro in Enterprise.
- V operacijskem sistemu Windows 10 v Pro, Enterprise in Education izdaje .
Kaj je vedno način brez povezave
Vedno brez povezave Omogoča hitrejši dostop do datotek in manjšo uporabo pasovne širine, tako da vedno deluje brez povezave, tudi če je povezan z visokohitrostno omrežno povezavo. Windows posodobi datoteke v predpomnilniku datotek brez povezave s privzeto sinhronizacijo na uro v ozadju.
Način Vedno brez povezave nudi naslednje prednosti:
- Uporabniki imajo hitrejši dostop do datotek v preusmerjenih mapah, kot je mapa Documents.
- Omrežna pasovna širina se zmanjša, kar zmanjša stroške dragih povezav WAN ali merjenih povezav.
Kako uporabljati način vedno na voljo brez povezave
Preden omogočite način Vedno na voljo brez povezave, morate v sistemu Windows 10 vklopiti funkcijo Datoteke brez povezave. Oglejte si članek
Omogočite datoteke brez povezave v sistemu Windows 10
Zdaj sledite spodnjim navodilom.
Če želite omogočiti način vedno na voljo brez povezave , naredite naslednje.
- Pomaknite se do svojih datotek v omrežju.
- Z desno miškino tipko kliknite želeno datoteko ali mapo, ki jo želite omogočiti brez povezave.
- IzberiteVedno na voljo brez povezaveiz kontekstnega menija.
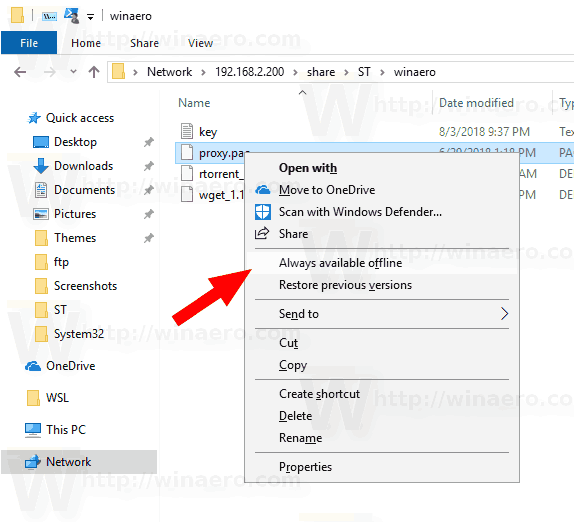
- Videli boste aKončane priprave datotek, tako da so vedno na voljo brez povezavepogovorno okno za kratek čas.
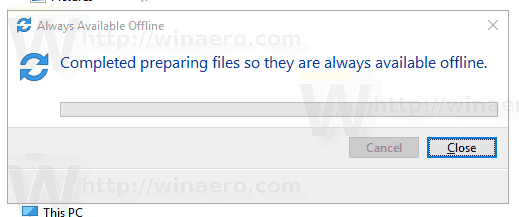
- Po tem bo datoteka ali mapa dobila ikono za prekrivanje sinhronizacije.
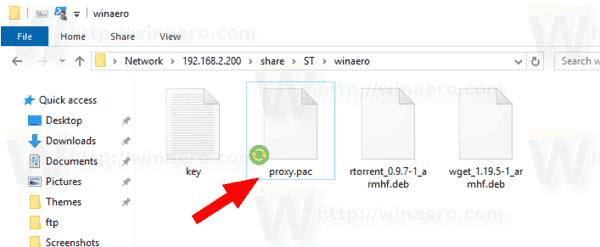
Končali ste.
V določenem trenutku boste morda želeli odstraniti zastavico Vedno na voljo brez povezave iz nekaterih datotek ali map. Tukaj je opisano, kako je to mogoče storiti.
spremeni hej google na google home
Onemogočanje načina »Vedno na voljo brez povezave« za datoteke in mape , naredite naslednje.
- Odprite klasiko Nadzorna plošča app.
- Pogled preklopite na »Velike ikone« ali »Majhne ikone«, kot je prikazano spodaj.
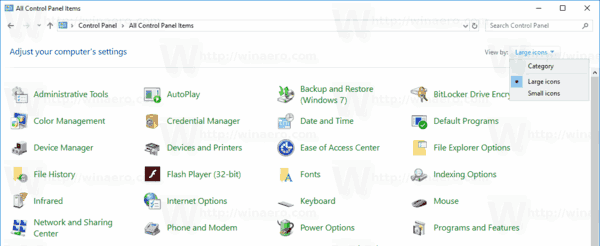
- Poiščite ikono Sync Center.
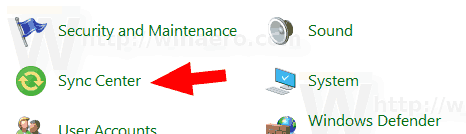
- Odprite Sync Center in kliknite povezavoUpravljanje datotek brez povezavena levi.
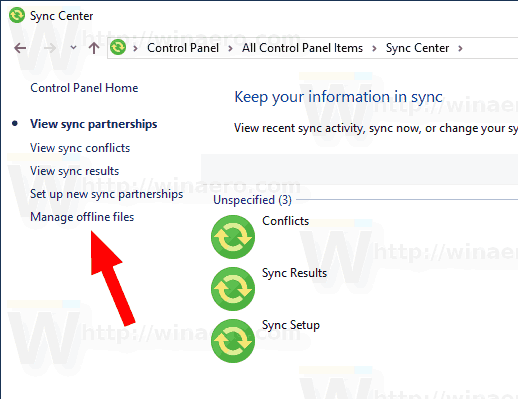
- Kliknite na Oglejte si datoteke brez povezave .
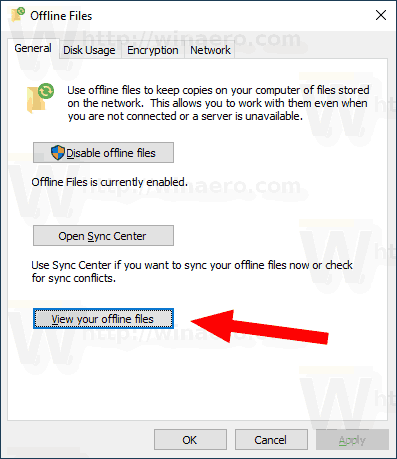
- V mapi Datoteke brez povezave se pomaknite do omrežne datoteke ali mape, za katero želite onemogočiti funkcijo, ki je vedno na voljo brez povezave. Z desno miškino tipko kliknite in počistite (izklopite)Vedno na voljo brez povezaves klikom nanjo.
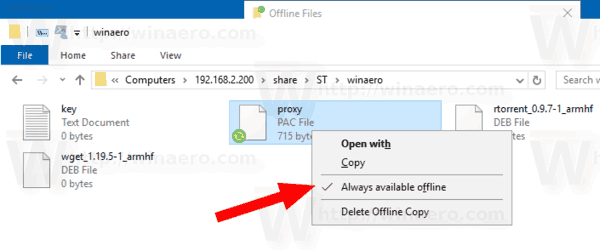
- Omrežna datoteka ali mapa zdaj ne bo več imela ikone za prekrivanje sinhronizacije, zato je možnost Vedno na voljo brez povezave za to datoteko / mapo zdaj onemogočena.
To je to.