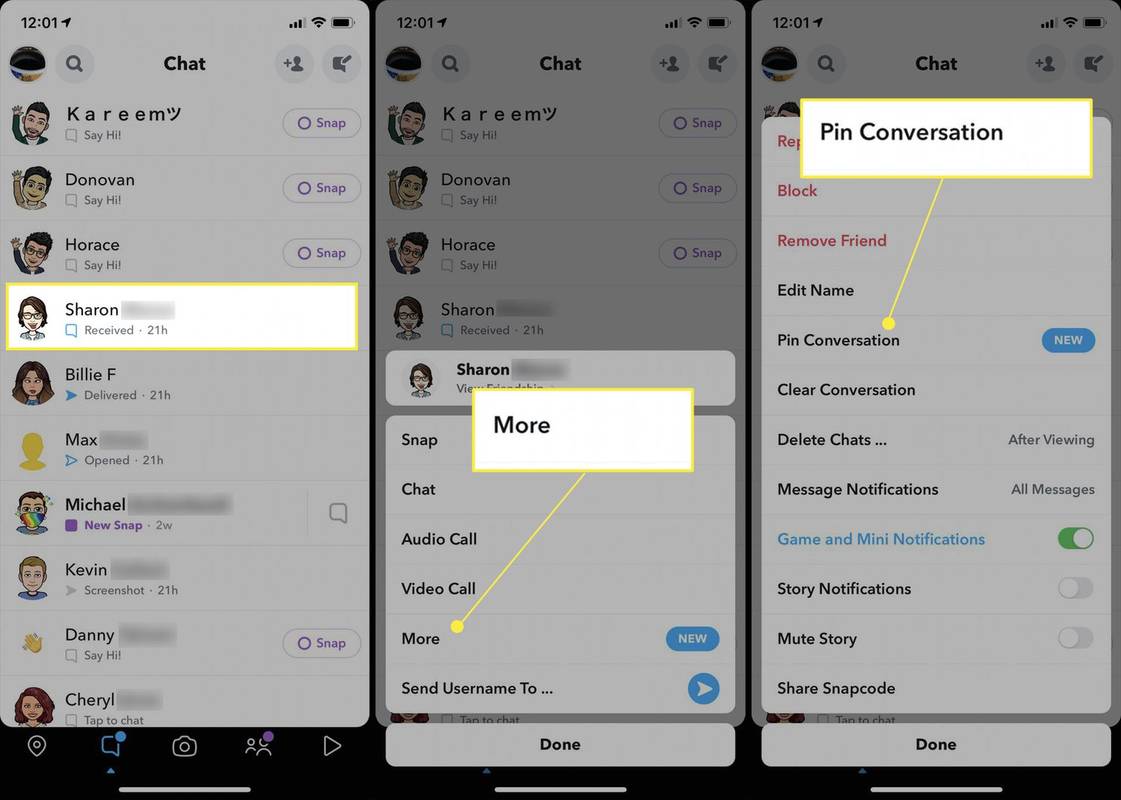CHKDSK (izgovorjen Check Disk) je zelo uporabno in ključno orodje za spremljanje stanja vašega diskovnega pogona. To orodje uporablja večpasovno skeniranje pogona, da preveri, ali sta njegova trdnost in funkcionalnost nedotaknjeni. Odličen način je uporaba CHKDSK za zagotovitev pravilnega delovanja pogonov pospešite Windows 10 , in predlagamo vam, da orodje uporabljate vsakih nekaj mesecev, da bodo vaši pogoni varni in zdravi.

V tem članku bomo preučili, kaj je CHKDSK, kako deluje in kako ga lahko uporabite za popravilo trdega diska v sistemu Windows 10.
Kako deluje CHKDSK
CHKDSK se začne s pregledovanjem datotečnega sistema na diskovnem pogonu in analizo celovitosti datotek, datotečnega sistema in metapodatkov datotek na pogonu.
kako aktivirati vsa jedra v operacijskem sistemu Windows 10
Ko CHKDSK najde napake logičnega datotečnega sistema, jih popravi in shrani podatke na disku, tako da se nič ne izgubi. Logične napake datotečnega sistema so stvari, kot so poškodovani vnosi v glavni tabeli datotek pogona (MFT), tabeli, ki pogonu pove, kako so datoteke povezane v nejasnih labirintih strojne opreme pogona.
CHKDSK popravi tudi neusklajene časovne žige, podatke o velikosti datotek in varnostne zastavice na datotekah na pogonu. Nato lahko CHKDSK izvede celotno skeniranje pogona, dostopa in testira vsak sektor strojne opreme. Trdi diski so razdeljeni na logične sektorje, določena področja pogona, kjer bo shranjena določena določena količina podatkov.
Sektorji lahko razvijejo mehke napake, v tem primeru so bili podatki napačno zapisani v magnetni medij ali trde napake, ki so primeri, ko ima pogon sam dejansko fizično napako na območju, ki je označeno kot sektor. CHKDSK odpravi napake tako, da napačne podatke prepiše in odpravi težke napake, tako da označi tisti del diska kot poškodovan in 'zunaj meja' za prihodnjo uporabo.
Ker je bil CHKDSK večkrat posodobljen in nadgrajen z vsako novo generacijo pomnilniške strojne opreme, program še naprej deluje pravilno za analizo in popravilo kakršnih koli trdih diskov. Isti postopek, ki se je nekoč izvajal za analizo diskete s prostornino 160K, lahko danes izvedemo za analizo SSD s 15 terabajti.
Zagon CHKDSK v sistemu Windows 10
Čeprav lahko na računalniku z operacijskim sistemom Windows 10 prikličete CHKDSK na več različnih načinov, je daleč najpogosteje in navadno mesto za zagon pripomočka prek ukaznega poziva, imenovanega Windows PowerShell.
Ker pa se CHKDSK neposredno pogovarja s pogonom strojne opreme, zahteva posebno raven dovoljenja za operacijski sistem, znano kot skrbniške pravice. To samo pomeni, da lahko CHKDSK deluje, kot da je račun tisti, ki je odgovoren za računalnik.
Če želite zagnati lupino Windows PowerShell, pritisnite tipko Windows + X. Tako se prikaže meni za izkušene uporabnike v območju menija Start, kjer boste videli več možnosti. Sprostite lahko kombinacijo tipke Windows + X in vtipkate tipko A (okrajšava za Admin), da zaženete lupino Windows PowerShell v skrbniškem načinu. Lahko tudi preprosto premaknete miško na vrstico Windows PowerShell (Admin) in kliknete, da se lupina zažene tako.

Naslednji zaslon, ki se prikaže, je okno za nadzor uporabniškega računa (UAC), ki bo zahtevalo dovoljenje za zagon ukaznega procesorja Windows in mu omogočilo spreminjanje računalnika. Izberite Da.

Windows PowerShell bo zdaj zagnal znano črno-belo polje z besedilnim vmesnikom ukazne vrstice. Najosnovnejši način priklica CHKDSK je preprosto vpis imena programa chkdsk, ki mu sledi presledek, nato črka pogona, ki ga želite pregledati ali popraviti.
V našem primeru gre za notranji pogon C :, zato bi bil ukaz chkdsk c:

Ta osnovni priklic CHKDSK bo optično prebral disk in prikazal informacije o stanju, vendar ne bo odpravil napak, do katerih pride.
Če želite zagnati CHKDSK v načinu, v katerem bo dejansko odpravil težave, na katere naleti, morate dodati več parametrov. V programu Windows PowerShell so parametri dodatni ukazi, dodani na koncu imena programa, z znaki / znaki pred vsakim parametrom. V tem primeru bi radi, da CHKDSK opravi popoln pregled in popravilo, vtipkali chkdsk c: / f / r / x.
Parameter / f naroči CHKDSK, da popravi napake, ki jih odkrije med pregledovanjem. Parameter / r sporoča CHKDSK, da poišče vse slabe sektorje in obnovi vse berljive informacije, ki jih tam najde. Parameter / x CHKDSK sporoči, da mora pred začetkom postopka demontirati pogon (izključiti ga iz operacijskega sistema).
Dodatni parametri CHKDSK
CHKDSK ima veliko knjižnico neobveznih parametrov, s katerimi lahko spremenite vedenje programa.
kako počistiti čakalno vrsto na spotify
- - Parameter glasnosti vam omogoča, da določite črko pogona (z dvopičjem) ali ime nosilca. Znakov dejansko ne potrebujete.
- [] - Parametra Path in FileName je mogoče uporabiti samo za pogon, ki uporablja organizacijske modele FAT ali FAT32. Z imeni poti in datoteke lahko določite mesto in ime datoteke ali nabora datotek, za katere želite, da CHKDSK preveri razdrobljenost. Lahko uporabite? in * nadomestne znake za določitev več datotek.
- / f - Parameter / f naroči CHKDSK, da dejansko odpravi napake na disku. Disk mora biti zaklenjen. Če CHKSDK ne more zakleniti pogona, se prikaže sporočilo, ki vas vpraša, ali želite preveriti pogon ob naslednjem ponovnem zagonu računalnika.
- / v - Parameter / v prikaže ime vsake datoteke v vsakem imeniku, ko je disk preverjen.
- / r - Parameter / r poišče slabe sektorje in obnovi berljive informacije. Disk mora biti zaklenjen. / r vključuje funkcionalnost / f z dodatno analizo napak fizičnega diska.
- / x - Parameter / x prisili prostornino, da po potrebi najprej odpelje. Vsi odprti ročaji pogona so razveljavljeni. / x vključuje tudi funkcionalnost / f.
- / i - Parameter / i se lahko uporablja samo s pogonom, formatiranim z modelom NTFS. To pospeši CHKDSK z manj intenzivnim preverjanjem vnosov indeksa, kar zmanjša čas, potreben za zagon CHKDSK.
- / c - Parameter / c je uporaben tudi samo na disku NTFS. To pove CHKDSK, da ne preverja ciklov v strukturi map, kar zmanjšuje čas, potreben za zagon CHKDSK.
- / l [:] - Parameter / i se lahko uporablja samo z NTFS. Velikost nastale dnevniške datoteke spremeni v velikost, ki jo vnesete. Če izpustite parameter velikosti, / l prikaže trenutno velikost.
- / b - Parameter / b je uporaben samo pri NTFS. Počisti seznam slabih gruč na nosilcu in ponovno optično prebere vse dodeljene in proste grozde zaradi napak. / b vključuje funkcionalnost / r. Ta parameter uporabite, ko preslikate nosilec na nov pogon trdega diska.
- /? - /? parameter prikaže datoteko s pomočjo, ki vsebuje ta seznam parametrov in druga navodila za uporabo CHKDSK.
Če povzamemo, celotni ukaz, ki ga je treba vnesti v ukazni poziv, je:
chkdsk [Drive:] [parameters]
V našem primeru je to:
chkdsk C: /f /r /x
Uporaba CHKDSK na zagonskem pogonu
Zagonski pogon je predel trdega diska, s katerega se računalnik zažene. Zagonske particije so v mnogih pogledih posebne in eden izmed teh načinov je, da potrebujejo posebno obdelavo, da bo CHKDSK z njimi obvladal.
CHKDSK mora imeti možnost zaklepanja katerega koli zagonskega pogona, ki ga skenira, kar pomeni, da ne more pregledati zagonskega pogona sistema, če je računalnik v uporabi. Če je vaš ciljni pogon zunanji ali ne-zagonski notranji disk, se postopek CHKDSK začne takoj, ko vnesemo zgornji ukaz.
www.disneyplus.com/account/cancel-subscription
Če pa je ciljni pogon zagonski disk, vas sistem vpraša, ali želite zagnati ukaz pred naslednjim zagonom. Vnesite yes (ali y), znova zaženite računalnik in ukaz se bo zagnal, preden se operacijski sistem naloži, kar mu bo omogočilo popoln dostop do diska.

Izvedba ukaza CHKDSK lahko traja dolgo, zlasti če se izvaja na večjih pogonih. Ko bo končano, pa bo prikazal povzetek rezultatov, vključno s skupnim prostorom na disku, dodeljevanjem bajtov in, kar je najpomembneje, morebitnimi napakami, ki so bile najdene in popravljene.
CHKDSK V prejšnjih izdajah sistema Windows
Ukaz CHKDSK je na voljo v vseh različicah sistema Windows, zato lahko uporabniki, ki se izvajajo v operacijskih sistemih Windows 7, 8 ali XP, izvedejo tudi zgornje korake, da sprožijo pregled trdega diska.
V primeru starejših različic sistema Windows lahko uporabniki dostopajo do Ukazni poziv tako da gremo vStart> Zaženiin tipkanje cmd. Ko se prikaže rezultat ukaznega poziva, ga kliknite z desno miškino tipko in izberite Zaženi kot skrbnik, da programu dodelite potrebne privilegije za uspešno izvajanje CHKDSK.
Ena opozorilna opomba: če uporabljate CHKDSK na starejšem trdem disku, boste morda ugotovili, da se je po zagonu ukaza prostor na trdem disku znatno zmanjšal. Ta rezultat je posledica okvarjen trdi disk , saj je ena od ključnih funkcij, ki jo izvaja CHKDSK, prepoznavanje in blokiranje slabih sektorjev na pogonu.
Nekaj slabih sektorjev na starem pogonu običajno ostane neopaženo za uporabnika, če pa pogon odpove ali ima resne težave, lahko imate veliko število slabih sektorjev, ki, ko jih CHKDSK preslika in blokira, ukradejo znatne dele zmogljivost vašega trdega diska.
Drugi načini za zagon CHKDSK
Če vam ukazni poziv ni všeč, obstajajo tudi drugi načini za priklic CHKDSK v vašem sistemu. Morda je najlažje neposredno prek Raziskovalca.
Odprite okno Windows File Explorer in se pomaknite do pogona, ki ga želite preveriti.

Z desno miškino tipko kliknite ikono trdega diska in izberite Lastnosti.
Izberite zavihek Orodja in kliknite Preveri, da zaženete CHKDSK s standardnimi parametri.

Končne misli
CHKDSK je zelo zmogljivo orodje za skeniranje in popravljanje trdih diskov v računalnikih s sistemom Windows 10. Če sledite zgornjim korakom, lahko s to koristno funkcijo optimizirate delovanje računalnika.