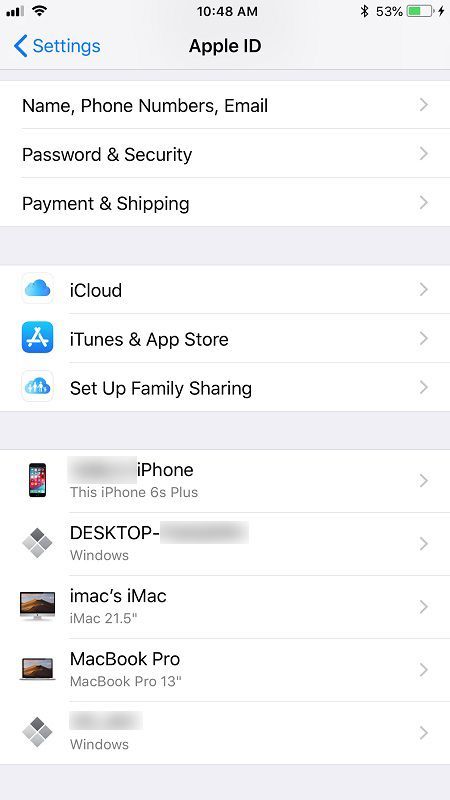Kot ena izmed najbolj priljubljenih aplikacij za konference v živo na trgu je povsem naravno, da ima Zoom možnost klepeta, ki dopolnjuje video / avdio komunikacijo. Možnost klepeta seveda ni anonimna. Ne glede na to, ali ste sredi sestanka ali ne, je možnost klepeta v Zoomu onemogočena.
V tem priročniku boste izvedeli, kako onemogočite funkcijo klepeta v Zoom v različnih napravah, v katerih je aplikacija na voljo.
Kako onemogočiti klepet v iOS in Android
Čeprav imajo aplikacije pogosto iste funkcije v sistemih iOS in Android, lahko včasih delujejo drugače. A ne za Zoom, kjer so nastavitve podobne, če ne enake v obeh glavnih operacijskih sistemih za mobilne / tablične računalnike.
Onemogočanje možnosti klepeta deluje enako v napravah iOS in Android. Tukaj je opisano, kako to storiti.
- Ko sestanek poteka, se pomaknite do spodnjega desnega kota zaslona

- Dotaknite se Več vstop

- S seznama pojdite na Nastavitve sestanka

- Na naslednjem zaslonu pod Dovoli udeležencem izberite Klepetati z

- Tu lahko izberete, ali želite, da lahko udeleženci klepetajo Nihče , Samo gostitelj , Vsi javno , ali Vsi

Upoštevajte, da boste kot gostitelj še vedno lahko pošiljali sporočila skupini. Če pa izberete Nihče , noben udeleženec znotraj klepeta ne bo mogel poslati nobenega sporočila.
Kako onemogočiti klepet v povečavi v računalnikih z operacijskim sistemom Windows, Mac ali Chromebook
Da, aplikacija obstaja za računalnike s sistemom Windows in Mac. Oba delata približno enako. Ameeting lahko zaženete tudi prek spletnega brskalnika, v tem primeru bi uporabniki sistema Windows, Mac in Chromebook dostopali do iste spletne aplikacije, ki je na voljo v spletu. Tukaj je opisano, kako onemogočite funkcijo klepeta v Zoom v računalniku.
- Začnite sestanek

- Pojdite na dno zaslona in se pomaknite do Klepet ikono in jo kliknite

- Kliknite tri pike na desni strani polja z besedilom

- Izberite Nihče , Samo gostitelj , Vsi javno , ali Vsi javno ali zasebno

To je to. Če ste izbrali Nihče , ljudje ne bodo mogli klepetati med sestankom Zoom. Vendar boste še vedno lahko uporabljali klepet in vsi v klepetu bodo lahko videli sporočila.
kako brezplačno spremeniti svoje ime v ligi legend
Kdo lahko spremeni možnosti klepeta
Vsako srečanje Zoom ima gostitelja, ki začne sestanek in povabi / dovoli drugim, da se mu pridružijo. Gostitelj ima predvidljivo popoln nadzor nad sestankom.
Samo gostitelj sestanka ima moč spreminjati nastavitve klepeta. Kot udeleženec lahko omogočite / onemogočite možnost sodelovanja v besedilnem klepetu.
Kako onemogočiti klepet v povečavi med sestankom
Spreminjanje nastavitev klepeta sredi srečanja je zelo mogoče. Dejansko zgornja vadnica pojasnjuje, kako to narediti na sestanku.
Čeprav lahko načrtujete in načrtujete sestanke ter nastavite različne možnosti, preden se sestanek zgodi, ne morete vnaprej onemogočiti klepeta. Edini način, da klepet onemogočite na sestanku aZoom, je, ko je v živo.
Različne možnosti
Kot ste že opazili, so v vseh napravah tri osnovne možnosti klepeta. Privzeta možnost ( Vsi na iOS / Android in Vsi javno in zasebno računalniške naprave) omogoča vsakomur na sestanku, da komunicira med seboj zasebno ali javno.
The Vsi javno možnost je prva stopnja omejitve za Zoomchats. Še vedno vsem omogoča komunikacijo z vsemi drugimi prek besedilnih sporočil, vendar omejuje zasebno komunikacijo med udeleženci.
The Samo gostitelj Možnost omogoča udeležencem, da pošljejo besedilo samo gostitelju (vam).
Končno, Nihče Možnost preprečuje, da bi se vsi vključili v kakršno koli besedilno komunikacijo. Kot gostitelj boste še vedno lahko uporabljali klepet, udeleženci pa bodo videli vaša sporočila.
Koristni nasveti za klepet Zoom
Čeprav je bil Zoom narejen z mislijo na zvočne in video konferenčne klice, se klepetu skorajda ni mogoče izogniti. Zdaj, kot se zdi, osnovna funkcija klepeta na Zoomu dejansko ponuja nekaj zanimivih funkcij za uporabo. Tu jih je nekaj.
Omenjanje ljudi
Tako kot katera koli platforma za družabna omrežja ali aplikacija za takojšnje sporočanje tudi Zoom omogoča, da omenjate druge udeležence klepeta.
- Vnesite znak @, ki mu sledi nekaj začetnih znakov za osebo, ki jo želite omeniti

- Pojavil se bo seznam, ki vam bo ponudil, da izberete zadevno osebo

- Izberite pravilnega uporabnika, vnesite sporočilo in pritisnite Enter da ga pošljete

Pošiljanje obvestil
Ta izjemna funkcija je na voljo samo članom, ki plačujejo. Obvestila so nekoliko večja stvar kot omenjanje ljudi, zato boste morali za to opraviti nekaj korakov.
- Pojdi do Vodenje računa po prijavi v Zoom s spletnim brskalnikom
- Pomaknite se do Upravljanje IM , čemur sledi Nastavitve za pomenke
- Pojdi do Vidnost in obrnite Obvestila Prižgi
- Zdaj z ikono + dodajte uporabnike, ki jim želite dovoliti pošiljanje / prejemanje obvestil
- Uporabite e-poštne naslove uporabnikov in izberite Dodaj ko ste našli vsakega uporabnika
- Zdaj v aplikaciji Zoom pojdite na Klepet , čemur sledi Obvestila v levi vrstici
- Oblikujte obvestilo in po potrebi dodajte datoteko
- Končajte s pritiskom Enter poslati obvestilo tem prejemnikom
Podpora za datoteke Zoom Chat
Eno najbolj čudovitih funkcij klepeta Zoom je, da podpira veliko večino vrst datotek. Gostitelj lahko vrste datotek omeji, če imajo predplačniško naročnino.
Shranjevanje klepetov
Obstaja več razlogov, zakaj boste morda želeli shraniti pogovor klepeta Zoom. Lahko izberete celoten pogovor, zadetek Ctrl + C in ga nekje prilepite. Na srečo je Zoom to zelo enostavno. Zoomu lahko celo naročite, naj samodejno shrani vaše klepete. To se naredi iz Nastavitve v svojem brskalniku Zoom. Išče se nastavitev, ki jo iščete Samodejno shranjevanje klepetov . Vklopite stikalo zraven.
Tukaj je opisano, kako ročno shranite klepet.
- Kliknite Klepet med sestankom

- Potem pojdi na Več

- Izberite Shrani klepet

- Sledite navodilom na zaslonu

Dodatna pogosta vprašanja
Ali je mogoče trajno onemogočiti vse zasebne klepete za vse sestanke, ki jih ustvarim v Zoomu?
Čeprav klepeta ne morete omogočiti / onemogočiti kot del možnosti razporejanja Zooma, lahko klepete Zoom trajno onemogočite. Če želite to narediti, odprite želeni brskalnik in se prijavite v račun za povečavo. Nato pojdite v Nastavitve in v vrstici na levi izberite kategorijo Osebno. Izberite Na sestanku (osnovno). Videli boste stikalo za klepet. Izklopite stikalo. Prav tako lahko onemogočite možnost zasebnega klepeta in udeležencem dovolite, da shranijo klepet.
Ali je zaslon v skupni rabi v Zoomu prikazan drugim?
Okno Zoom privzeto ne bo v skupni rabi z drugimi udeleženci kot del izkušnje skupne rabe zaslona. Torej privzeto zasebni klepet ni viden drugim udeležencem sestanka Zoom. Če želite, da drugi udeleženci vidijo vaš zaslon za povečavo, lahko to nastavitev aktivirate. To je koristno, ko gostitelj želi drugim razložiti funkcije povečave. Če želite to narediti, preverite, ali je v razdelku Na sestanku (Osnovno) omogočena možnost Pokaži okna za povečavo med skupno rabo zaslona.
kako obdržati okno na zgornjih oknih 10
Ali si lahko kot gostitelj v Zoomu ogledam zasebne klepete?
Po navedbah spletnega mesta Zoom gostitelj zasebnih sporočil med udeleženci ne vidi. Čeprav so javni klepeti in sporočila zabeleženi v oblaku ali v računalniku, gostitelj nikoli ne bo mogel dostopati do zasebnih sporočil. Vendar Zoom opozarja, da je najbolje, če si svoja mnenja pridržite sami, saj lahko v globalni klepet po naključju pošljete zasebno sporočilo.
Je Zoom zaseben?
Dokler sporočila pošiljate javno v klepetu, obstajajo dokazi, da ste jih poslali. Sestanki se shranijo v oblak, v uporabljeno napravo ali hkrati. Potem je tu še vprašanje šifriranja. Da, klepeti Zoom so lahko šifrirani, vendar je šifriranje privzeto onemogočeno. Če ga želite vklopiti, morate vklopiti stikalo poleg možnosti Zahtevaj šifriranje za končne točke tretjih oseb (H323 / SIP). To nastavitev najdete v razdelku Na sestanku (Basic) v meniju z nastavitvami brskalnika.
Ali lahko Zoom uporabljam za osebno uporabo?
Čeprav je bil Zoom sprva namenjen za uporabo v podjetju, brezplačni načrt aplikacije zadostuje za izvajanje osnovnih video, zvočnih in besedilnih sestankov. Zoom je kot tak vsekakor primeren za osebno uporabo med prijatelji in družinskimi člani. Plačani načrt pa prinaša nekaj velikih koristi za mizo.
Prilagoditev nastavitev klepeta Zoom
Čeprav ni glavno žarišče Zooma, se možnost klepeta ponaša s solidno vsestranskostjo. Kot gostitelj sestanka lahko izberete vrste sporočil, ki jih lahko pošljejo udeleženci sestanka, pa tudi različne druge možnosti.
Upajmo, da vam je ta vodnik pomagal obiti osnovne nastavitve klepeta Zoom. Če je na nekatera vaša vprašanja odgovorjeno levo, skočite na spodnje komentarje in nas pokličite. Naša skupnost je več kot pripravljena pomagati.