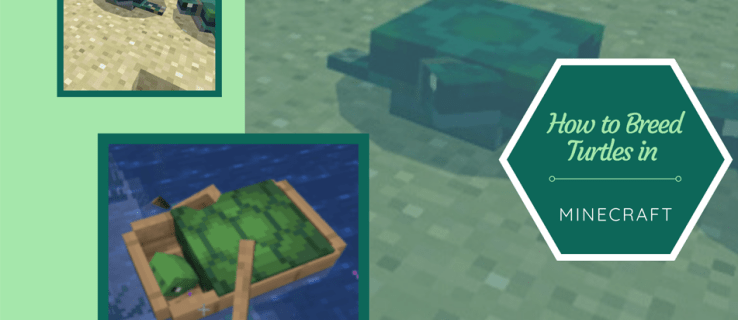Razvoj centralnih procesorskih enot ali procesorjev je zanimiva in zapletena tema za preučevanje. Od izdaje Intel 4004 leta 1971 do sodobnih procesorjev Intel 10. serije so ti čipi v samo petih kratkih desetletjih zaznamovali neverjetno povečanje hitrosti in računalniške moči. Računalniške naloge, ki so bile nekoč nepredstavljive niti za največje računalnike z velikimi računalniki, lahko zdaj obvladuje najcenejši pametni pametni telefon, saj imajo tudi najosnovnejši prenosniki stotino krat večjo moč od računalnikov, ki poganjajo misije Apollo. Kljub astronomsko hitremu napredovanju računalniške moči pa je koncept večjedrnih procesorjev še vedno zmeden. Proizvajalci, kot sta Intel in AMD, navajajo svoje vedno večje jedro, da računajo na novejše procesorje - 4 jedra, 8 jeder, 16 jeder, celo 32 jeder - in njihovo uporabnost za velike računalniške obremenitve. Kaj pa sploh kaj od tega pomeni?
Kaj so jedra procesorja?
Procesorsko jedro je neodvisna procesorska enota na celotnem fizičnem procesorskem čipu. Vsako jedro ima lastno procesno strojno opremo in predpomnilnik ter je povezano s preostalim procesorjem prek skupnega pomnilnika čipa in sistemskega vodila. Jedro je v bistvu celoten CPU, zato je večjedrni procesor kot sestavljanje več CPU-jev in njihovo delovanje v tandemu. Razlog za več jeder na procesorju je, da je pogosto koristno razdeliti računalniške naloge med več jeder in ne z enim masivnim, da lahko hitreje in učinkoviteje zaključi.
kako narediti posnetek zaslona na snap, ne da bi videli
Učinkovitost te tehnike pa je odvisna od operacijskega sistema, ki ga uporabljate, pa tudi od specifične aplikacije, ki jo izvajate; mnogi operacijski sistemi in aplikacije včasih niso mogli izkoristiti več jeder in posledično od dodatnih jeder ne bi videli nobene merljive prednosti. Na srečo pa lahko skoraj vsi sodobni operacijski sistemi in številni programi, na primer Adobe Premiere, izkoristijo dodatna jedra in posledično delujejo hitreje in učinkoviteje, kot bi sicer.

Večjedrni procesorji so se začeli že leta 1996, procesor IBM Power4 pa je imel dva jedra na enem čipu, kar je bilo takrat revolucionarno. Vendar se programska podpora za to novo inovacijo ni pojavila takoj. Od leta 2001 pa je Windows začel podpirati večjedrne operacije in temu so sledili tudi številni razvijalci aplikacij. Posledično bo skoraj vsa programska oprema, ki jo danes uporabljate, v celoti izkoristila moč večjedrnega procesorja, ki ga skoraj zagotovo imate pod pokrovom.
(Oglejte si to podroben članek o večjedrni obdelavi za več informacij. Če gradite ali kupujete nov računalnik, potem o tem preglejte članek o tem, kaj iskati v CPU lahko tudi koristno. In če vas zanima zgodovina procesorjev , seveda smo vas pokrili!)
Omogočanje jeder CPU v sistemu Windows
Eno od vprašanj, ki nam ga pogosto postavljajo pri TechJunkie, je, ali morate kaj storiti, da lahko v celoti izkoristite večjedrne procesorje v računalniku. Odgovor je, da je to res odvisno od različice sistema Windows, ki jo uporabljate. V starejših različicah sistema Windows, kot je Windows XP, boste morda morali spremeniti sistemsko nastavitev v BIOS-u, da bo večjedrna funkcija delovala. V vseh novejših različicah sistema Windows pa se večjedrna podpora samodejno vklopi; nastavitve lahko prilagodite tako, da po potrebi uporabite manj jeder, da popravite razlog združljivosti programske opreme, vendar je to izjemno redko.
google docs kako dodati številke strani
Osnovne nastavitve v sistemu Windows 10
Če uporabljate Windows 10, bodo vsa jedra procesorja privzeto v celoti izkoriščena, če je BIOS / UEFI pravilno nastavljen. Edino, ko bi uporabili to tehniko, je omejevanje jeder, bodisi zaradi združljivosti programske opreme ali kako drugače.
- V iskalno polje sistema Windows vnesite ‘msconfig’ in pritisnite Enter.

- Izberite zavihek Zagon in nato Dodatne možnosti.

- Potrdite polje poleg Število procesorjev in v meniju izberite število jeder, ki jih želite uporabiti (verjetno 1, če imate težave z združljivostjo).

- Izberite V redu in nato Uporabi.

Če uporabljate Windows 10, polje poleg Število procesorjev običajno ni potrjeno. To je zato, ker je Windows konfiguriran za uporabo vseh jeder, kadar koli jih program lahko uporablja.

Osnovne nastavitve v sistemih Windows Vista, 7 in 8
V operacijskem sistemu Windows Vista, 7 in 8 je do večjedrne nastavitve mogoče dostopati po istem postopku msconfig, kot je opisano zgoraj za Windows 10. V sistemih Windows 7 in 8 je mogoče nastaviti afiniteto procesorja, torej operacijskemu sistemu naročiti, naj uporabite določeno jedro za določen program. To je bilo koristno za številne stvari; določen program lahko nastavite tako, da se vedno izvaja v enem jedru, da ne bo motil drugih sistemskih operacij, ali pa lahko nastavite program, ki ima težave pri zagonu katerega koli jedra, razen prvega logičnega jedra, da uporabi jedro, kjer je tekel najboljše.
Ni nujno, da v sistemu Windows 7 ali 8 nastavite osnovne afinitete, če pa želite, je preprosto.
- Izberite Ctrl + Shift + Esc, da odprete upravitelja opravil.

- Z desno miškino tipko kliknite program, katerega osnovno uporabo želite spremeniti, in izberite Podrobnosti.

- Znova izberite ta program v oknu Podrobnosti.

- Z desno miškino tipko izberite Set Affinity.

- Izberite eno ali več jeder in potrdite polje, da izberete, počistite, če želite preklicati izbiro.

Morda boste opazili, da je na seznamu dvakrat več jeder, kot jih imate. Če na primer uporabljate procesor Intel i7 s 4 jedri, jih bo v oknu Affinity naštetih 8. Razlog za to je, da hipertekanje učinkovito podvoji vaša jedra s štirimi resničnimi in štirimi virtualnimi. Če želite vedeti, koliko fizičnih jeder ima vaš procesor, poskusite to:
priklop monitorja na prenosni računalnik
- Izberite Ctrl + Shift + Esc, da odprete upravitelja opravil.

- Izberite Performance in označite CPU.

- Preverite spodnji desni del plošče pod jedri.

Ustvarite lahko uporabno paketno datoteko, ki lahko prisili afiniteto procesorja za določene programe. Ne bi vam ga bilo treba uporabljati, če pa to storite ...
- Odprite Notepad ali Notepad ++.

- Vnesite „Start / affinity 1 PROGRAM.exe“. Vnesite brez narekovajev in spremenite PROGRAM v ime določenega programa, ki ga želite nadzorovati.

- Datoteko shranite s pomenljivim imenom in dodajte .bat do konca. To ga ustvari kot paketno datoteko.

- Shranite ga na mesto namestitve programa, ki ste ga določili v 2. koraku.

- Zaženite paketno datoteko, ki ste jo pravkar ustvarili, da zaženete program.

Tam, kjer vidite „afiniteta 1“, to Windowsu pove, naj uporablja CPU0. To lahko spremenite glede na število jeder - 'afiniteta 3' za CPU1 in tako naprej. Ta stran na spletnem mestu Microsoft Developer vsebuje celoten seznam afinitet .
Ali naj omogočim vsa jedra v sistemu Windows 10?
O tem dejansko obstaja nekaj argumentov, čeprav med strokovnjaki obstaja precej močno soglasje, da bi morali uporabiti vsa svoja jedra. Obstajata v bistvu dve točki, na katere so zadeli jedrci. Eno je, da bi zmanjšanje porabe energije prenosnikov in osebnih računalnikov zmanjšalo porabo električne energije drugje. Drugi argument je nekoliko bolj smiseln in je povezan z življenjsko dobo baterije prenosnika. Ogledal si bom oba argumenta.
Kot porabe energije je precej težko zaslužiti. Resničnost je taka, da je lahko poraba energije sodobnega računalnika v daljšem časovnem obdobju velika. Res pa je tudi, da ti izbruhi moči še vedno ne porabijo toliko soka. Tudi pri največji porabi energije Core i7 (trenutno zmagovalec natečaja Power Hog med običajnimi CPU) porabi le 130 vatov. Primerjajte to s hladilnikom na 250 vatov. okenska enota AC pri 1400 in centralni zrak pri 3500 vatih. Če želite varčevati z energijo, obrnite AC navzdol in pustite, da računalnik deluje v polni moči.
Argument za zmanjšanje uporabe jedra, da bi prihranili življenjsko dobo baterije prenosnika (manj porabljene energije = manj ciklov polnjenja = MacBook traja nekaj let dlje), je nekoliko površen. Priznam, da bi bilo glede na to, kaj lahko stane vrhunski prenosnik, morda smiselno, da se stroj namesti, tako da izklopite nekaj jeder. Vendar pa lahko ta cilj dosežemo veliko bolj učinkovito in bolj priročno, če nekoliko podtaknemo CPU. Underclocking pomeni nastavitev ure stroja, da deluje počasneje kot običajno, kar bo posledično zmanjšalo zmogljivost in drastično zmanjšalo izpraznitev baterij. Jedra, ko niso v uporabi, preprosto ne porabijo veliko energije, zato bi bili prihranki minimalni. Podcenjevanje CPU neposredno zmanjša uporabo električne energije v celotni napravi in dejansko lahko doseže cilj daljše življenjske dobe prenosnika.
Procesor je najpomembnejši del vašega računalnika, zato je smiselno, da želite vsa jedra potisniti do svoje meje. Če imate še vedno težave s potiskanjem naprave na raven zmogljivosti, ki jo želite, lahko razmislite o nadgradnji procesorja (če ste lastnik namizja) ali pa poiščite nov prenosnik z najmodernejšim strojne opreme. Če pa želite raje poskušati Windows 10 še hitreje uporabiti na svoji trenutni strojni opremi, si oglejte naš dokončni vodnik tukaj .