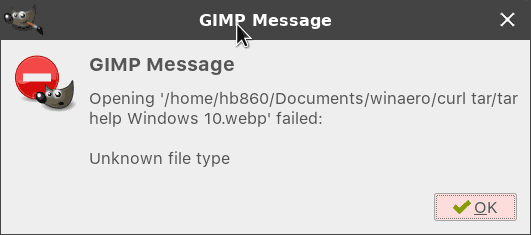Oblikovanje besedila je pomemben del spletnega pisanja. Ne samo, da lahko spremeni videz vaše vsebine, temveč lahko tudi pomaga, da je vsebina bolj dostopna in enostavna za branje. Ljudje privlačijo jasnost in z oblikovanjem, da bo vaše besedilo jasnejše, boste zagotovili, da ga bodo ljudje dejansko prebrali. Zato je obvladovanje osnovnega oblikovanja besedila ključna veščina za vse, ki delajo v spletu.

Ta vadnica bo zajela osnovno urejanje besedila v Gmailu, na primer kako prečrtati besedilo, ga opogumiti in poudariti. Poleg tega bo zajemal tudi druge trike glede uporabnosti, na primer, kako se odjaviti od tržnih e-poštnih sporočil in omogočiti način predogleda v Gmailu.
Kako prečrtati besedilo v Gmailu
Čeprav mislite, da bi bila zmožnost prečrkovanja besedila privzeto vključena v Gmail, trenutna različica ne podpira prečrtanja. Čeprav to morda ni značilnost, ki jo pogosto uporabljate, je občasno edini način, da nekaj pravilno oblikujete - zato je koristna veščina za učenje.
Če želite besedilo prečrtati v Gmail, morate besedilo oblikovati v Google Dokumentih ter ga kopirati in prilepiti v Gmail. Če želite to narediti, sledite spodnjim korakom.
- Prijavite se v Google Drive.
- Ustvarite nov dokument in vanj vnesite besedilo.
- Izberite besedilo, ki ga želite prečrtati.
- Izberite Oblika in Prečrtaj.
- Kopirajte besedilo.
- Odprite Gmail in kliknite Sestavi.
- Prilepite besedilo.
Ta postopek je nekoliko zapleten, vendar delo opravi. Če pa ste Gmail konfigurirali za pošiljanje samo v navadnem besedilu, formatiranje izgine. Če želite znova omogočiti e-poštna sporočila z obogatenim besedilom, sledite tem korakom:
- Odprite Gmail in kliknite Sestavi.
- V spodnjem desnem kotu praznega e-poštnega sporočila kliknite tri navpične pike.
- Če je zraven Način navadnega besedila kljukica, jo kliknite.

Zdaj poskusite znova prilepiti in prečrtanje naj ostane.
Zdaj, ko ste omogočili obogateno besedilo, imate več drugih možnosti oblikovanja neposredno v Gmailu.
Krepko besedilo v Gmailu
Krepko besedilo izstopa. Ne glede na to, ali ga želite opozoriti, poudariti ali poenostaviti iskanje, je krepko besedilo učinkovit način za hiter prenos vašega pomena.
- Odprite Gmail in izberite Sestavi.
- Za dostop do možnosti besedila izberite podčrtano A poleg možnosti Pošlji v novem oknu e-pošte.
- Izberite besedilo, ki ga želite utrditi, nato v oknu izberite B.
Besedilo lahko tudi dinamično krepite tako, da ga označite in pritisnete Ctrl + B (Cmd + B za Mac).
Označite besedilo v Gmailu
Označevanje se redko uporablja v e-pošti zunaj pisarniškega okolja, vendar je možno, če ga želite uporabiti.
- Odprite Gmail in izberite Sestavi.
- V oknu za sestavljanje besedila izberite besedilo, ki ga želite označiti.
- Za dostop do možnosti besedila izberite podčrtano A poleg možnosti Pošlji v oknu za sestavljanje sporočila.
- V pojavni vrstici izberite drugo podčrtano črko A, da izberete barvne možnosti.
- V levem delu podokna izberite barvo ozadja.
Opomba: Leva barvna paleta spremeni barvo ozadja, desna pa barvo besedila.

kako zrcaliti sliko v
Hitro odjavo
V redkih primerih, ko junk email preide skozi Gmailov filter ali pa ste naročeni na e-pošto in ga ne želite več prejemati, lahko poiščete povezavo za odjavo na dnu e-pošte - ali pa goljufate. Gmail razume, kako moteče je nenehno prejemati neželeno vsebino, zato je olajšal odjavo.
- Odprite e-poštno sporočilo v Gmailu.
- Izberite sivo povezavo Odjava ob imenu pošiljatelja na vrhu.
- Ko se prikaže pojavno okno, kliknite Odjava in Gmail se bo v vašem imenu samodejno odjavil.
Medtem ko se nekaterih tržnih e-poštnih sporočil enostavno odjavite, nekateri radi zakopljejo povezavo tam, kjer je težko najti, da vam to preprečijo. To je hiter način.
Seveda se nekateri nadležni tržniki znajo izogniti pravilom odjave. Če želite zagotoviti, da e-poštnega sporočila ne boste nikoli več videli, kliknite Vsiljena pošta. Pojavno okno vas bo vprašalo, ali ga želite prijaviti kot neželeno ali se odjavite in prijavite kot neželeno. Izberite drugo možnost, da Gmail nikoli več ne prikaže enega od teh e-poštnih sporočil. Vendar to možnost uporabljajte zmerno - lahko škoduje ugledu pošiljatelja.
Uporabite bližnjice na tipkovnici
Gmail vam odlično pomaga pri upravljanju mape »Prejeto« in nenehno uvaja spremembe, s katerimi lahko naredite več. Eden najboljših delov uporabe Gmaila so bližnjice na tipkovnici, ki privzeto niso vklopljene. Če jih želite vklopiti, sledite tem korakom:
- Odprite Gmail in izberite ikono zobnika nastavitev na desni.
- Izberite Nastavitve, nato se pomaknite navzdol do bližnjic na tipkovnici.
- Preklopite nastavitev na Bližnjice na tipkovnici.
To je to! Zdaj lahko v Gmailu greste skoraj kamor koli samo s tipkovnico. Nekatere najbolj uporabne bližnjice so g in i, ki vas popeljejo v mapo »Prejeto«. C bo odprl okno za sestavljanje novega e-poštnega sporočila. E bo arhiviral e-poštno sporočilo. In j in k bosta brskala gor in dol med e-poštnimi sporočili.
To je le nekaj lepih trikov, ki lahko Gmail olajšajo. Upam, da pomagajo!