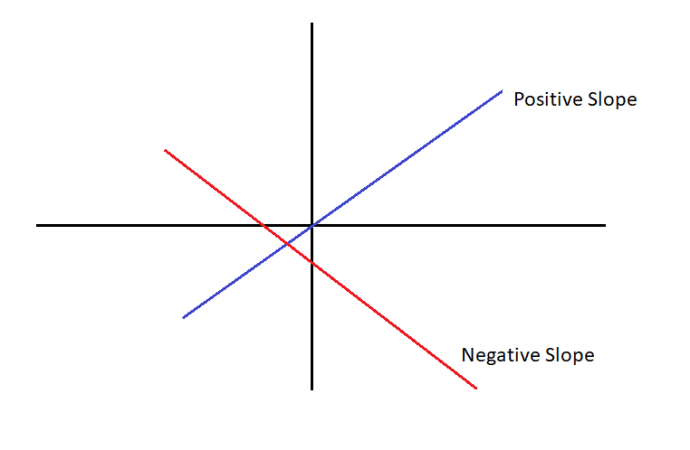Google Preglednice so priročen način za organiziranje sestankov, ustvarjanje nalog, razvrščanje računov in različne druge podatke. Je luciden, bogat s funkcijami in ga je mogoče deliti z drugimi uporabniki.

Edina slaba stran tega orodja je, da nimate vgrajene funkcije za pošiljanje e-poštnih opomnikov glede lista sebi ali drugim uporabnikom. Tako bi bilo veliko lažje spremljati vse svoje naloge in podatke.
Na srečo dva načina omogočata pošiljanje opomnikov na podlagi datumov po e-pošti. Preberite ta članek, če želite izvedeti več o njih.
Pošiljanje opomnikov na dogodke - združite liste in koledar
Če želite e-poštne opomnike poslati sebi, je to najlažje z mešanjem dveh različnih Googlovih orodij - Google Preglednic in Google Koledarja. Za to ne bo treba uporabljati nobenega skripta. Namesto tega boste morali samo izvoziti podatke iz ene aplikacije v drugo.
Metoda je sestavljena iz treh korakov - ustvarjanje in izvoz podatkov iz Preglednic, njihov uvoz v Koledar in omogočanje e-poštnih opomnikov.
1. korak: Ustvarite in izvozite podatke iz Preglednic
Če želite izvoziti podatke iz Preglednic, boste morali ustvariti list dogodkov in ga shraniti kot datoteko CSV. Če želite datoteko prepoznati v Google Koledarju, uporabite določeno obliko. Samo sledite tem korakom:
- Odprite dokument v Preglednicah.

- Vrednosti vaše prve vrstice naj sledijo temu obrisu: A1: Zadeva, B1: Začetni datum, C1: Končni datum.

- Pod glavo »Zadeva« vnesite naslov opomnika. Začetni in končni datum morata biti v obliki MM / DD / LLLL.

- Dodajte toliko dogodkov, kot želite, ter začetni in končni datum.

- Kliknite meni »Datoteka«.

- Miškin kazalec premaknite nad »Prenos«. Prikaže se nov meni.

- Izberite »Vrednosti, ločene z vejico«.

- CSV različica datoteke Preglednic bo prenesena v računalnik.

Opomba: Edini obvezni glavi sta »Zadeva« in »Začetni datum« za uspešen uvoz seznama. Če želite dodati druge glave, si lahko na uradnem seznamu ogledate seznam razpoložljivih možnosti (ki jih prepozna Koledar) in njihov vrstni red. Googlova podpora strani.
2. korak: uvozite dokument v koledar
Ko je list dogodkov CSV pripravljen za uvoz, je čas, da preklopite na Google Koledar.
- Odprite Google Koledar.

- Kliknite meni ‘Nastavitve’ (ikona zobnika).

- Izberite »Nastavitve«.

- V meniju na levi izberite ‘Uvozi in izvozi’.

- V razdelku »Uvozi« izberite »Izberi datoteko iz računalnika«.

- Pomaknite se do shranjene datoteke CSV in kliknite »Odpri«.

- Nazadnje pritisnite »Uvozi«, da uvozite datoteko CSV.

Če vidite zaslon z napisom, da so bili dogodki dodani v koledar - je vse potekalo brez zapletov. Zdaj preostane le še nastavitev e-poštnih obvestil za zadevne dogodke.
3. korak: Nastavitev obvestil in skupna raba
Ko nastavite obvestila, boste prejemali opomnike za vse dogodke, ki ste jih izvozili iz Google Preglednic neposredno na svoj e-poštni naslov. Če želite zagotoviti, da je vse pravilno nastavljeno, sledite tem navodilom:
- Miško pomaknite nad svoje ime v razdelku »Moji koledarji« na levi strani zaslona Koledar.

- Pritisnite ikono ‘več’ (tri navpične pike), ki se prikaže poleg vašega imena.

- Kliknite »Nastavitve in skupna raba«.

- Preverite, ali je vaš račun naveden v razdelku »Skupna raba z določenimi osebami«. V nasprotnem primeru izberite »Dodaj osebe« in dodajte svoj e-poštni naslov.

- V razdelku »Obvestila o dogodkih« kliknite spustni meni »Obvestila«.

- Namesto tega izberite »E-pošta«.

- Nastavite časovno in datumsko obdobje med opomnikom in dogodkom.

Zdaj bo Koledar pošiljal opomnike o vseh dogodkih, ki ste jih navedli v svojih Google Preglednicah. Upoštevajte, da lahko v stolpec ‘Zadeva’ dodate kar koli. Naštete lahko določena opravila, rojstne dneve ali druge dogovore, ne samo dogodkov.
Poleg tega uporabite zgoraj omenjeno možnost »Skupna raba z določenimi osebami«, da na seznam vključite tudi druga e-poštna sporočila. Ti uporabniki bodo za te posebne dogovore po e-pošti prejeli enake opomnike.

Uporabite dodatek za dodajanje opomnikov
Drugi način za pošiljanje opomnikov po e-pošti prek Google Preglednic je uporaba določenega dodatka. Ta metoda je nekoliko enostavnejša in zahteva le nastavitev razširitve, ki bo vse ostalo izvedla samodejno.
Če želite nastaviti dodatek, naredite naslednje:
- Kliknite zavihek »Dodatki« na vrhu zaslona.
- Izberite »Pridobi dodatke«.
- V iskalno vrstico vnesite »Dodaj opomnike«.

- Kliknite ikono »Dodaj opomnike« in izberite »Namesti«. Po potrebi dovolite dovoljenja in počakajte, da se aplikacija namesti.
- Ponovno pojdite na zavihek »Dodatki« in premaknite kazalec miške nad meni »Dodaj opomnike«.
- Izberite »Nastavi / uredi opomnike«.

Razširitev bo vsebovala stolpce za Opravilo, Prejemnik, CC (neobvezno) in Rok. V razdelku »Naloga« lahko vnesete kratko navodilo, e-poštno sporočilo je pod naslovom »Prejemnik«, datum pa pod »Rok«.

Če želite poslati dodatne opomnike za dan roka, ga prilagodite ročno v meniju na desni.
Če želite opomniku dodati več vsebine, lahko kliknete možnost »Prilagodi poslano e-pošto« in vnesete ta dodaten del informacij.

Razširitev bo samodejno poslala e-pošto, ko bo čas, in lahko na poti spremenite opise nalog, prejemnike in datume.
Bodite previdni z opomniki za dodatke
Uporaba dodatka ‘Dodaj opomnik’ je bolj priročen in enostaven način kot metoda ‘izvoz / uvoz’, vendar hkrati zahteva več pozornosti.
kako umakniti ponudbo na ebay kot prodajalec
Ker se opomniki pošljejo samodejno, obstaja verjetnost, da boste napačno nalogo poslali napačnemu prejemniku, preden jo boste lahko popravili. Temu se je mogoče izogniti in običajno neškodljivo, vendar morate biti vseeno pozorni, kdo kaj prejme.
Katera metoda se vam zdi boljša? Zakaj? Delite svoja stališča v spodnjem oddelku za komentarje.