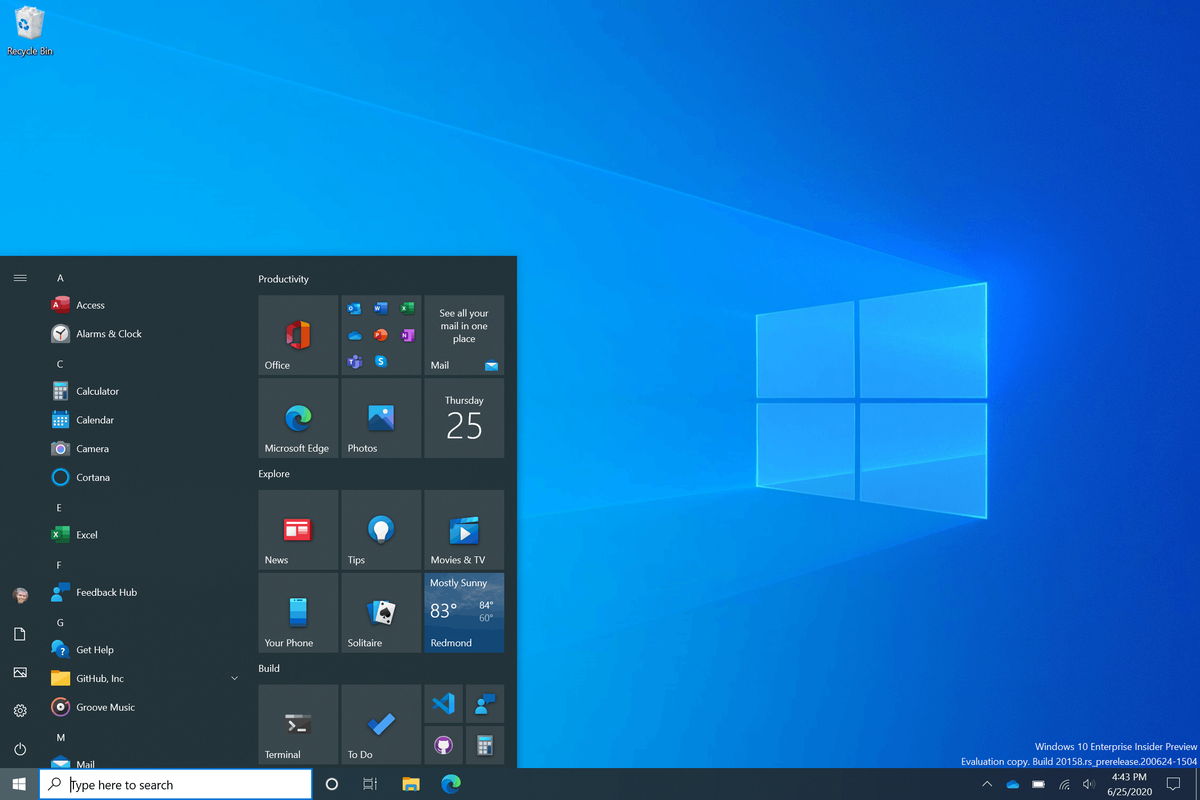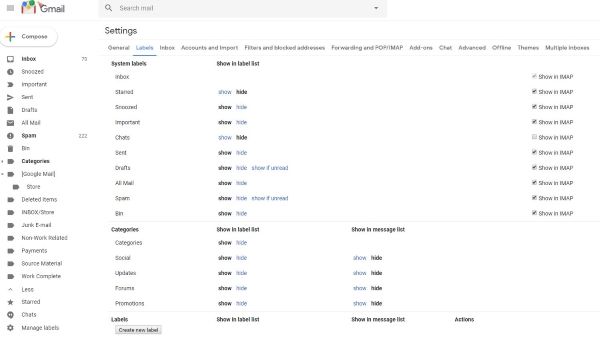Windows 10, Windows 8.1 in Windows 8 prihajajo s Client Hyper-V, tako da lahko v navideznem računalniku zaženete podprt gostujoči operacijski sistem. Hyper-V je Microsoftov domači hipervizor za Windows. Prvotno je bil razvit za Windows Server 2008 in nato prenesen v odjemalski OS Windows. Sčasoma se je izboljšal in je prisoten tudi v najnovejši izdaji sistema Windows 10. S funkcijo uvoza in izvoza lahko navidezni stroj premikate med gostiteljskimi stroji Hyper-V. Z uvozom predhodno izvoženega navideznega računalnika ga lahko obnovite iz varnostne kopije.
Oglas
Opomba: Samo Windows 10 Pro, Enterprise in Education izdaje vključujejo tehnologijo za virtualizacijo Hyper-V.
Kaj je Hyper-V
Hyper-V je Microsoftova lastna rešitev za virtualizacijo, ki omogoča ustvarjanje navideznih strojev v sistemih x86-64 z operacijskim sistemom Windows. Hyper-V je bil prvič izdan skupaj z operacijskim sistemom Windows Server 2008 in je na voljo brez dodatnih stroškov od Windows Server 2012 in Windows 8. Windows 8 je bil prvi odjemalski operacijski sistem Windows, ki je vključeval podporo za virtualizacijo strojne opreme. Z operacijskim sistemom Windows 8.1 ima Hyper-V številne izboljšave, kot so Enhanced Session Mode, ki omogoča visoko natančne grafike za povezave z VM-ji, ki uporabljajo protokol RDP, in preusmeritev USB, ki je omogočena od gostitelja do VM-jev. Windows 10 prinaša nadaljnje izboljšave v ponudbi izvornega hipervizorja, med drugim:
kako dodati svojo glasbo v snapchat
- Vroče dodajanje in odstranjevanje za pomnilnik in omrežne kartice.
- Windows PowerShell Direct - možnost izvajanja ukazov znotraj navideznega računalnika iz gostiteljskega operacijskega sistema.
- Varni zagon Linuxa - Ubuntu 14.04 in novejši ter ponudbe OS SUSE Linux Enterprise Server 12, ki se izvajajo na navideznih računalnikih 2. generacije, se zdaj lahko zaženejo z omogočeno možnostjo varnega zagona.
- Upravljanje na nižji ravni Hyper-V Manager - Upravitelj Hyper-V lahko upravlja računalnike s sistemom Hyper-V v sistemih Windows Server 2012, Windows Server 2012 R2 in Windows 8.1.
Uvozite navidezni stroj v Hyper-V
Uvoz Hyper-V navideznega stroja v Windows 10 registrira VM z gostiteljem Hyper-V. Lahko ga uvozite nazaj v gostitelja ali na novega gostitelja. Če uvažate na istega gostitelja, vam navideznega računalnika ni treba najprej izvoziti, ker Hyper-V poskuša znova ustvariti virtualni stroj iz razpoložljivih datotek. Uvoz navideznega računalnika ga registrira, tako da ga lahko uporabljate na gostitelju Hyper-V.
Čarovnik za uvoz navideznega računalnika vam pomaga tudi pri odpravljanju nezdružljivosti, ki obstaja ob prehodu z enega gostitelja na drugega. To so običajno razlike v fizični strojni opremi, kot so pomnilnik, navidezna stikala in navidezni procesorji.
kako narediti kolaž slike na iphone -
Hyper-V ponuja tri vrste uvoza:
- Registrirajte se na mestu - Ta vrsta predvideva, da so izvozne datoteke na mestu, kjer boste shranili in zagnali navidezni stroj. Uvoženi navidezni stroj ima enak ID kot pri izvozu. Če je navidezni stroj že registriran pri Hyper-V, ga je zato treba izbrisati, preden uvoz deluje. Ko je uvoz končan, izvozne datoteke postanejo delujoče datoteke stanja in jih ni mogoče odstraniti.
- Obnovite navidezni stroj - Obnovite navidezni stroj na izbrano mesto ali uporabite privzeto Hyper-V. Ta vrsta uvoza ustvari kopijo izvoženih datotek in jih premakne na izbrano mesto. Ob uvozu ima navidezni stroj enak ID kot ob izvozu. Če se navidezni stroj že izvaja v Hyper-V, ga je zato treba izbrisati, preden lahko uvoz zaključite. Ko se uvoz zaključi, izvožene datoteke ostanejo nedotaknjene in jih je mogoče znova odstraniti ali uvoziti.
- Kopirajte navidezni stroj - To je podobno vrsti obnovitve, saj izberete mesto za datoteke. Razlika je v tem, da ima uvoženi navidezni stroj nov enoličen ID, kar pomeni, da lahko navidezni stroj večkrat uvozite na isti gostitelj.
Navidezni stroj Hyper-V je mogoče izvoziti s programom Hyper-V Manager ali PowerShell. Oglejmo si obe metodi.
Uvoz navideznega računalnika Hyper-V v sistem Windows 10
- V meniju Start odprite Hyper-V Manager. Nasvet: Glej Kako krmariti po aplikacijah po abecedi v meniju Start sistema Windows 10 . Najdete ga v skrbniških orodjih sistema Windows> Upravitelj Hyper - V.

- Kliknite ime gostitelja na levi.
- Na desni kliknite Uvozi navidezni stroj na desni (podokno Dejanja).

- KlikniteNaslednjinaPreden začnešzaslon.

- Na naslednji strani poiščite mapo, ki vsebuje datoteke VM-ja, ki ga želite uvoziti.

- Izberite VM in kliknite naNaslednji.

- Izberite želeno vrsto uvoza (glejte zgoraj).

- Na naslednji strani kliknite gumb Končaj.
Opomba: Če ste izbrali možnost »Obnovi navidezni stroj« ali »Kopiraj navidezni stroj«, boste lahko mape prilagodili za shranjevanje vašega VM.
Končali ste.
Uvozite navidezni stroj Hyper-V s programom PowerShell
Registrirajte se na mestu
- Odprite PowerShell kot skrbnik .Namig: Lahko dodajte kontekstni meni »Odpri PowerShell kot skrbnik« .
- Izvedite naslednji ukaz, da ga registrirate na mestu (uvoženi navidezni stroj ima enak ID kot pri izvozu):
Uvoz-VM-Pot 'C: \ 2B91FEB3-F1E0-4FFF-B8BE-29CED892A95A.vmcx'
- Nadomestite ime datoteke * .vmcx z dejanskim imenom datoteke vašega VM. Uporabite dejansko celotno pot shranjevanja datoteke navideznega stroja, ki jo želite uvoziti.
Obnovi
- Odprite PowerShell kot skrbnik .
- Izvedite naslednji ukaz za uvoz navideznega stroja, ki določa vašo pot do datotek navideznega stroja:
Import-VM -Path 'C: \ 2B91FEB3-F1E0-4FFF-B8BE-29CED892A95A.vmcx' -Copy -VhdDestinationPath 'D: hyper-v machines Win10vm' -VirtualMachinePath 'D: hyper-v machines Win10vm
- Primer vrednosti zamenjajte s pravilnimi potmi in imeni.
Uvozi kot kopijo
- Odprite PowerShell kot skrbnik .
- Izvedite naslednji ukaz za uvoz in premikanje datotek navideznega stroja na privzeto mesto Hyper-V.
Uvoz-VM-Pot 'C: \ 2B91FEB3-F1E0-4FFF-B8BE-29CED892A95A.vmcx' -Copy -GenerateNewId
- Primer vrednosti zamenjajte s pravilnimi potmi in imeni.
To je to.
Povezani članki:
- Izvozite navidezni stroj Hyper-V v sistem Windows 10
- Spremenite privzeto mapo navideznega računalnika Hyper-V v sistemu Windows 10
- Spremenite mapo navideznih trdih diskov Hyper-V v sistemu Windows 10
- Odstranite disketni pogon v navideznem računalniku Windows Hyper-V
- Spremeni DPI navideznega računalnika Hyper-V (stopnja povečave na zaslonu)
- Ustvarite bližnjico za navidezni stroj Hyper-V v sistemu Windows 10
- Omogočite ali onemogočite izboljšano sejo Hyper-V v sistemu Windows 10
- Kako omogočiti in uporabljati Hyper-V v sistemu Windows 10
- Ustvarite navidezne stroje Ubuntu s Hyper-V Quick Create