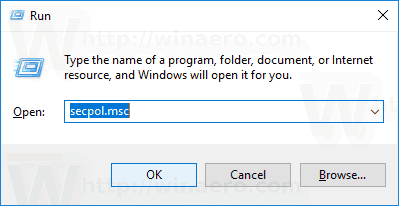V tem priročniku so razložene rešitve, ki jih lahko poskusite, če imate naslednje težave s Chromebookom:
- Vaša naprava se vklopi, vendar zaslon ostane črn.
- Vaša naprava se vklopi, vendar se takoj izklopi.
- Vaša naprava zažene Chrome OS, vendar se ne morete prijaviti v svoj račun.
- Lahko se prijavite v svoj Chromebook, vendar se naprava nenehno sesuje.
- Ko pritisnete gumb za vklop, se ne zgodi nič.
Informacije v tem članku veljajo za vse naprave Chrome OS ne glede na proizvajalca (Acer, Dell, Google, HP, Lenovo, Samsung, Toshiba itd.).
Razlogi, zakaj se Chromebook ne vklopi
Čeprav na desetine proizvajalcev izdeluje Chromebooke, so vsi nagnjeni k enakim težavam s strojno in programsko opremo. Obstaja nekaj razlogov, zakaj se vaš Chromebook ne vklopi, vključno z:
- Težave s polnilnikom baterij
- Težave z notranjo strojno opremo
- Težave s sistemom Chrome OS
- Zunanje motnje strojne opreme
Če vaš Chromebook nenehno zmrzne, lahko poskusite to popraviti z ločenimi koraki.
Kako popraviti Chromebook, ki se ne vklopi
Poskusite te korake v vrstnem redu, dokler vaš Chromebook spet ne bo deloval:
-
Preverite, ali se Chromebook polni . Če pogledate majhno, lahko ugotovite, ali je polnilnik priključen LED luči v bližini priključka za polnjenje. Odvisno od proizvajalca bi morali med polnjenjem Chromebooka svetiti modro ali oranžno.
Pustite Chromebook priklopljen 3,5 ure in ga poskusite znova vklopiti. Če ne vidite lučke, poskusite uporabiti drug polnilnik. Če se naprava še vedno ne polni, je verjetno težava s polnilnimi vrati ali notranjo baterijo, vendar lahko poskusite napolniti Chromebook brez polnilnika samo da se prepričam, da to ni problem.
-
Odstranite vse priključene naprave USB . Včasih lahko zunanja strojna oprema moti postopek zagona sistema Chrome OS. Če imate v Chromebook priključene naprave vrata USB , jih odstranite in poskusite zagnati računalnik. Na primer, če imate vstavljen pogon USB, ga izvrzite in poskusite znova.
kako izbrisati vsa gmailova e-poštna sporočila hkrati
-
Izvedite močan ponovni zagon . Če se vaša naprava vklopi, vendar zaslon ostane črn, pridržite Tipka za osvežitev + Moč za ponovni zagon Chromebooka. S trdim ponovnim zagonom boste počistili RAM Chromebooka in vse predpomnilnike, ki bi lahko preprečevali zagon operacijskega sistema.
-
Prijavite se kot drug uporabnik . Če se Chrome OS zažene, vendar se ne morete prijaviti v svoj račun, je to lahko posledica težave s sinhronizacijo med prenosnikom in Google Računom. Ustvarite nov uporabniški račun za Chromebook ali se poskusite prijaviti kot gost.
-
Odstranite aplikacije iz Google Chroma . Če se vaš računalnik vklopi, vendar se nenehno sesuje, odstranite vse razširitve in aplikacije za Google Chrome, ki so bile nedavno nameščene ali posodobljene.
-
Posodobite operacijski sistem . Če se vaš Chromebook vklopi, vendar se nenehno sesuje, posodobite Chrome OS, da zagotovite, da uporabljate najnovejšo različico operacijskega sistema.
-
Powerwash vaš Chromebook . Če lahko dostopate do nastavitev Chromebooka ali Brskalnik Chrome , ti lahko powerwash vaš Chromebook da obnovite napravo na tovarniške nastavitve.
Vse, kar je shranjeno na trdi disk vašega Chromebooka, bo med Powerwash izgubljeno.
-
Kontaktirajte proizvajalca . Če ima vaša naprava še vedno veljavno garancijo, jo morda lahko brezplačno popravite pri strokovnjaku. Če morate plačati za popravilo Chromebooka, razmislite o nadgradnji na Google Pixelbook.
-
Notranjo baterijo zamenjajte sami . Če vam je udobno krmariti po notranjem delovanju prenosnikov, lahko odvijete zadnji pokrov in zamenjate baterijo. Odpiranje Chromebooka lahko razveljavi garancijo, zato ta korak prihranite kot zadnjo možnost.
- Kako popravim zaslon Chromebooka?
Če tvoj Chromebookov zaslon na dotik ne deluje , najprej preverite, ali je zaslon na dotik vklopljen, nato poskusite s strojno ponastavitvijo ali ponastavitvijo na tovarniške nastavitve. Če je zaslon vašega Chromebooka počen, ga dajte v strokovno popravilo.
- Kako popravim tipkovnico Chromebooka?
Poskusite očistiti tipkovnico in ponastaviti Chromebook. Kot rešitev lahko spremenite nastavitve tipkovnice Chromebooka ali uporabite Chromebookovo zaslonsko tipkovnico.
- Kako popravim sledilno ploščico na svojem Chromebooku?
Če sledilna ploščica vašega Chromebooka ne deluje, s prsti vrtite po sledilni ploščici deset sekund in pritisnite Esc tipko večkrat. Če imate še vedno težave, preverite, ali je sledilna ploščica vklopljena, in znova zaženite napravo. Druga možnost je, da uporabite zunanjo miško USB ali Bluetooth.
- Kako popravim kamero in mikrofon na svojem Chromebooku?
Preverite, ali je kot privzeti za program izbran pravi mikrofon. Preverite tudi nastavitve Chromebooka in se prepričajte, da sta mikrofon in kamera vklopljena.