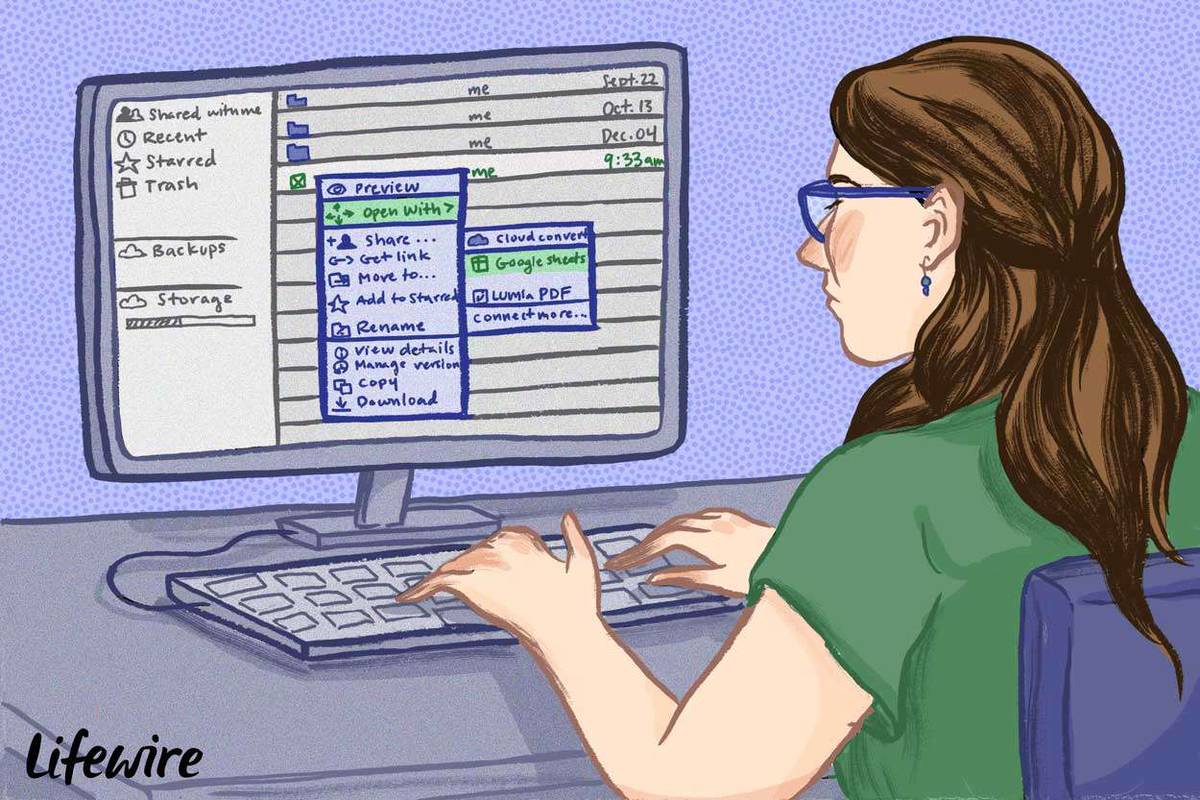Photoshop Express je brezplačen prenos pametnega telefona. To se verjetno sliši preveč dobro, da bi bilo res, če pomislite, koliko stane popolna aplikacija za urejanje slik Photoshop v operacijskem sistemu Windows ali Macu ... toda to je le polovica resnice.
kako omogočiti sledenje žarkom v minecraftu
Medtem ko Adobe očitno uporablja brezplačen prenos kot način za spodbujanje prodaje dodatnih učinkov in orodij, je brezplačna aplikacija sama presenetljivo zmogljiva in izjemno enostavna za uporabo.
Photoshop Express je začel delovati kot internetna aplikacija, ki temelji na Flash-u in so jo mnogi uredniki blogov uporabljali za prilagajanje svojih slik, preden so jih naložili na svoja spletna mesta. Ko se je Adobe odločil, da ga bo prenesel na iPhone in iPad, ga je moral prepisati od začetka, saj je iPhone slovel po tem, da ni zagnal Flash. Rezultat je odzivna, odzivna in zelo zmogljiva aplikacija, ki je kot nalašč za hitro in presenetljivo dodelano urejanje na poti, brez stroškov nadgradnje na iPhoto.
Adobe Photoshop Express lahko deluje s slikami, ki jih posnamete neposredno v aplikaciji, ali s predhodno posnetimi fotografijami, shranjenimi v fotoaparatu, ali sinhroniziranimi s Photo Stream. Vaša prva naloga pri zagonu je torej odločitev, od kod naj bo sredstvo, ki ga želite urediti.

Iz našega fotoaparata smo izbrali sliko, ki smo jo posneli prej in jo zdaj želimo urediti, preden jo naložimo v splet.
Prva stvar, ki jo boste opazili, ko posnamete ali odprete fotografijo, sta gumba na dnu zaslona. Prvo, polje s puščico, usmerjeno ven, je nadzor za skupno rabo.

Tako lahko sliko naložite neposredno v Facebook, Twitter, Flickr ali Tumblr, jo pošljete na photoshop.com za nadaljnje delo ali pošljete po e-pošti svojim stikom.
Če želite sliko urediti, preden jo delite, tapnite ikono svinčnika, da odprete orodja za urejanje.
Orodja za urejanje Photoshop Express
Orodja za urejanje so razdeljena na štiri glavne kategorije. Gumbi za vsakega od teh potekajo na vrhu zaslona. So pa obrezovanje in usmerjenost (dvojno nastavljena kvadratna ikona), svetilnost, ki vključuje izpostavljenost, odtenek, nasičenost in tako naprej (ikona sonca), filtri (polsenčni krog) ter učinki in obrobe (zvezde ).

Če tapnete katerega koli od teh spustnih menijev, med katerimi lahko izberete podmožnosti. Upoštevajte, da ima zadnja možnost - Zmanjšaj šum - v enem kotu v meniju na strani, kjer smo spustili meni s filtri. To pomeni, da je orodje vrhunski element, ki ga je treba kupiti posebej kot nadgradnjo.

kako videti, kdo te zalezuje na instagramu
Še vedno ga lahko uporabljate, vendar preden shranite rezultate, morate opraviti nakup v aplikaciji. Do tega bomo prišli pozneje, ko bomo pogledali učinke in meje.
Na dnu zaslona so še štirje gumbi. Križ prekliče trenutno operacijo urejanja, puščici za usmerjanje nazaj in naprej razveljavita in ponovita zadnjo operacijo, puščica navzdol, ki se dotakne bloka, shrani urejeno fotografijo.
Vsakič, ko delate na sliki, boste v tem prostoru videli še tri ikone.
kako se odjaviti iz amazonske glasbe -

Križ, ki sedi skrajno levo, prekliče urejanje. Z držanjem obeh prekrivanih okvirjev na sredini orodne vrstice se znova prikliče izvirna slika, tako da lahko primerjate, kar ste začeli, s tem, kar imate zdaj, in kljukica na skrajni desni strani vrstice uporabi vaše urejanje.
Vsa orodja delujejo v celotnem okviru in jih nadzorujemo preprosto s povlečenjem gor in dol ali levo in desno po zaslonu.
Na spodnji sliki smo na primer iz drugega spustnega menija izbrali orodje za svetlost in kontrast - svetilnost.

Posamezni kontrolniki za svetlost in kontrast so razdeljeni tako, da povlečenje v levo zatemni sliko, povleče v desno pa osvetli.
Vlečenje navzdol zmanjša kontrast na sliki, vlečenje pa poveča. Ker nam ni treba polagati prstov na same palice na zgornjem in levem robu zaslona, lahko istočasno posvetlimo sliko tako svetlejšo kot z ostrejšim kontrastom, tako da prst položimo nekam po sredini in povlečemo navzgor diagonalno v desno.
Naslednja stran