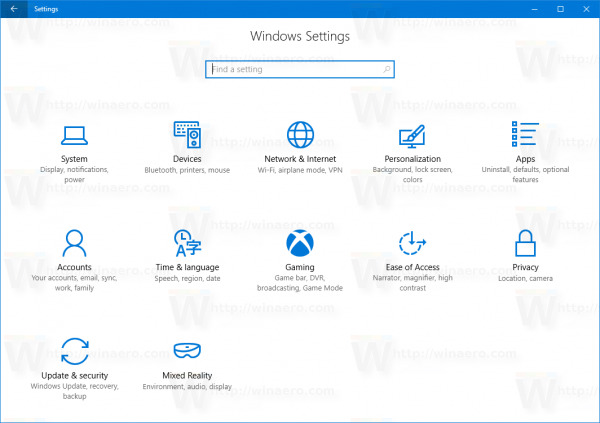Kaj je treba vedeti
- Če želite zaustaviti ali zaustaviti OneDrive, odprite aplikacijo v sistemski vrstici in pojdite na nastavitve > Zaustavi sinhronizacijo .
- Nato izberite trajanje, da zaustavite OneDrive, ali izberite Zapri OneDrive da ga ugasnem.
- Če želite odstraniti OneDrive, poiščite Nameščene aplikacije . Izberite meni s tremi pikami zraven OneDrive . Izberite Odstrani .
Ta članek vas bo vodil skozi zaustavitev, onemogočanje in odstranitev Microsoft OneDrive.
Kako zaustaviti OneDrive
Če želite, da OneDrive takoj ustavi varnostno kopiranje vaših datotek in map, je najhitrejši način, da ga začasno ustavite.
-
Na namizju izberite majhno puščico poleg datuma in časa v spodnjem desnem kotu. Izberite OneDrive .
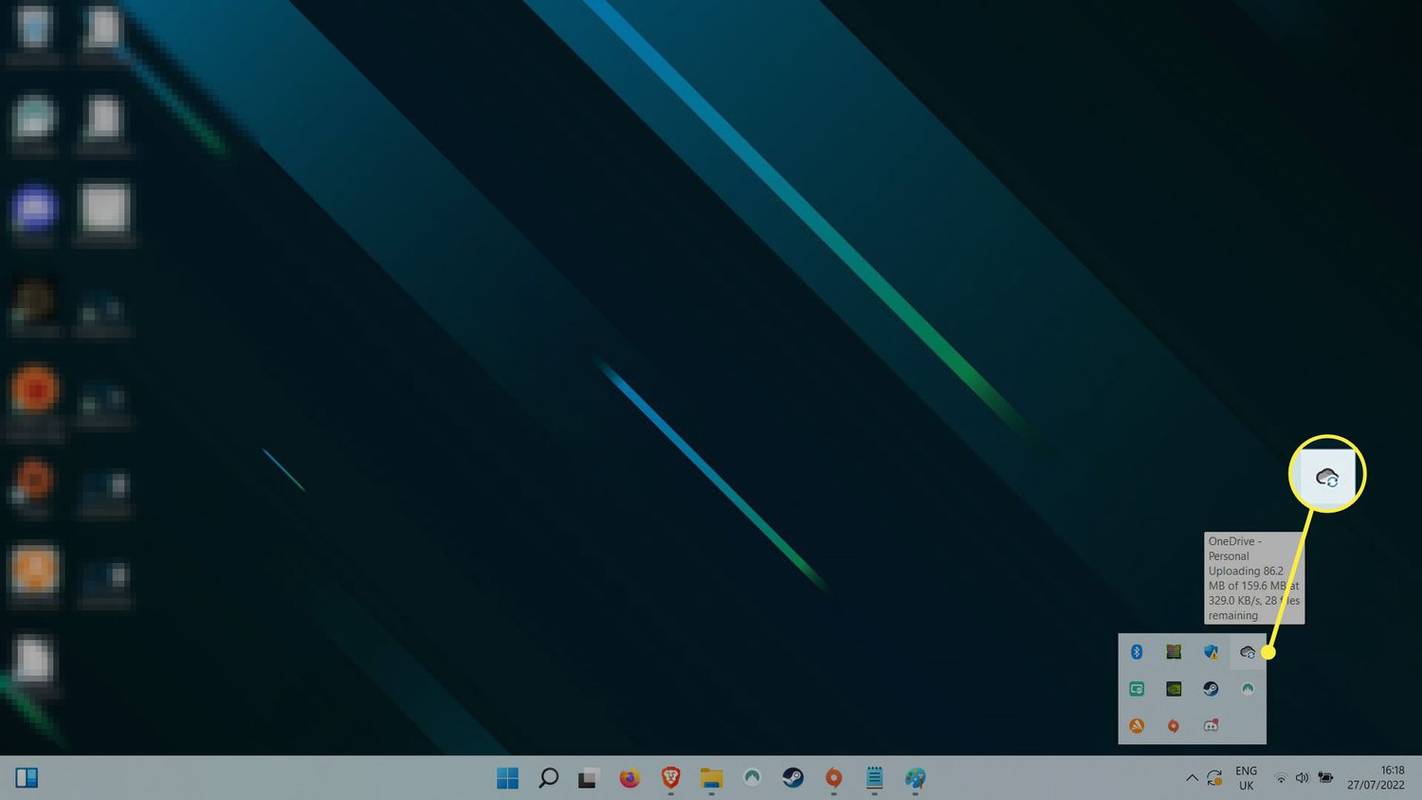
-
Zdaj v oknu OneDrive izberite nastavitve Rastline ikono v zgornjem desnem kotu. Izberite Zaustavi sinhronizacijo .
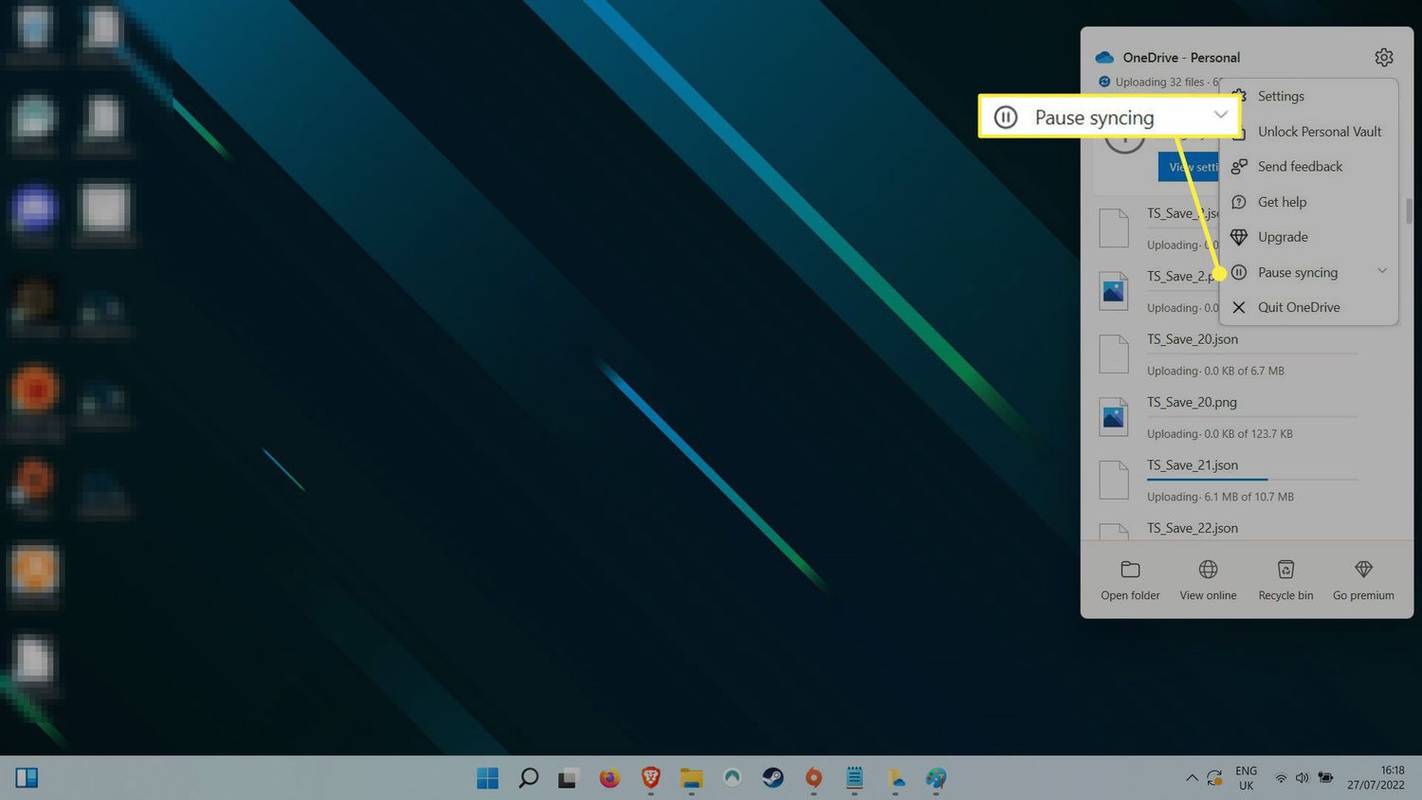
-
V spustnem meniju izberite želeno trajanje premora. Izbirate lahko med dvema, osmimi ali 24 urami.
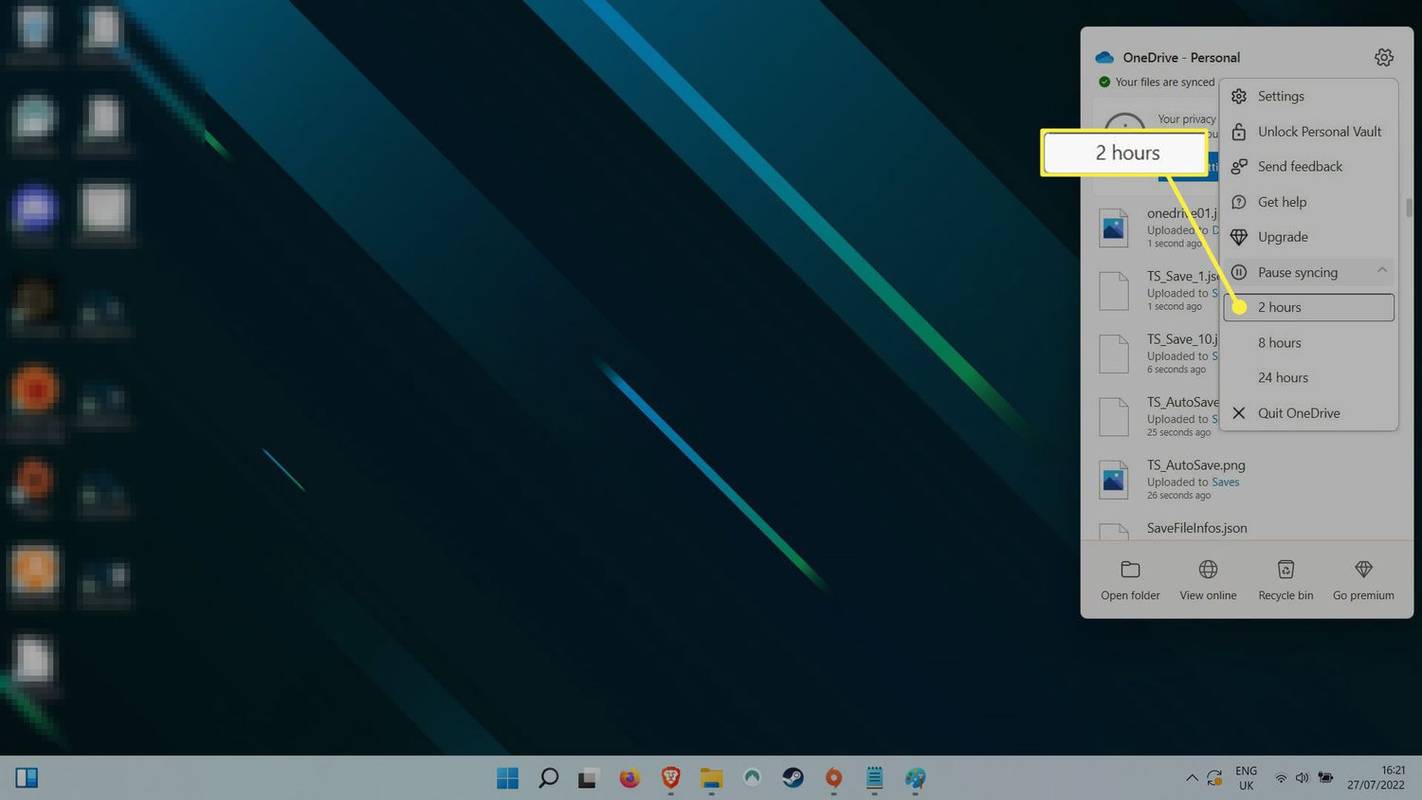
Kako izklopiti OneDrive
OneDrive lahko zaprete, da preprečite izvajanje kakršnih koli dejavnosti, medtem ko je vaš računalnik vklopljen. Če ga želite znova vklopiti, lahko zaženete aplikacijo ali znova zaženite sistem .
-
Izberite OneDrive oblak ikona v spodnjem desnem kotu (če je ne vidite v opravilni vrstici, boste morda morali najprej izbrati majhno puščico poleg datuma in ure).
-
Izberite nastavitve meni.
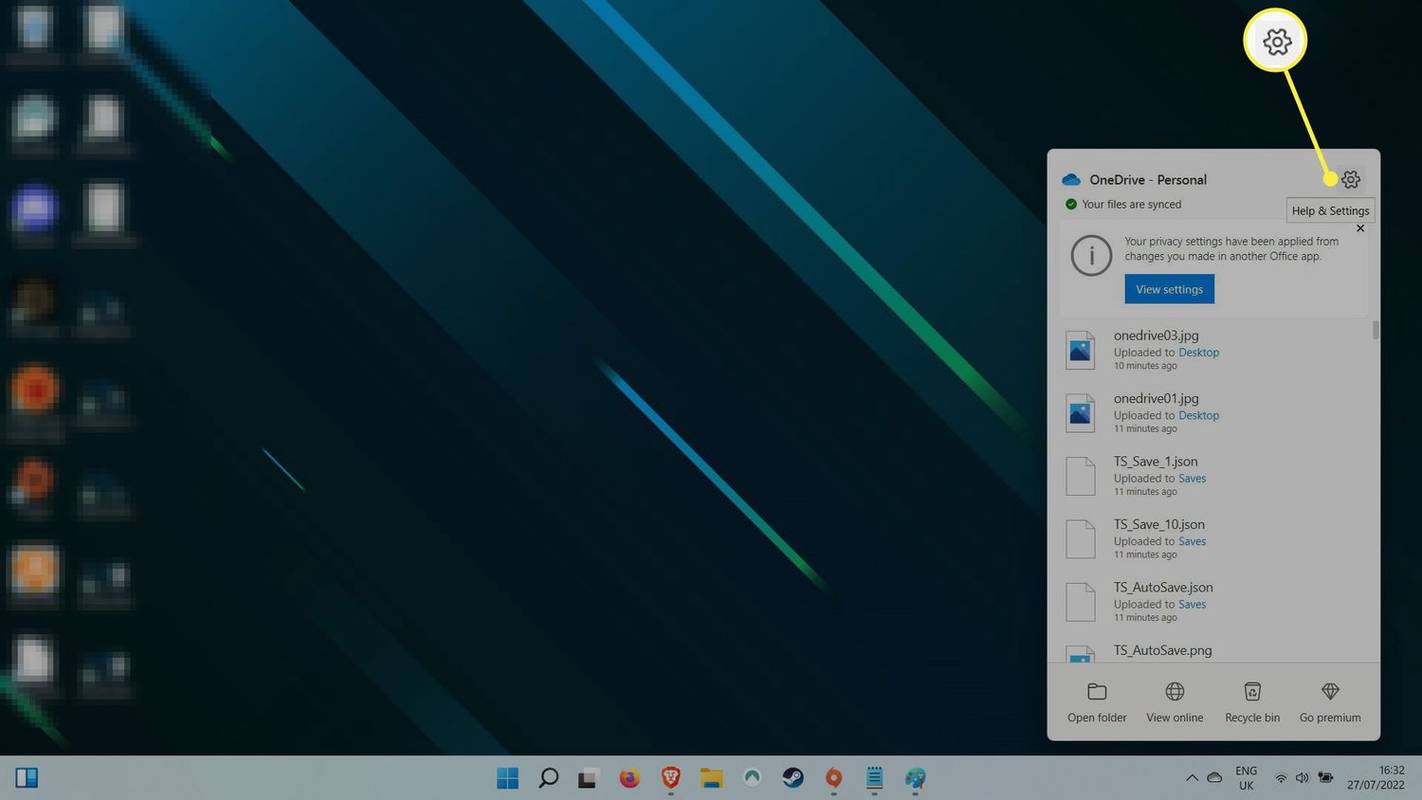
-
Izberite Zaustavi sinhronizacijo > Zapri OneDrive . Pojavi se opozorilno sporočilo z vprašanjem, ali ste prepričani. Izberite Zaprite OneDrive potrditi.
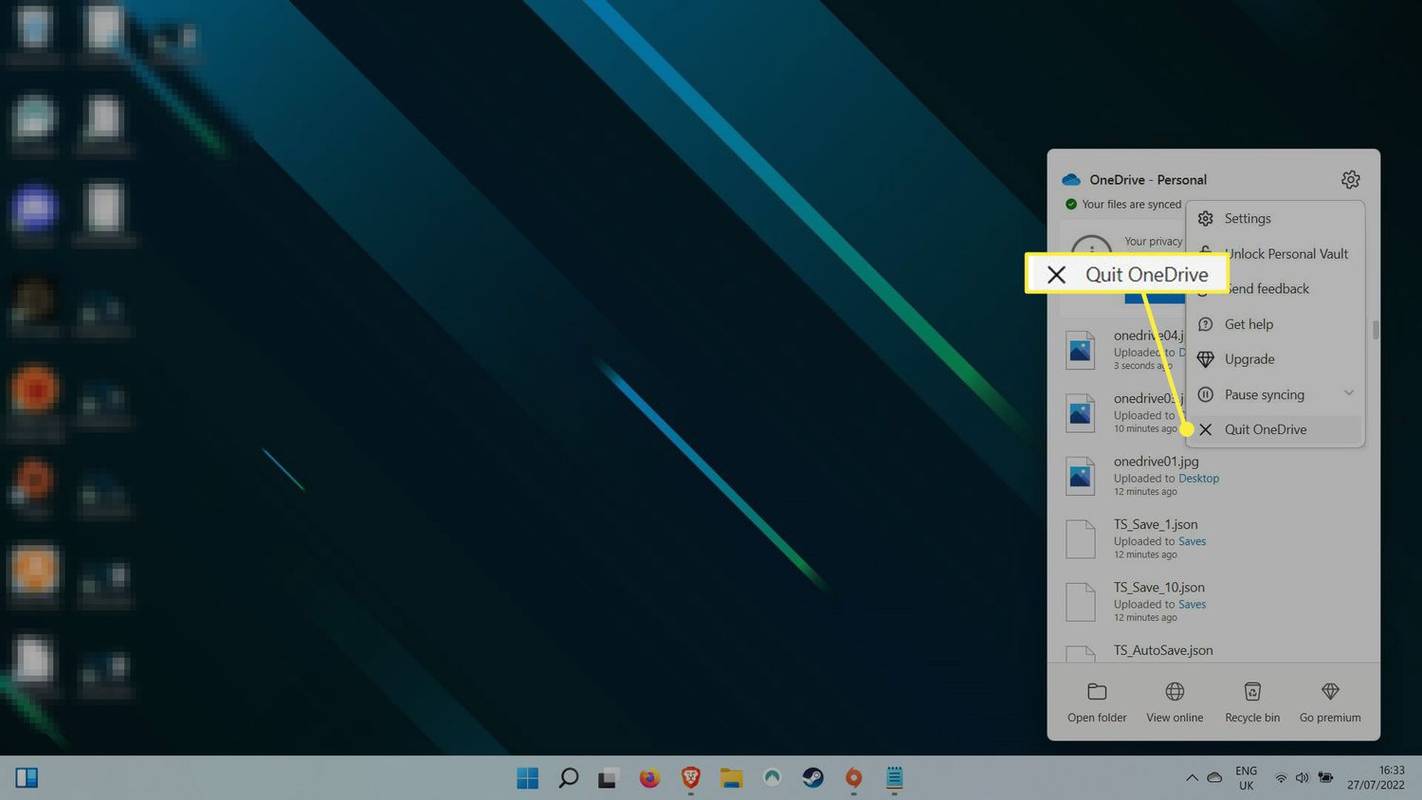
Kako odstraniti OneDrive
Odstranitev OneDrive je najtrajnejša rešitev, da preprečite varnostno kopiranje datotek. V nekaterih različicah sistema Windows boste lahko samo Onemogoči aplikacijo, vendar bo imel enak rezultat: OneDrive ne bo več deloval.
-
Pritisnite tipko Windows ključ in poiščite Programi . Izberite Dodajte ali odstranite programe od rezultatov.
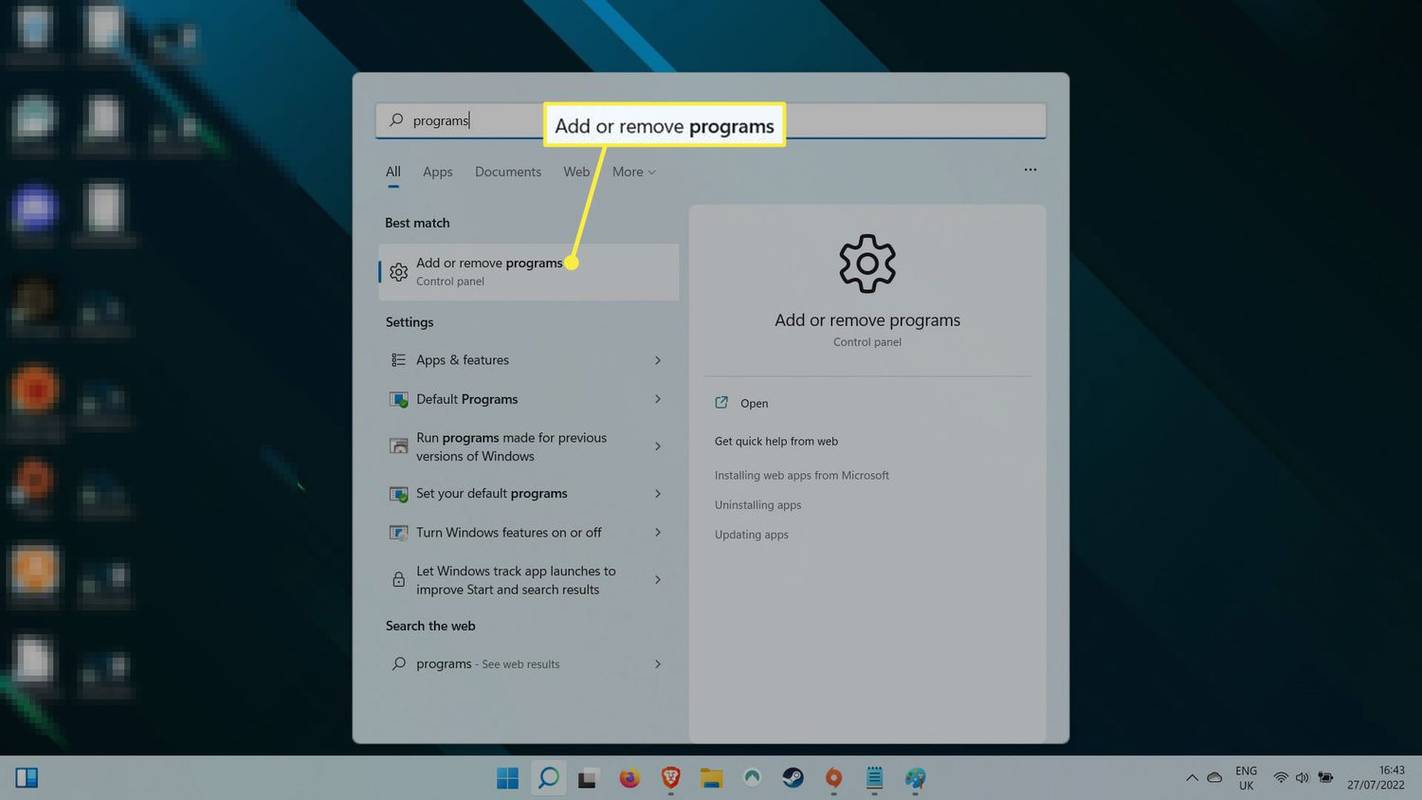
-
Na tem seznamu nameščenih aplikacij poiščite z iskalno vrstico OneDrive , ali pa se pomaknite navzdol po seznamu, dokler ne najdete Microsoft OneDrive .
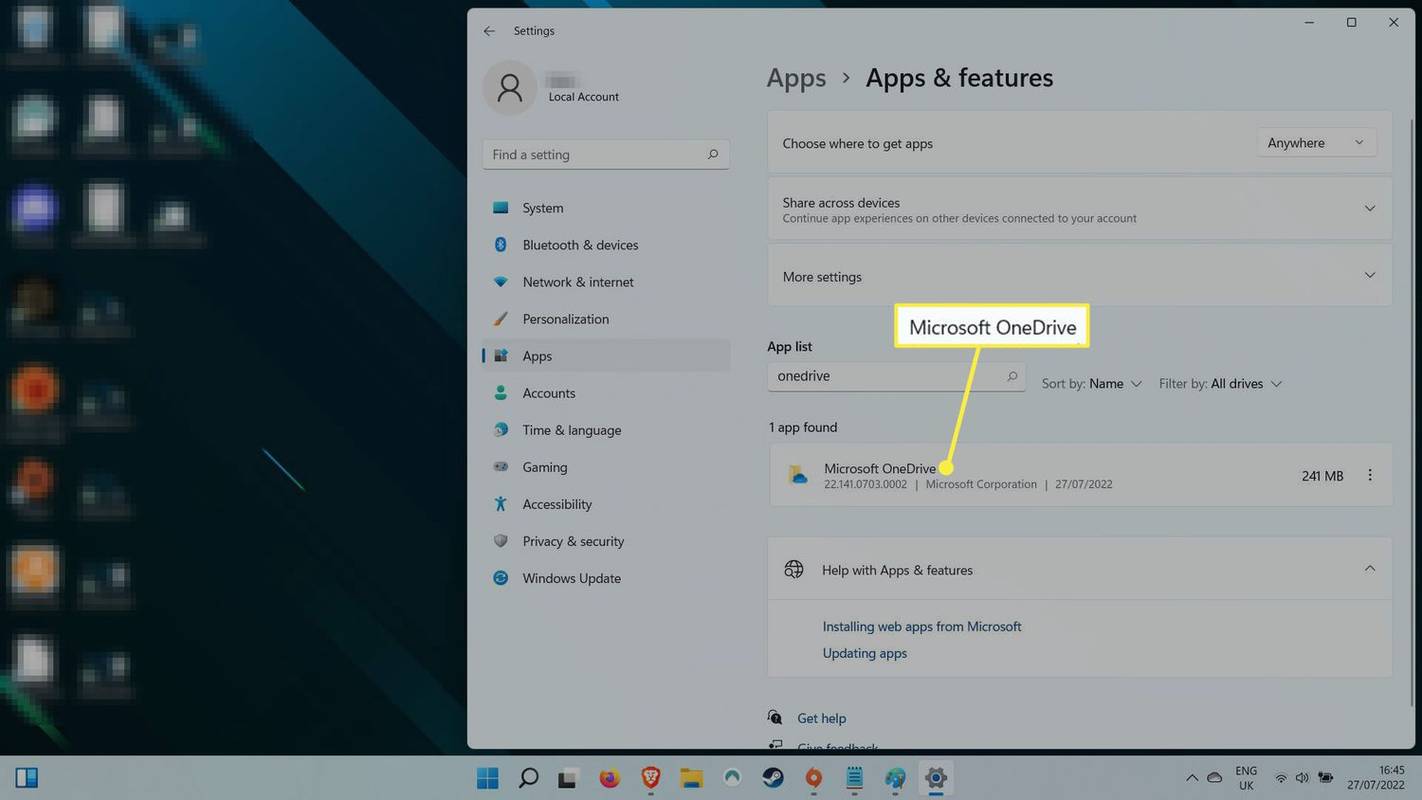
-
Izberite ikono menija s tremi pikami na desni strani in nato izberite Odstrani . Zahteval bo potrditev z besedami: »Ta aplikacija in z njo povezane informacije bodo odstranjene.« Izberite Odstrani še enkrat, za potrditev.
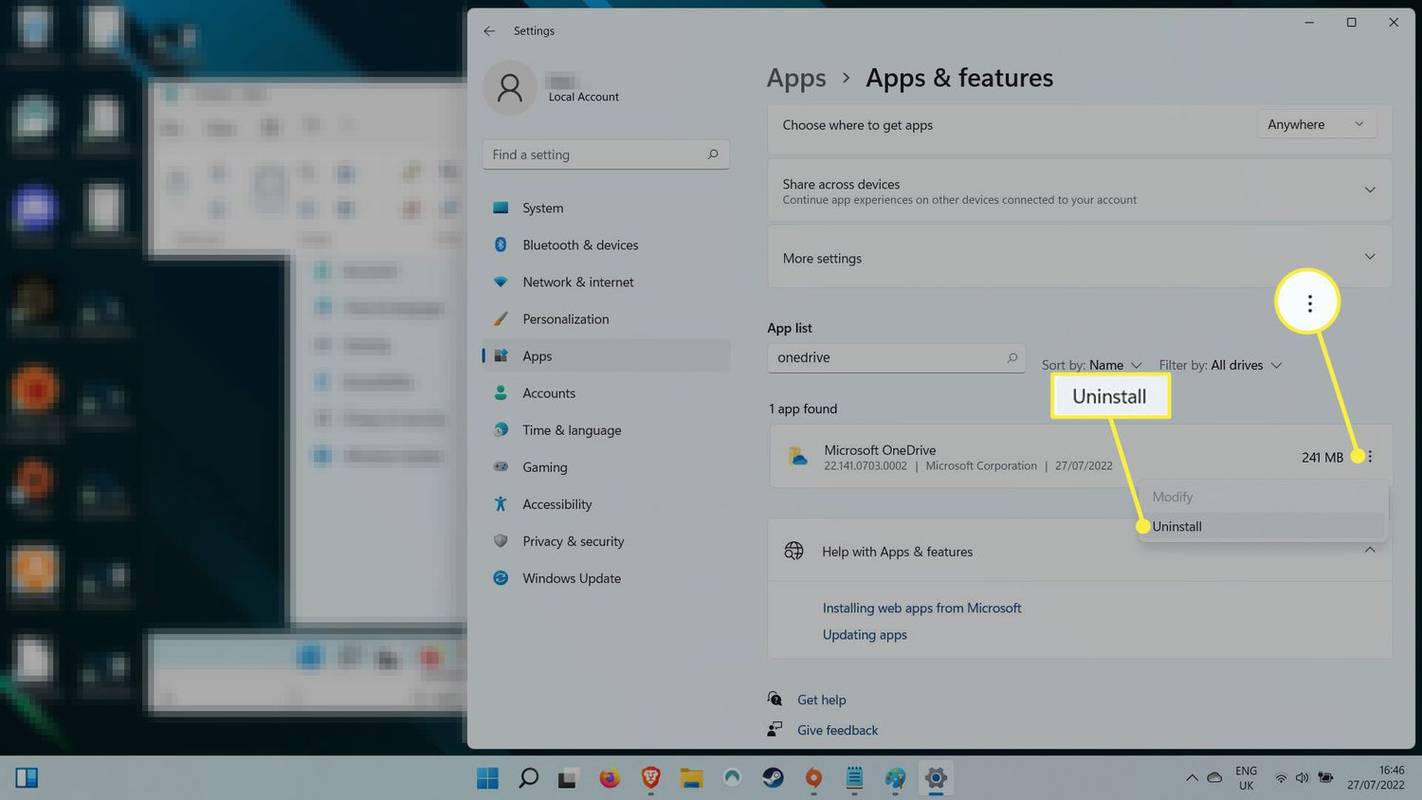
Če pa vaša različica sistema Windows ne dovoljuje odstranitve aplikacije OneDrive, lahko izberete Onemogoči namesto tega. To bo popolnoma izklopilo OneDrive in preprečilo njegov ponovni zagon v prihodnosti, razen če ga znova omogočite.
Če ste onemogočili, začasno ustavili ali odstranili OneDrive, boste morda želeli razmisliti o eni od teh možnosti shranjevanje v oblaku in storitve varnostnega kopiranja v oblaku.
pogosta vprašanja- Kako spremenim lokacijo svoje mape OneDrive v sistemu Windows?
V opravilni vrstici Windows izberite Oblak ikono, da odprete OneDrive, nato izberite Nastavitve orodja > nastavitve > račun > Prekini povezavo s tem računalnikom . Ko znova nastavite OneDrive, izberite Spremeni lokacijo ko je dana možnost izbire lokacije mape.
kako preklicati hulu na roku
- Kako sinhroniziram svoje namizje z oblakom z OneDrive?
Če želite sinhronizirati namizje z OneDrive, odprite Lastnosti namizja in izberite Lokacija > Premakni se > OneDrive > Nova mapa . Poimenujte mapo Namizje , nato izberite Izberite mapo > Potrdi .
- Ali lahko do svojega OneDrive dostopam od koder koli?
ja Do OneDrive lahko dostopate v kateri koli napravi, če se lahko povežete z internetom. OneDrive je združljiv s konzolami Android, iOS, Mac in Xbox.

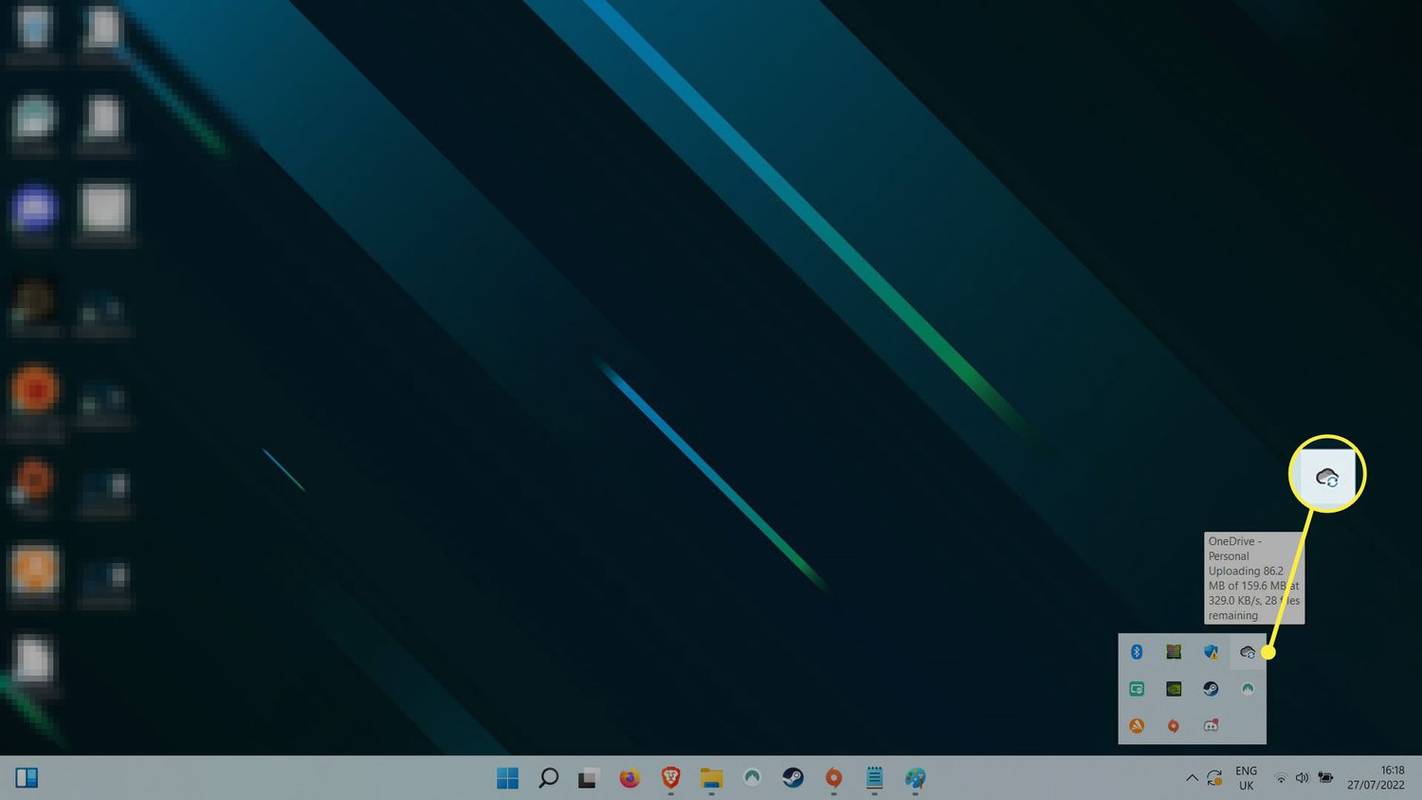
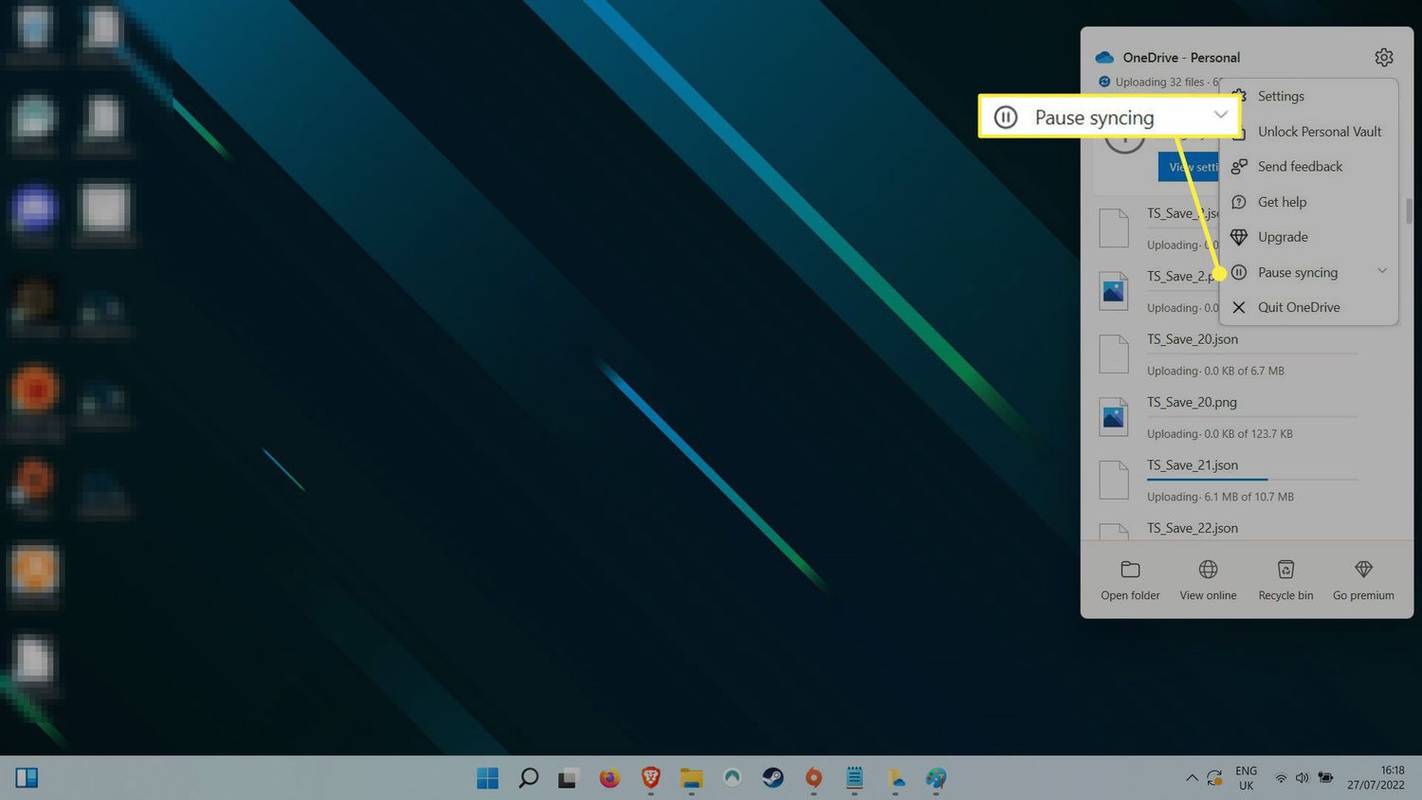
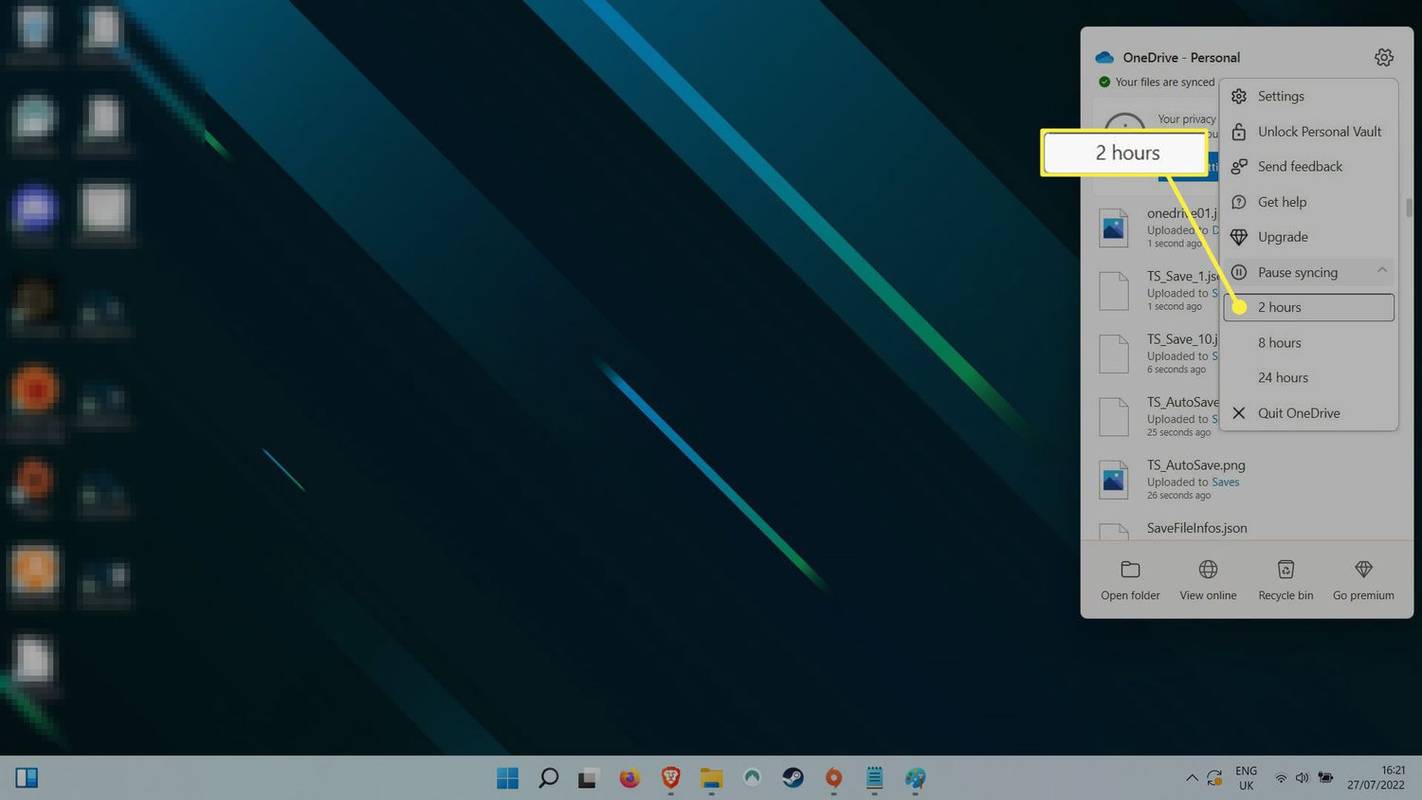
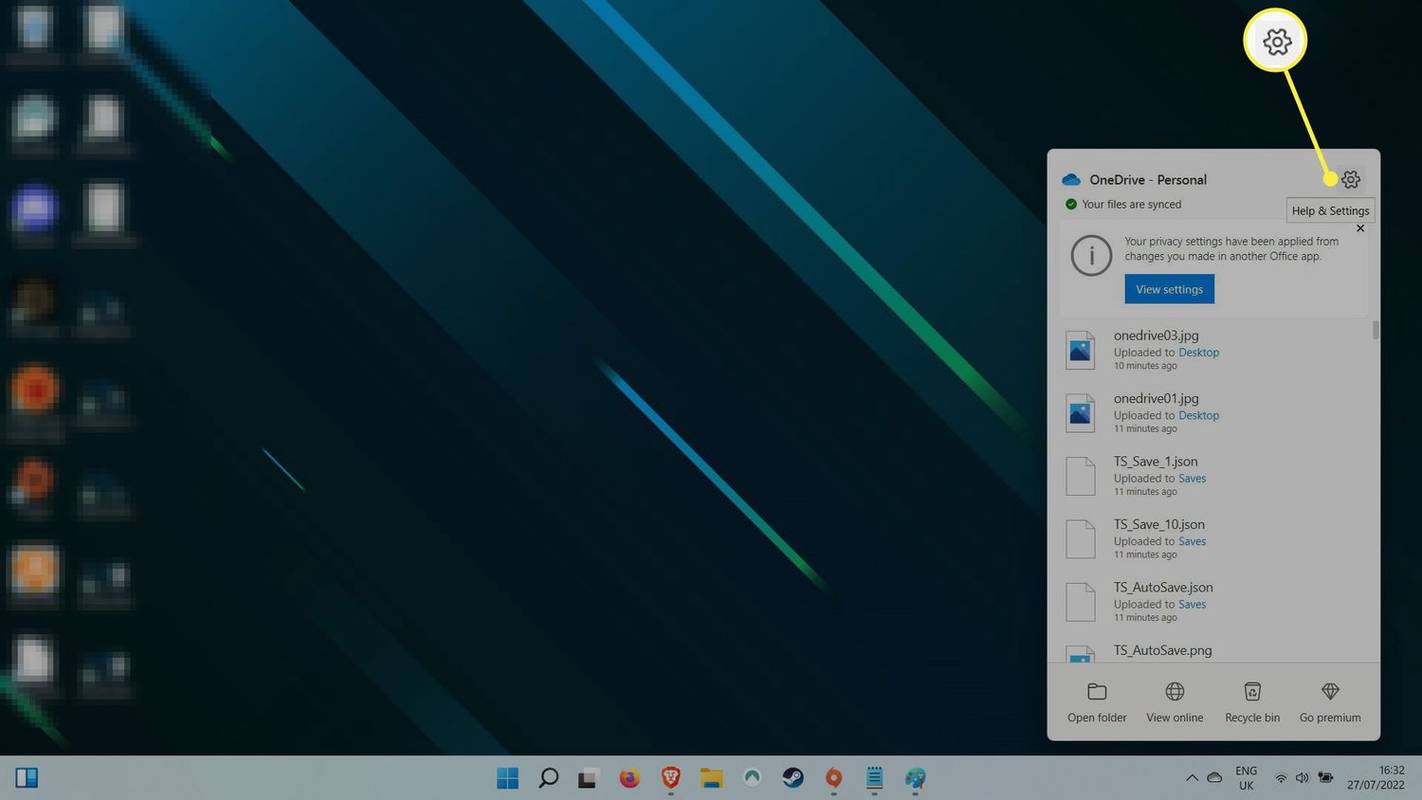
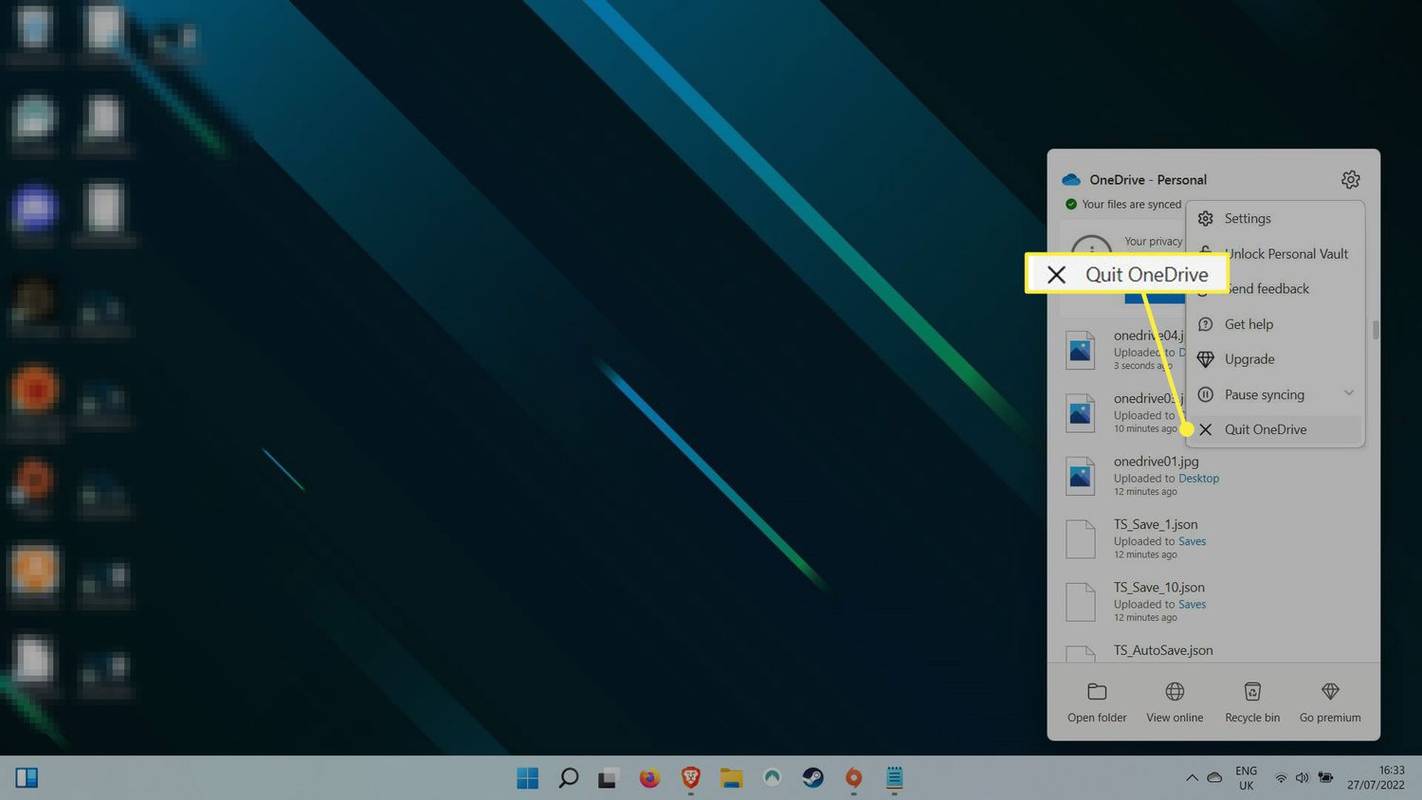
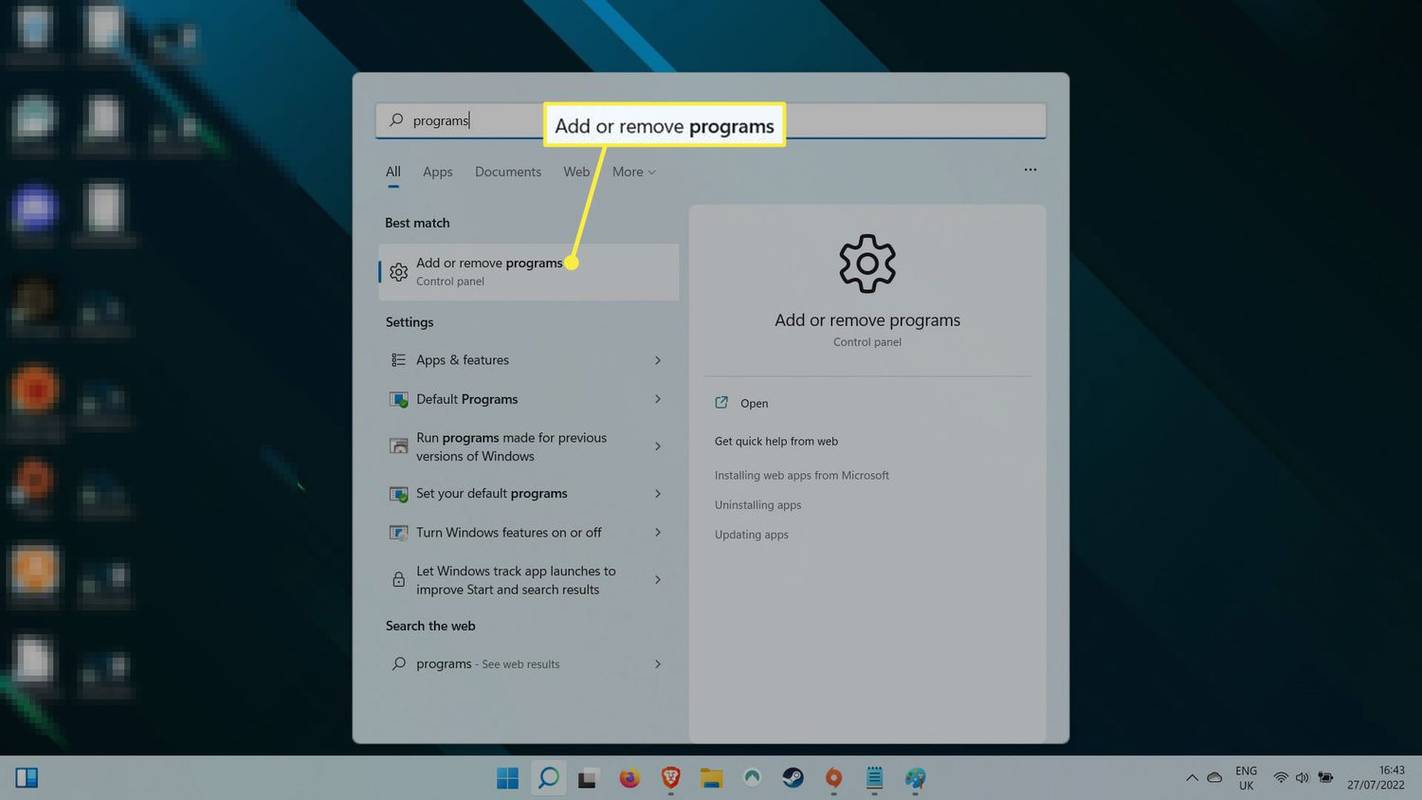
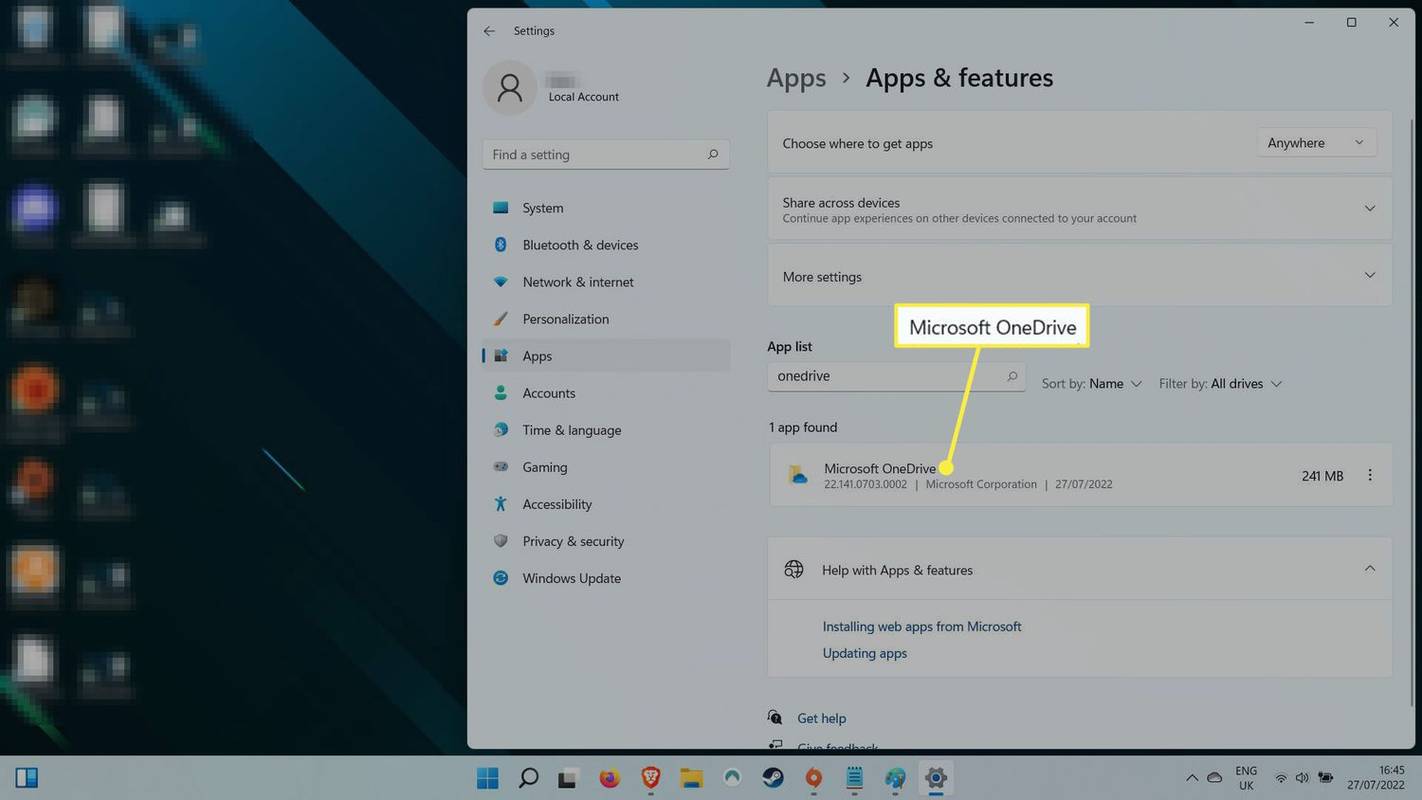
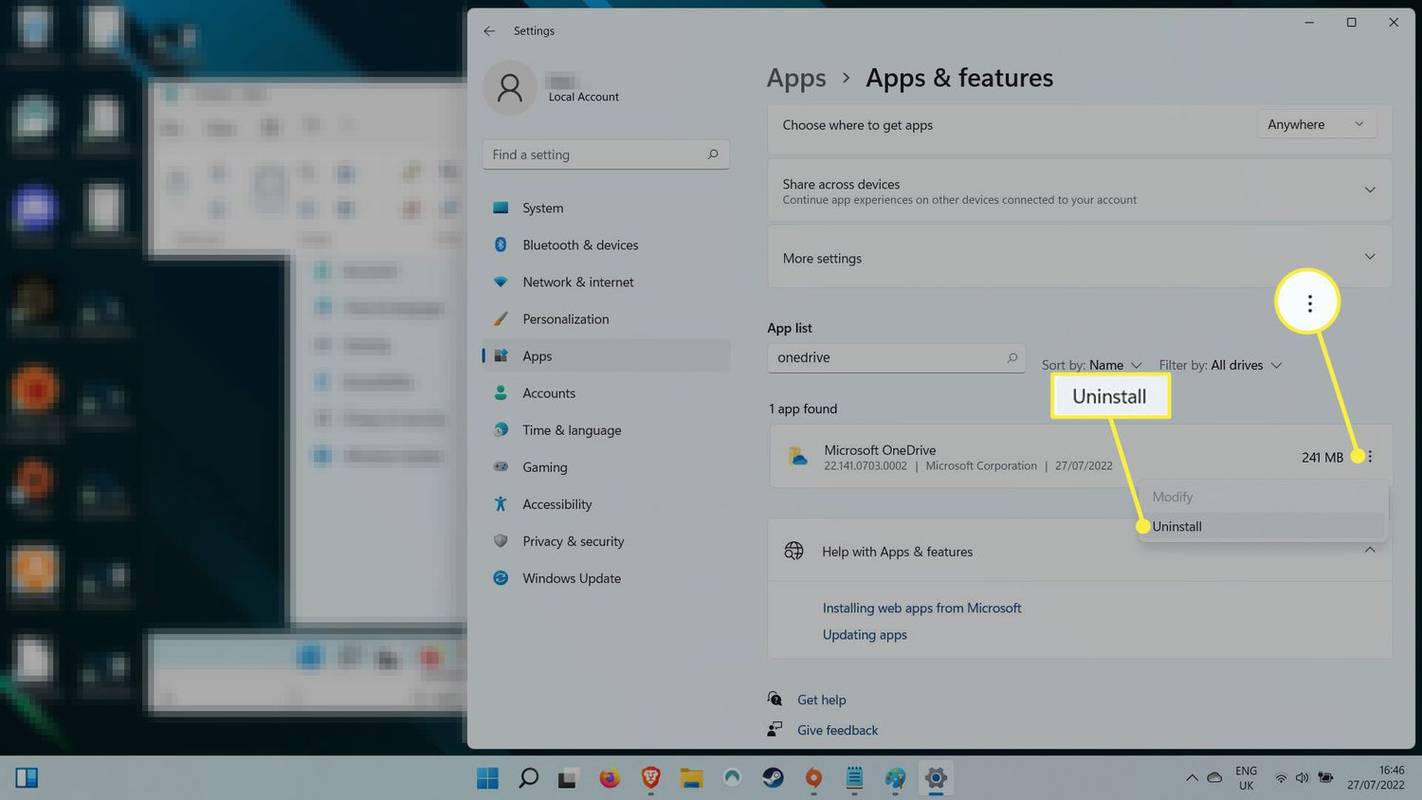


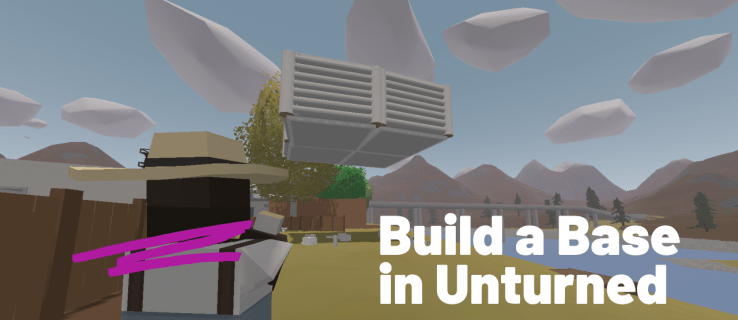

![Najboljše kode Shinobi Life 2 [februar 2021]](https://www.macspots.com/img/other/42/best-shinobi-life-2-codes.jpg)