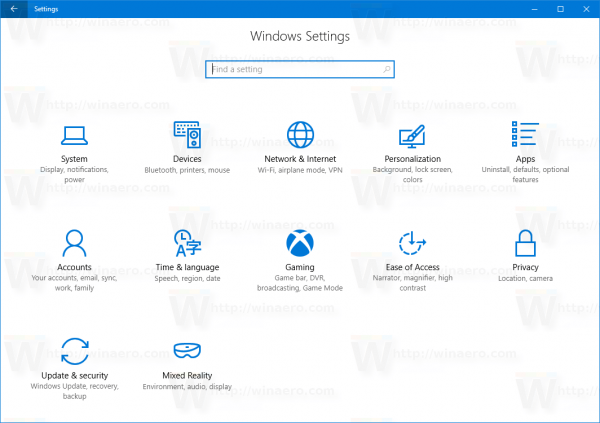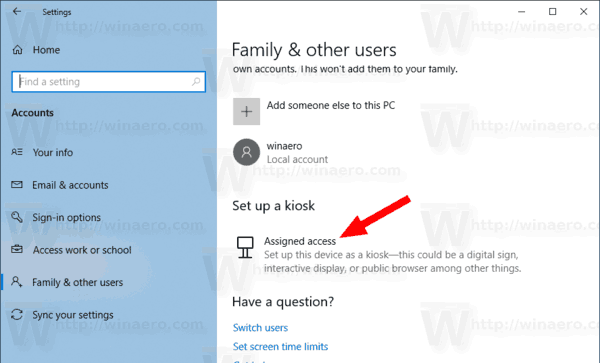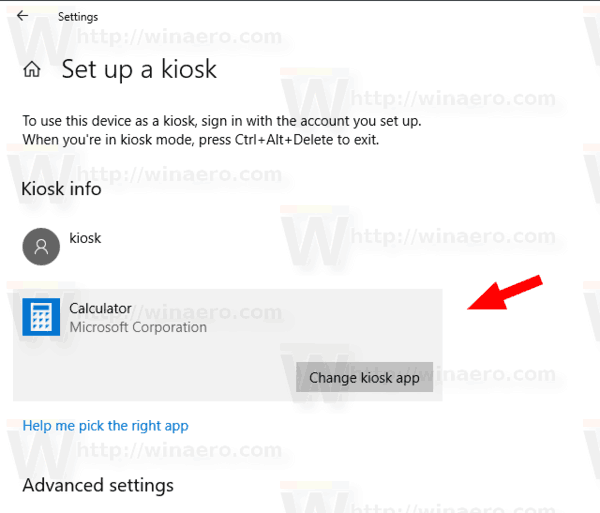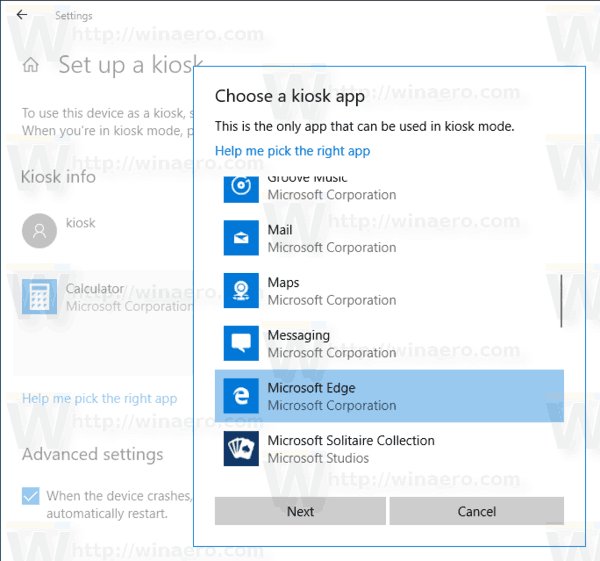Dodeljeni dostopje značilnost sistema Windows 10, ki za izbrani uporabniški račun izvaja način kioska. Če ustvarite tak kiosk za določen uporabniški račun v računalniku, bo uporabnik prisiljen v interakcijo z eno samo aplikacijo brez nevarnosti, da bi ogrožal sistem. Tukaj je opisano, kako spremenite aplikacijo, dodeljeno vašemu kiosku.
Oglas
kako najti ip naslov strežnika
Z dodeljenim dostopom lahko uporabnike omejite na uporabo samo ene aplikacije za Windows, tako da naprava deluje kot kiosk. Naprava v kiosku običajno izvaja eno samo aplikacijo in uporabnikom je onemogočen dostop do funkcij ali funkcij v napravi zunaj aplikacije kiosk. Skrbniki lahko z dodeljenim dostopom omejijo izbrani uporabniški račun na dostop do ene same aplikacije Windows. Za dodeljeni dostop lahko izberete skoraj katero koli aplikacijo Windows.
Tu je nekaj opomb.
- Aplikacije Windows morajo biti pripravljene ali nameščene za dodeljeni račun za dostop, preden jih je mogoče izbrati kot aplikacijo za dodeljen dostop.
- Posodobitev aplikacije Windows lahko včasih spremeni aplikacijski ID uporabniškega modela (AUMID) aplikacije. Če se to zgodi, morate posodobiti dodeljene nastavitve dostopa, da zaženete posodobljeno aplikacijo, ker dodeljeni dostop z AUMID določa, katero aplikacijo želite zagnati.
- Programov, ustvarjenih z namiznim pretvornikom aplikacij (Desktop Bridge), ni mogoče uporabiti kot kiosk aplikacije.
- Izogibajte se izbiri aplikacij Windows, ki so namenjene zagonu drugih aplikacij kot del njihove osnovne funkcije.
- V operacijskem sistemu Windows 10, različica 1803, lahko namestite Aplikacija brskalnik kiosk od Microsofta za uporabo kot aplikacijo za kiosk. Za scenarije digitalnih oznak lahko nastavite brskalnik Kiosk tako, da se pomakne do URL-ja in prikaže samo to vsebino - brez gumbov za krmarjenje, brez naslovne vrstice itd.
Od operacijskega sistema Windows 10 različice 1709 je mogoče ustvariti kioske, v katerih se izvaja več aplikacij .
Spreminjanje aplikacije Kiosk v sistemu Windows 10 , naredite naslednje.
- Konfigurirajte funkcijo dodeljenega dostopa če je zahtevano.
- Zdaj odprite Aplikacija za nastavitve .
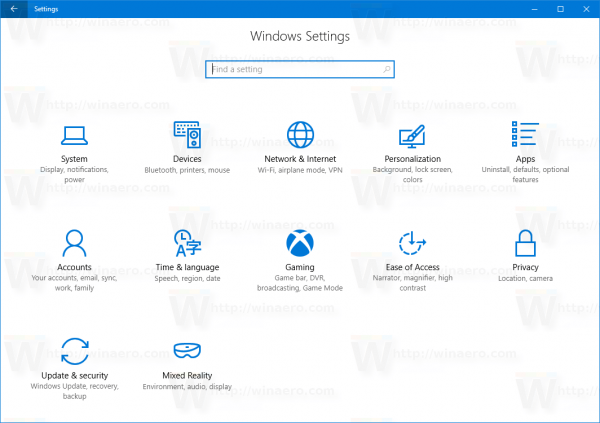
- Odprite Računi -> Družina in drugi uporabniki.
- Kliknite gumb Dodeljen dostop na desni podNastavite kiosk.
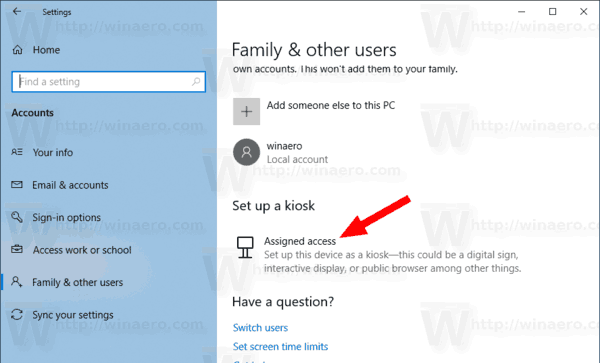
- Na naslednji strani kliknite ime aplikacije, ki je dodeljeno vašemu kiosku, nato pa klikniteSpremeni aplikacijo kioska.
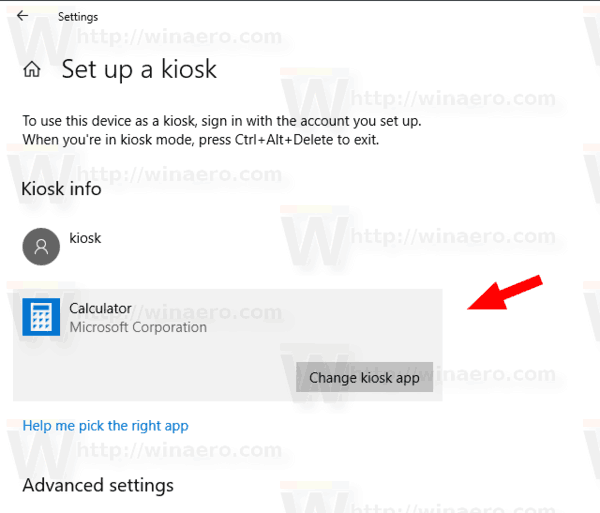
- Izberite novo aplikacijo za svoj kiosk.
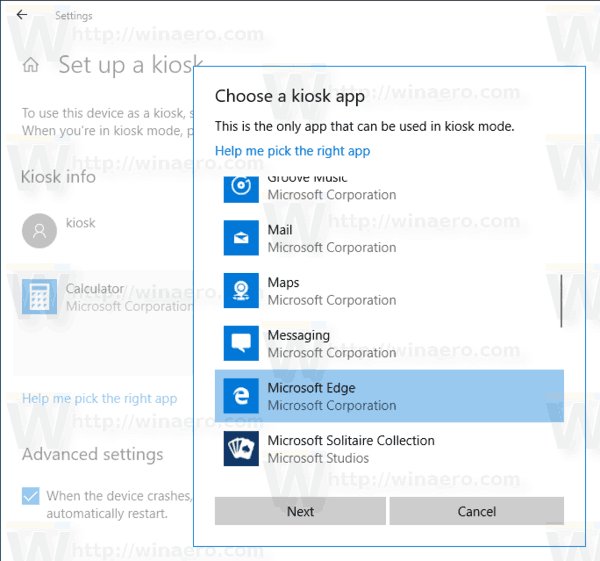
Opomba: če ste za aplikacijo za kiosk izbrali Microsoft Edge, boste morali konfigurirati številne dodatne možnosti. V posodobitvi sistema Windows 10. oktobra 2018 je Microsoft dodal način kioska Microsoft Edge, ki deluje z dodeljenim dostopom, in tako zaklenil napravo Windows 10, da je zagnala samo eno ali več aplikacij. Prav tako preprečuje dostop do datotečnega sistema in izvajanje izvršljivih datotek ali drugih aplikacij iz programa Microsoft Edge.

Način kioska Microsoft Edge podpira štiri vrste konfiguracij. Na primer, lahko nastavite Microsoft Edge, da v celozaslonskem načinu naloži samo en URL, ko konfigurirate digitalno / interaktivno označevanje na napravi s kioskom za eno aplikacijo. Za več informacij glejte naslednji dokument .
To je to.
zakaj je moje besedilo v neskladju rdeče
Povezani članki:
- Nastavite dodeljeni dostop v sistemu Windows 10 (način kioska)
- Onemogočite samodejni ponovni zagon ob zrušitvi v načinu kioska Windows 10