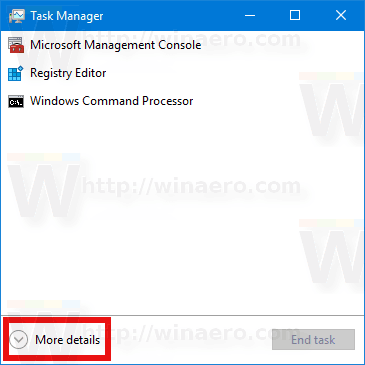Ker se nove razširitve za Chrome nenehno izdajajo, bi lahko zlahka končali z obsežno zbirko, natrpano orodno vrstico in težavami pri hitrem iskanju razširitve. Na srečo je Chrome ponudil način, kako to rešiti s funkcijo razširitev žebljev.

S to funkcijo lahko pripnete razširitve, ki jih pogosto uporabljate ali do katerih želite hiter dostop, skrijete tiste, ki jih ne želite, in jih preuredite za bolj organizirano orodno vrstico.
V tem članku bomo obravnavali, kako pripeti razširitve za Chrome na različne naprave. Prav tako bomo šli skozi rešitev za namestitev razširitev na vašo napravo Android ali iOS.
Kako pripeti razširitev v Chromu na računalniku z operacijskim sistemom Windows
Preden začnete pripenjati, se prepričajte, da v računalniku uporabljate najnovejšo različico Chroma. Ko je to potrjeno, sledite tem korakom, da razširitev pripnete v orodno vrstico:
kako odpreti datoteko docx v androidu
- Odprite Google Chrome.

- Kliknite gumb Razširitve (ikona vbodne žage) poleg vaše slike profila.

- V spustnem meniju bodo prikazane nameščene in omogočene razširitve za Chrome. Razdeljeni bodo v dve kategoriji: poln dostop in dostop brez potrebe.

- Poleg vsake razširitve boste videli ikono Pushpin. Kliknite ikono Pushpin, da razširitev pripnete v orodno vrstico in postala bo modra. Ponovno ga potisnite, da ga odpnete. Ko je razširitev skrita, bo Pushpin bel.

- Zdaj lahko kliknete in povlečete ikone v želeni vrstni red.

Odpete razširitve niso neaktivne. Če želite uporabiti odpeto razširitev:
- Kliknite gumb Razširitve.

- Izberite razširitev, da jo aktivirate.

- Ikona razširitve bo začasno prikazana v vaši orodni vrstici. Vse njegove elemente lahko uporabite prek spustnega menija.

Kako pripeti razširitev v Chromu na Macu
Ko imate v Macu nameščeno najnovejšo različico Chroma, sledite tem korakom, da razširitev pripnete v orodno vrstico:
- Zaženite Google Chrome.

- Kliknite gumb Razširitve poleg slike profila.

- V spustnem meniju bodo prikazane nameščene in omogočene razširitve za Chrome. Razdeljeni bodo v dve skupini: s polnim dostopom in brez dostopa.

- Zraven vsake razširitve je ikona zatiča. Kliknite ikono Pushpin, da pripnete razširitev v orodno vrstico; postalo bo modro. Ponovno ga pritisnite, da odpnete podaljšek. Ko je razširitev skrita, bo Pushpin bel.

- Če želite preurediti vrstni red, kliknite in povlecite ikone, da jih premikate.

Odpete razširitve niso neaktivne. Če želite uporabiti odpeto razširitev:
- Izberite gumb Razširitve.

- Kliknite razširitev, da jo aktivirate.

- Ikona razširitve se začasno prikaže v Chromovi orodni vrstici. Z vsemi njegovimi funkcijami lahko uporabljate spustni meni.

Kako pripeti razširitev v Chromu na Chromebook
Najprej preverite, ali imate v Chromebooku nameščeno najnovejšo različico Chroma. Če želite razširitve pripeti v orodno vrstico Chrome, naredite naslednje:
- Odprite Chrome.
- Izberite gumb Razširitve (ikona vbodne žage) poleg vaše slike profila.

- V spustnem meniju bodo prikazane nameščene in omogočene razširitve za Chrome. Razdeljeni bodo na dva razdelka: poln dostop in dostop ni potreben.

- Ob vsaki razširitvi je ikona Pushpin. Kliknite ikono Pushpin, da razširitev pripnete v orodno vrstico; postalo bo modro. Ponovno ga pritisnite, da odpnete podaljšek.

- Če želite, lahko zdaj kliknete in povlečete ikone, da spremenite vrstni red.

Odpete razširitve niso neaktivne. Če želite uporabiti odpeto razširitev:
- Kliknite gumb Razširitve.

- Izberite razširitev, da jo aktivirate.

- Ikona razširitve se začasno prikaže v orodni vrstici. Za interakcijo z vsemi njegovimi funkcijami uporabite spustni meni.

Dodatna pogosta vprašanja
Ali je mogoče razširitve namestiti ali pripeti v Chromu na iPhonu?
Ne, ne. Razširitve za Chrome ne delujejo v sistemu iOS.
Organiziranje razširitev za Chrome
Chromova funkcija razširitve žebljičkov je božji dar za tiste, ki se teh razširitev ne moremo zadovoljiti in se jim zdi vsaka, ki jo namestimo, na nek način koristna. Ker so brezplačni in je njihova namestitev preprosta, lahko na koncu dobite obsežno zbirko.
Da bo vaša orodna vrstica urejena, lahko razširitve, do katerih želite enostaven dostop, pripnete tako, da kliknete ikono zatiča poleg nje. Nato razširitve ponovno postavite v vrstni red, ki vam ustreza.
Kakšne razširitve nameščate? Kaj počne vaša najljubša razširitev? Sporočite nam v komentarjih.