Ko zaslon na dotik vašega Chromebooka preneha delovati, je to lahko preprosto zaradi umazanega zaslona, nastavitev ali programske opreme. Ena od odličnih stvari pri Chromebookih je, da powerwash običajno vrne stvari na pravo pot, če vse drugo odpove. Vendar je to zadnja možnost, zato poskrbite, da začnete s preprostimi stvarmi in nadaljujete s tem.
Kaj povzroča, da zaslon na dotik Chromebooka preneha delovati?
Chromebooki so enostavni za uporabo in jih je enostavno popraviti, v primerih, ko zaslon na dotik preneha delovati, pa jih lahko izsledimo v peščici težav s precej preprostimi popravki.

Tu so najpogostejši razlogi, zakaj Chromebookovi zasloni na dotik prenehajo delovati:
-
Očistite zaslon. Zaustavite Chromebook in temeljito očistite zaslon s krpo, ki ne pušča vlaken. Koraki so podobni čiščenju zaslona na iPadu. Pazite, da odstranite morebitno umazanijo ali smeti, drobtine hrane ali lepljive ostanke, in posušite zaslon, če je na njem kaj tekočine.
Če je zaslon umazan, lahko uporabite čistilno raztopino, posebej zasnovano za zaslone LCD, in krpo iz mikrovlaken. Uporabite čim manj tekočine in ne kapljajte na tipkovnico ali dovolite, da čistilna raztopina steče za zaslonom. Zaključite tako, da popolnoma posušite zaslon z drugo krpo iz mikrovlaken.
Nikoli ne uporabljajte čistilnih sredstev, ki vsebujejo amoniak, etilni alkohol, aceton ali karkoli drugega, kar ni namenjeno uporabi z zasloni na dotik Chromebooka.
-
Očistite in posušite roke. Preden znova preizkusite zaslon na dotik, se prepričajte, da so vaše roke čiste in suhe, sicer zaslon na dotik morda ne bo deloval pravilno.
Če imate pisalo za zaslon na dotik, preverite, ali deluje.
-
Prepričajte se, da zaslon na dotik ni izklopljen. Chromebooki imajo možnost vklopa in izklopa zaslona na dotik. Če ste pomotoma preklopili to nastavitev, bo zaslon na dotik prenehal delovati, dokler ga znova ne vklopite.
lahko spremeniš svoje uporabniško ime na tiktok
Če želite aktivirati preklop zaslona na dotik Chromebooka, pritisnite Iskanje + Shift + T .
Ta preklop ni na voljo v vseh Chromebookih in morda se boste morali pomakniti do chrome://flags/#ash-debug-shortcuts in omogočite bližnjice na tipkovnici za odpravljanje napak da ga uporabim.
-
Trdno ponastavite Chromebook. Če vaš zaslon na dotik še vedno ne deluje, izvedite strojno ponastavitev. To se razlikuje od preprostega zapiranja pokrova ali pritiska na gumb za vklop.
Za strojno ponastavitev Chromebooka:
- Izklopite Chromebook.
- Pritisnite in držite osveži tipko in pritisnite moč gumb.
- Ko se Chromebook zažene, spustite tipko za osvežitev.
Trdno ponastavite tablični računalnik Chromebook:
kako izbrišete račun za Microsoft
- Pritisnite in držite Povečaj glasnost in gumbi za vklop .
- Počakajte 10 sekund.
- Spustite gumbe.
-
Ponastavite Chromebook na tovarniške nastavitve . Če vaš zaslon na dotik še vedno ne deluje, je naslednji korak ponastavitev na tovarniške nastavitve. Ta postopek je znan kot powerwashing in bo odstranil vse lokalne podatke, zato poskrbite, da ste varnostno kopirali vse lokalne datoteke v Google Drive.
- Kako izklopim zaslon na dotik v svojem Chromebooku?
Uporabite bližnjico na tipkovnici Iskanje + Shift + T za zaklepanje zaslona na dotik Chromebooka. Morda boste morali iti na chrome://flags/#ash-debug-shortcuts in omogočite bližnjice na tipkovnici za odpravljanje napak, da jo uporabite. Ta možnost ni na voljo v vseh Chromebookih.
- Kako to popravim, ko sledilna ploščica Chromebooka ne deluje?
Če sledilna ploščica na vašem Chromebooku ne deluje, poskusite pritisniti Esc tipko večkrat. Nekateri Chromebooki imajo funkcijske tipke, s katerimi lahko vklopite in izklopite sledilno ploščico. Če imate omogočene bližnjice na tipkovnici, pritisnite Iskanje + Shift + p za preklop sledilne ploščice.
Kako popraviti Chromebookov zaslon na dotik, ki ne deluje
Če želite sami vzpostaviti delovanje zaslona na dotik Chromebooka, lahko izvedete veliko preprostih korakov in popravkov, ki ne zahtevajo posebnega tehničnega znanja ali orodij. Začeli boste tako, da se prepričate, da zaslon ni umazan, nadaljujete s preverjanjem, ali zaslon ni izklopljen, nato pa končno poskusite ponastaviti in izvesti Powerwash, ki lahko odpravi večino težav s Chromebookom.
Če želite popraviti zaslon Chromebooka na dotik, sledite tem korakom v vrstnem redu:
kako naj povem, kakšnega ovna imam
Kdaj razmisliti o profesionalnem popravilu
Če vaš zaslon na dotik po izvedbi popolnega pranja še vedno ne deluje, je morda čas, da Chromebook odnesete na popravilo k strokovnjaku. Verjetno imate opravka z okvaro strojne opreme, zaradi katere bo moral tehnik diagnosticirati in zamenjati vaš digitalizator zaslona na dotik ali drugo povezano komponento. Če vaš zaslon na dotik deluje, vendar zazna, da ste se dotaknili napačnega dela zaslona, je to verjetno običajno znak okvare strojne opreme.
pogosta vprašanjaZanimivi Članki
Izbira Urednika

Netflix ne deluje v Chromu – kaj storiti
V letu 2020 je težko najti koga, ki nima Netflixa. Čeprav imajo morda tudi druge naročniške storitve - Hulu, Spotify, HBO Now - je Netflix skoraj vedno stalnica. Mnogi od nas se morda niti ne spomnijo, kaj ste vi
![Kako vklopiti ali izklopiti FitBit [Versa, Inspire, Ionic itd.]](https://www.macspots.com/img/wearables/31/how-power-fitbit.jpg)
Kako vklopiti ali izklopiti FitBit [Versa, Inspire, Ionic itd.]
Življenjska doba baterije vašega Fitbita se lahko giblje od enega tedna do 10 dni, pod pogojem, da funkcija GPS ni vklopljena ves čas. Zato bodo morda potrebovali ljudje, ki kar najbolje izkoristijo ta sledilnik dejavnosti in ga pogosto uporabljajo

Kako pretakati Xbox One v svoj računalnik
Xbox One lahko pretakate v kateri koli računalnik, če imata oba nameščen sistem Windows in sta povezana v isto omrežje. Tukaj je opisano, kako to storiti.
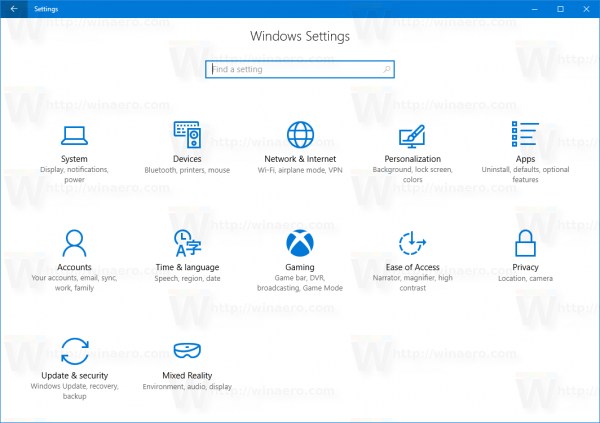
Spremenite, kako dolgo hraniti zgodovino datotek v sistemu Windows 10
Zgodovina datotek samodejno ustvari varnostne različice podatkov po urniku na pogon, ki ste ga izbrali za shranjevanje. Spremenite lahko, kako dolgo naj se zgodovina datotek hrani v sistemu Windows 10.

Kako se povezati z Wi-Fi na televizorju LG
Če imate televizor LG, je ena ključnih funkcij možnost povezave z internetom in uporaba televizorja kot postaje za brskanje in pretakanje. TV-oddaje in filmi, ki jih pretakate, bodo videti bolje na

Omrežne preslikane pogone omogočite v povišanem ukaznem pozivu
Kako omogočiti dostop do omrežno preslikanih pogonov v povišanih ukaznih pozivih in PowerShell v operacijskem sistemu Windows 10 Microsoft je z operacijskim sistemom Windows Vista uvedel funkcijo nadzora uporabniškega računa ali samo UAC. Ta funkcija je namenjena izboljšanju varnosti operacijskega sistema. Stranski učinek te funkcije je, da preslikani omrežni pogoni niso dostopni zagnanim programom



