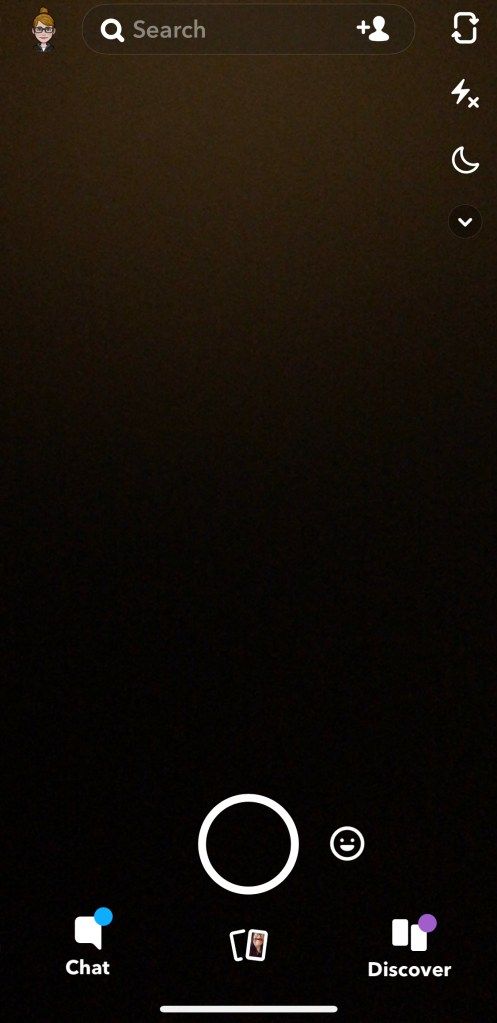Pomnilniške ključke USB in podobne prenosljive naprave za shranjevanje podatkov so priročne, če želite imeti fotografije, predstavnostne ali delovne datoteke pripravljene za uporabo. Kar nekaj časa je minilo, odkar so te pomnilniške naprave postale najpogostejši način shranjevanja digitalnih podatkov. Vendar se včasih zgodi, da datotek ne morete prenesti na USB, ker je aktivirana zaščita pred pisanjem.
Ta situacija je lahko resnična hitrost, še posebej, če morate v naglici prinesti nekaj svojega dela. Na srečo obstajajo hitri in enostavni načini za reševanje težave z zaščito pred pisanjem, ne glede na to, ali uporabljate računalnik s sistemom Windows ali Mac. Obstaja celo rešitev, če delate s Chromebookom.
kako brati sporočila na
Univerzalna rešitev
Preden se poglobimo v podrobnosti o odstranjevanju zaščite pred pisanjem v različnih operacijskih sistemih, moramo najprej preveriti eno stvar. Nekatere enote za shranjevanje podatkov imajo fizično stikalo za vklop ali izklop zaščite pred pisanjem. 
Vzemite ključek USB, na katerega ste poskušali pisati, in poiščite tisto stikalo, ki se običajno nahaja ob strani, morda pa je celo označeno kot Zaščita ali Zaščita pred zapisovanjem. Prestavite ga v drug položaj, ga znova vstavite in poskusite znova prenesti podatke na pomnilniško kartico.
Če to deluje, je vaša težava odpravljena in vse, kar morate storiti, je zagotoviti, da se stikalo nenamerno ponovno premakne v napačen položaj. Če stikala ni ali kljub temu ne morete pisati na USB, boste morali uporabiti druge metode. Začnimo!
Odstranite zaščito pred zapisovanjem prek sistema Windows
Če imate računalnik z operacijskim sistemom Windows, lahko na USB ključku odstranite zaščito pred pisanjem. Oglejmo si jih nekaj zdaj.
Izklopite Bitlocker
Vse od Windows 7, BitLocker je bil integriran v operacijski sistem za zaščito vaših podatkov s šifriranjem. Programska oprema se uporablja predvsem za notranje pogone, lahko pa tudi šifrira USB ključke / pogone. Bitlocker ni privzeto vklopljen, morda pa ste ga že omogočili in pozabili ali pa je to storil nekdo drug.
Odprite File Explorer in poiščite pomnilniško napravo, ki ste si jo zamislili. Če ima ikona ključavnico, je BitLocker omogočen za napravo. Z desno miškino tipko kliknite ikono in pojdite na Upravljanje BitLockerja. Ta korak vas bo pripeljal do okna za šifriranje pogona BitLocker, kjer se prikaže seznam vseh pomnilniških enot in njihovo stanje šifriranja. Vse, kar morate zdaj storiti, je, da kliknete zaščiteni pogon USB in izberete Izklopi BitLocker. Stanje kaže, da se naprava dešifrira in po zaključku je BitLocker izklopljen.
Ko izklopite BitLocker, poskusite nekaj kopirati na ključek USB in preveriti, ali je to rešilo težavo.
Uporabite Diskpart, da onemogočite zaščito pred pisanjem
Diskpart je ukazno orodje, ki vam omogoča upravljanje vseh pomnilniških enot, ki jih računalnik zazna. Če želite odstraniti zaščito pred pisanjem z Diskpartom, sledite tem korakom:
- Najprej preverite in si zapomnite (ali zapišite) prostor za shranjevanje naprave USB. Ta predlog vam bo kmalu prišel prav. Ko potrdite omejitev prostora, priključite USB v vrata računalnika.

- Zaženi ukazni poziv. To lahko storite s pritiskom na Tipka Windows + R. in vtipkate CMD ali poiščete ukazni poziv v Začni meni. Če vidite sporočilo, da je dostop zavrnjen, z desno miškino tipko kliknite ukazni poziv in izberite Zaženi kot skrbnik .

- V ukazni poziv vnesiteDiskpartin zadel Enter . Nato vnesiteSeznam diskovin pritisnite Enter ponovno.

- Videli boste seznam vseh pomnilniških diskov z imenom Disk 0, Disk 1 itd. V tem primeru boste za identifikacijo naprave USB potrebovali podatke o zmogljivosti. Primerjajte ga s stolpcem Velikost in ugotovili boste številko diska.

- TipIzberite disk, čemur sledi številka diska USB. Če je bil vaš USB na primer Disk 1, vnesiteizberite disk 1brez narekovajev, nato zadeti Enter .

- TipAtributi diska počisti samo za branjein pritisnite Enter . Da, ta beseda se piše kotle za branje.

- Na koncu počakajte, da se odstranitev zaščite pred pisanjem konča, vnesiteIzhod, zadeti Enter in zaprete ukazni poziv. Znova zaženite računalnik in po ponovnem zagonu sistema poskusite znova pisati na USB.


Z registrom onemogočite zaščito pred pisanjem
Če niste izkušen uporabnik, vstop v register ni priporočljiv. Napačen vnos tukaj bi lahko resno vplival na delovanje vašega sistema ali pa bi se celo odzval. Ne skrbite pa. Tudi če niste seznanjeni s funkcijami pod pokrovom, boste zelo natančno upoštevali našo metodo, zato boste lahko odstranili zaščito pred pisanjem. Pazite le, da ne boste izvajali nobenih ukrepov, razen spodnjih korakov.
- Odstranljivo pomnilniško napravo povežite z računalnikom, odprite pogovorno okno Zaženi ( Tipka Windows + R. ) in tipregeditbrez narekovajev. Ta postopek vas bo pripeljal do registra.

- Najti HKEY_LOCAL_MACHINE v levi stranski vrstici in kliknite puščico, da jo razširite.

- Najti SISTEM , jo razširite in nato naredite enako za CurrentControlSet . Celotna dosedanja pot bi morala biti HKEY_LOCAL_MACHINE> SISTEM> CurrentControlSet .

- Razširite mapo Control in poiščite StorageDevicePolicies . Če te mape ne vidite, ne bodite zaskrbljeni - nadaljujte z naslednjimi koraki, da jo ustvarite sami.

- Ustvariti StorageDevicePolicies in vse vnose v registru, ki jih potrebujete, z desno miškino tipko kliknite mapo Control. Pojdi do Novo in izberite Ključ . Ta korak bo ustvaril novo podmapo pod Control. Poimenuj gaStorageDevicePolicies.


- Zdaj z desno miškino tipko kliknite StorageDevicePolicies , Pojdi do Novo in zadeti DWORD (32-bitna) vrednost . Poimenujte nov vnosWriteProtectbrez narekovajev.

- Dvokliknite WriteProtect in spremenite Podatki o vrednosti do 0 in Osnova do Šestnajstiška .

- Kliknite v redu , zapustite register in znova zaženite računalnik.

Po ponovnem zagonu preverite, ali USB zdaj deluje, kot bi moral. Ta metoda bo onemogočila zaščito pred pisanjem na vseh vaših pogonih, zato naj bo vaš USB znova zapisljiv. Pazite, da lahko samostojno urejanje registra zmede vaš računalnik, zato je po tem, ko sledite našim navodilom, najbolje, da ga ne obiskujete več.
Odstranjevanje zaščite pred pisanjem na Macu
Pri reševanju težave z zaščito pred pisanjem je v operacijskem sistemu Mac v primerjavi s sistemom Windows veliko manj prilagodljivosti. Na voljo imate le dve možnosti - ena je namenjena pomnilniškim enotam, ki jih ni mogoče zapisati zaradi napake na sami napravi, druga pa formatiranje pogona.
Popravite dovoljenja
Dovoljenja za vaš pogon USB so morda napačna, zaradi česar je zaščiten pred pisanjem. V tem primeru poskusite napako odpraviti s programom Disk Utility. Če želite to narediti, sledite tem preprostim korakom:
- Po priključitvi naprave USB odprite Pripomočki in izberite Disk Utility .

- V levi stranski vrstici poiščite pogon, ki ga želite popraviti, in ga izberite.

- Kliknite na Prva pomoč zavihek, počakajte, da se optično branje konča, in pritisnite Popravilo dovoljenj diska .

Če je bila napaka v nastavitvah dovoljenj, bi morali zgornji koraki odstraniti zaščito USB pred zapisovanjem.
Formatirajte pogon
Eden od zanesljivih načinov za odstranitev zaščite pred zapisovanjem na Macu je formatiranje pogona. Pazite, da bodo s tem izbrisani vsi podatki v napravi USB, zato pred nadaljevanjem obvezno kopirajte vse pomembne datoteke na drugo mesto.
Če želite formatirati USB, poiščite pogon v Disk Utility, kliknite ga in pojdite na zavihek Erase. Izberite obliko, preimenujte pogon USB, če želite, in pritisnite Izbriši. V pojavnem oknu potrdite dejanje in postopek se bo začel.
Ko je pogon formatiran, zaščite pred zapisovanjem ni več treba. Pri izbiri oblike upoštevajte, da so nekatere možnosti izključno za Mac, druge pa, na primer exFat, lahko univerzalno uporabljate tako v računalnikih Mac kot Windows.
Odstranjevanje zaščite pred pisanjem v Chromebooku
Če z Chromebookom uporabljate USB in sumite, da je zaščiten pred pisanjem, je edina možnost formatiranja pogona. To lahko storite tako, da sledite tem korakom:
"chrome: // flags"
- Pojdi do Aplikacije in kliknite Datoteke . Druga možnost je, da pritisnete Alt + Shift + M na tipkovnici.

- Z desno miškino tipko kliknite pogon in izberite Formatiraj napravo .

- Dejanje potrdite s klikom v redu v pojavnem pozivu in počakajte, da se postopek konča.

Na žalost je to edini zanesljiv način odstranjevanja zaščite pred pisanjem z USB-ja v Chromebooku. Kot smo že omenili, bo formatiranje pogona izbrisalo vse podatke na njem, zato ga predhodno varnostno kopirajte.
Odstranite zaščito pred pisanjem z USB-ja v Linuxu
Za tiste, ki so nagnjeni k uporabi Linuxa, vas bo ta razdelek morda zanimal.
- Najprej odprite terminal s svojim Meni aplikacij in tipkanjekončal ali z uporabo bližnjičnih tipk. Na nekaterih distribucijah Linuxa Shift + Ctrl + T ali Ctrl + Alt + T bo odprl nov terminal.

- Nato vnesitelsblkin zadel Enter da dobite seznam vseh priključenih naprav.

- Zdaj vnesitesudo hdparm -r0 / dev / sdbin zadel Enter . V tem primeru je USB nameščen na / dev / sdb , ustrezno prilagodite svoj ukaz. Upoštevajte, da boste morda morali prek terminala odklopiti in znova namestiti pogon USB z izključeno zaščito pred pisanjem.

Lahko znova pišem
Zaščita pred pisanjem je lahko moteča, še posebej, če ne veste, kako je nastala na vaši pomnilniški napravi. Na srečo, ko ste se naučili, kako odstraniti zaščito pred pisanjem z USB-ja v računalniku z operacijskim sistemom Windows, Mac ali Chromebook, vas težava ne bo več ustrašila. Z vsemi načini, ki smo jih tukaj razložili, boste lahko hitro uredili, kopirali, premaknili ali izbrisali datoteke na kartici USB ali SD.
Ste v računalniku naleteli na težavo z zaščito pred pisanjem? S katero metodo ste jo odstranili? Povejte nam v spodnjem oddelku za komentarje.