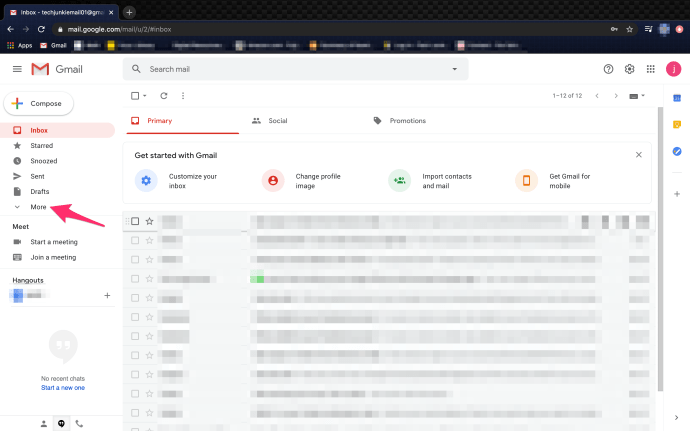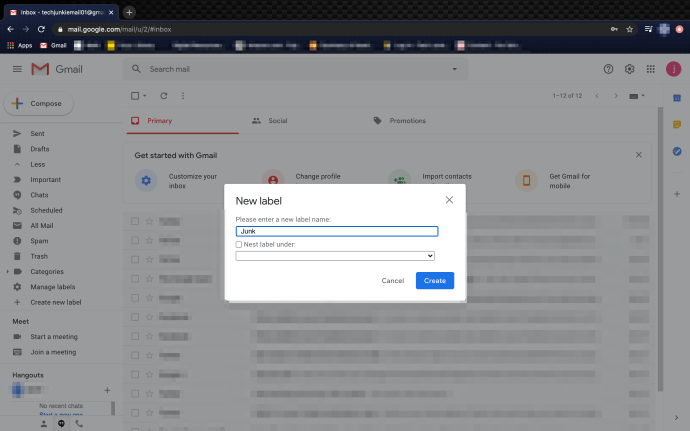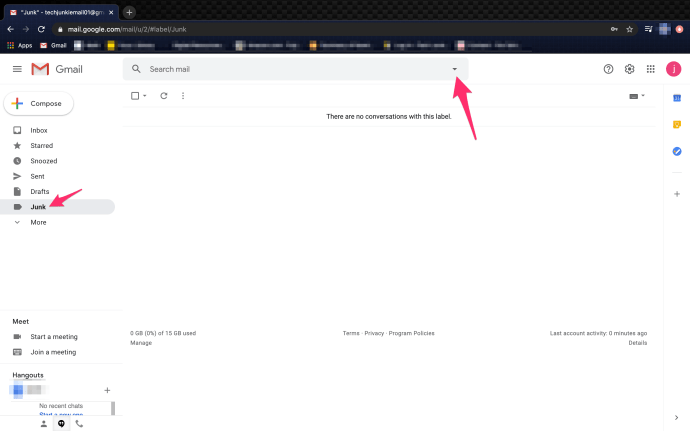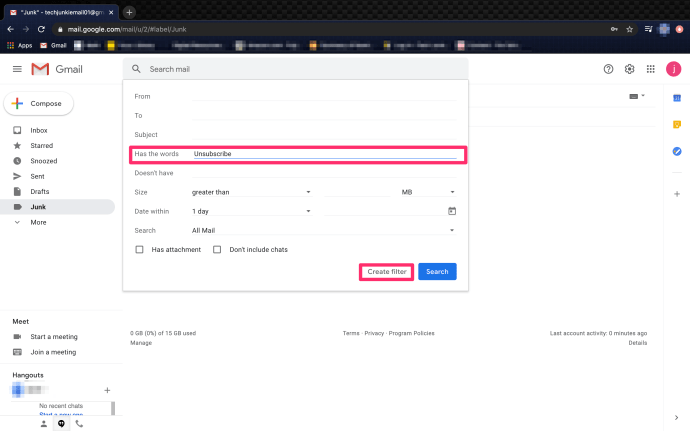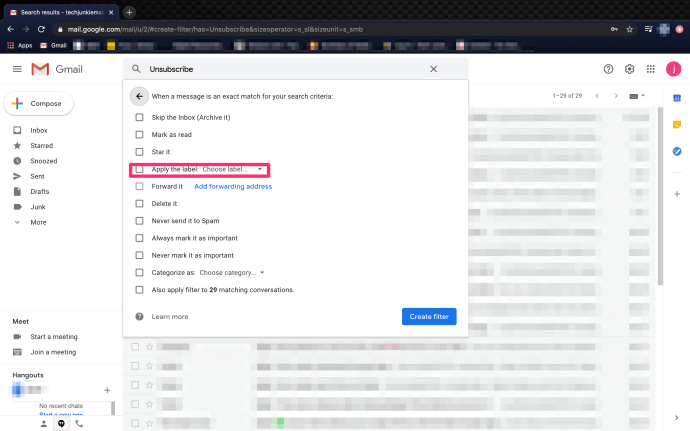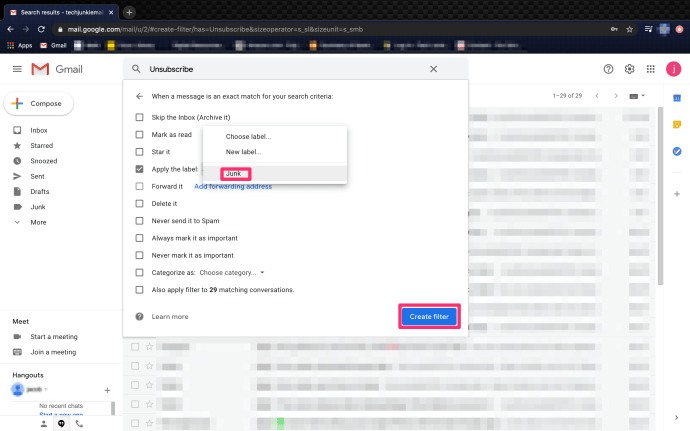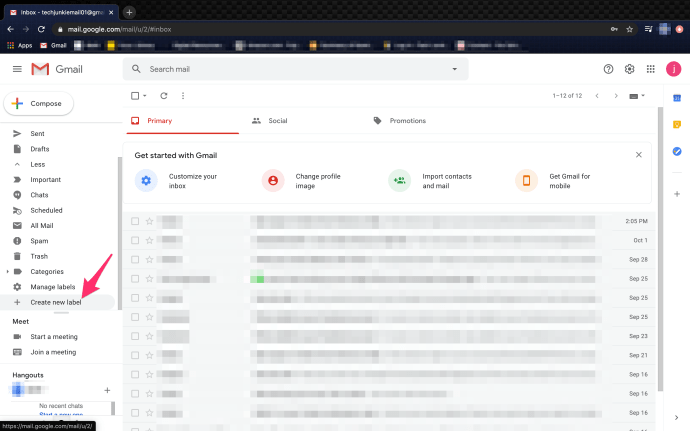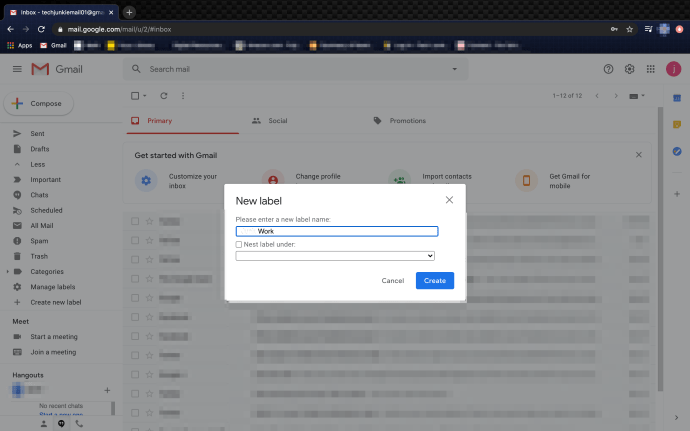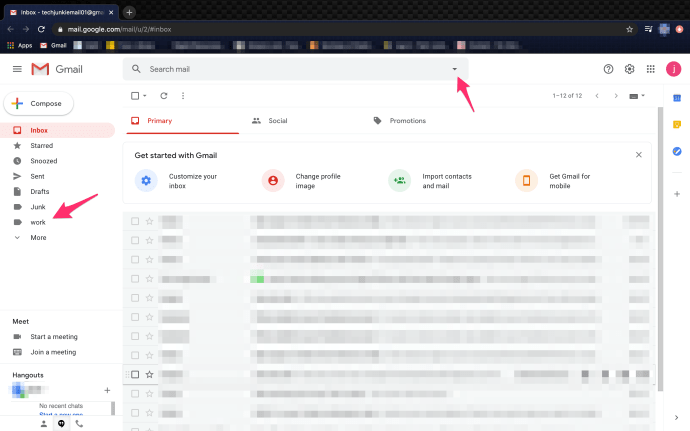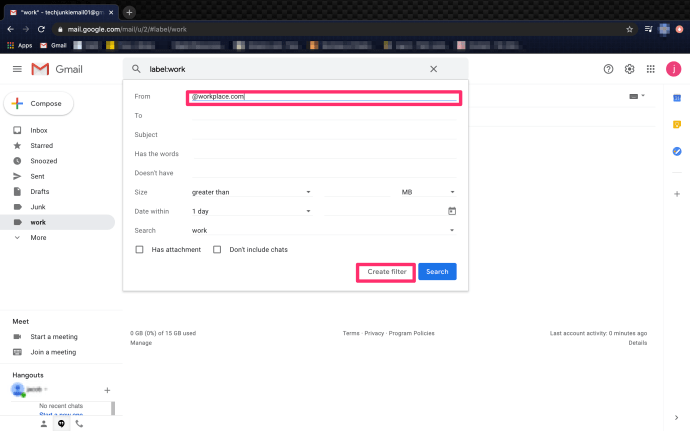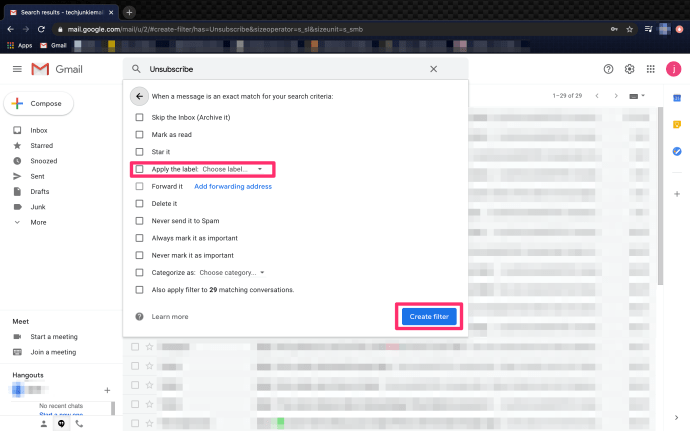Kljub temu, da obstajajo že več kot trideset let, e-poštna sporočila še vedno vzamejo prosti čas, nagajajo, frustrirajo in ogorčijo. Nenavaden e-poštni naslov nas tudi osrečuje, večinoma pa je prej opravilo kot užitek. Kaj pa, če bi lahko samodejno označili e-poštna sporočila v Gmailu, jih razvrstili, uporabili oznako in izbrisali neželeno pošto? Ali ne bi to nekoliko olajšalo življenja?
Kar zadeva mene, je mapa za samonadzor sveti gral. Neželeno pošto lahko odstranite, tržna in promocijska e-poštna sporočila lahko označite in ob strani odstranite, pomembna e-poštna sporočila pa lahko označite kot taka in jih shranite v mapo, kjer jih boste videli. Vse e-poštne platforme pravijo, da ponujajo tovrstno organizacijo, vendar po mojih izkušnjah ponuja le ena. Gmail.
Funkcija oznak je dobesedno spremenila način uporabe Gmaila. Zdaj lahko ta e-poštni naslov samozavestno uporabljam za ponudbe zavarovanj, prijavo na nova spletna mesta in vse tiste dejavnosti, ki bi se običajno končale s plazom neželene pošte. Še vedno pošljejo ta plaz, vendar zdaj ne preobremeni moje mape »Prejeto«.
kako si ogledate zemljevid na snapchatu

Samodejno označi e-pošto v Gmailu
Oznake vam pomagajo razvrstiti vso svojo e-pošto in jih urejati na obvladljiv način. Oznake so mape, ki govorijo v Gmailu in lahko samodejno prepoznajo, razvrstijo in nato organizirajo vso dohodno e-pošto s pomočjo teh oznak.
Če na primer določim oznako zavarovanja, lahko pri svoji zavarovalnici označim in pošljem v tisto mapo vso običajno zavarovalno ponudbo in trženje neželene pošte. Nato jih lahko preberem ali v velikem obsegu izbrišem, kot se mi zdi primerno. To lahko sperem in ponovim tolikokrat, kot želim, za katero koli zadevo ali pošiljatelja, ki preplavi mojo mapo »Prejeto«.
Ustvarimo oznako za neželeno e-pošto, ki bo razvrstila vso neželeno e-pošto, ki je Gmailov lasten filter ne ujame.
- V levem meniju izberite Create Label. Izberite Več, če ni viden.
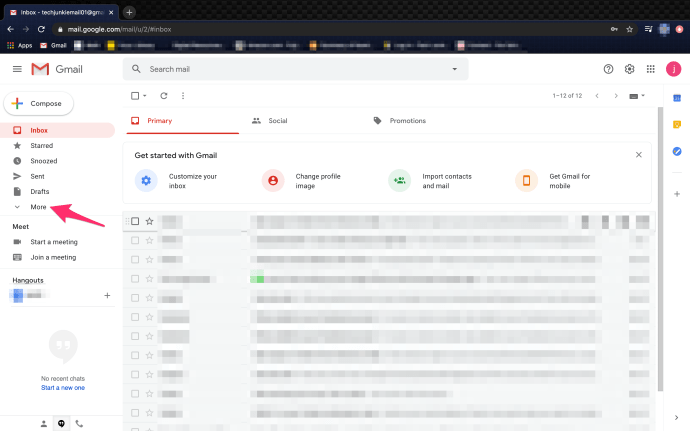
- Poimenujte novo oznako s pomenom in izberite Ustvari.
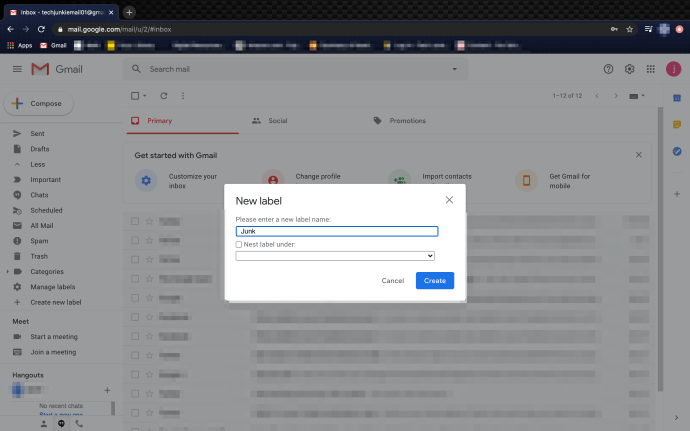
- Izberite novo oznako in izberite puščico navzdol v iskalni vrstici na vrhu strani.
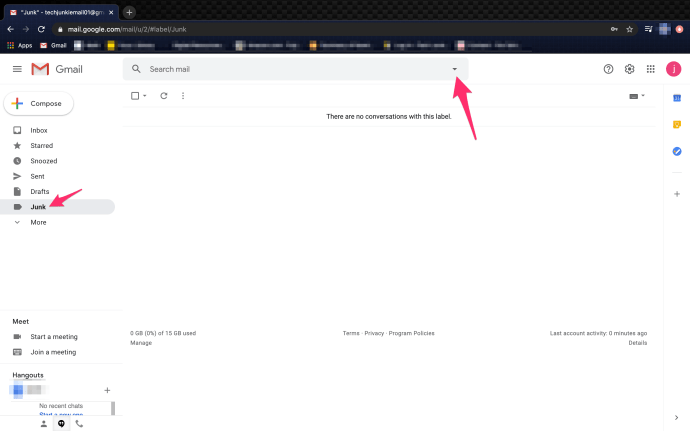
- V vrstico Include The Words dodajte »odjava«.
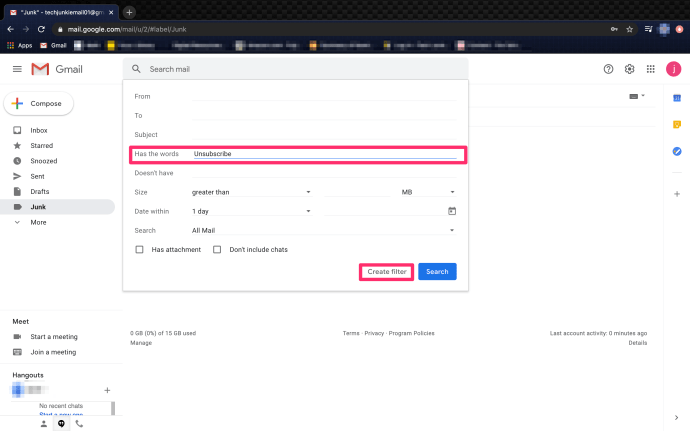
- Izberite Ustvari filter.
- Izberite Uporabi oznako in izberite oznako, ki ste jo ustvarili.
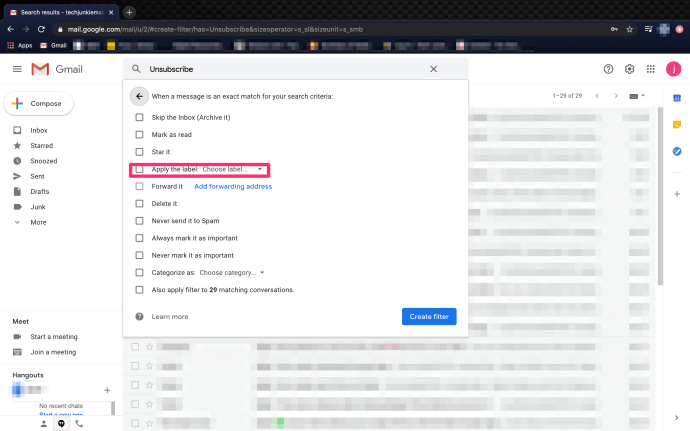
- Potrdite polje poleg drugih želenih operaterjev. Označi kot prebrano je koristno.
- Izberite Ustvari filter.
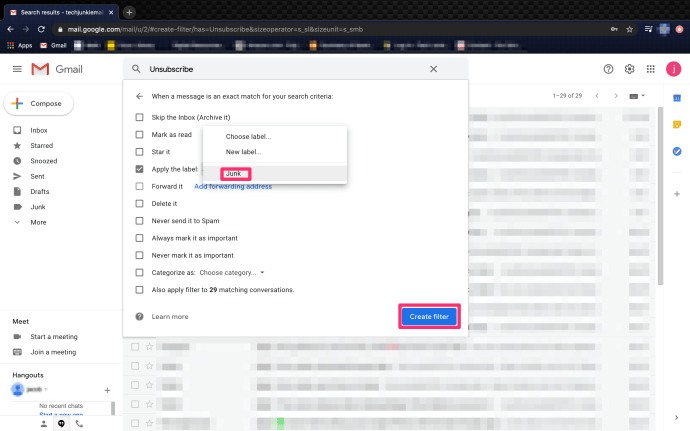
Zdaj bo vsakič, ko bo prispela neželena ali tržna e-pošta, Gmail to optično prebral za besedo 'odjava' in jo označil in premaknil. Ker večina zakonitih neželenih sporočil nekje vsebuje to besedo, je najbolj uporaben operater, ki ga uporabljamo pri obravnavi neželene pošte.

Označite delovna e-poštna sporočila v Gmailu
Za druge e-poštne filtre, na primer prijateljev ali službe, lahko pošiljatelju ali vrsti e-pošte dodate oznako njihovega imena, e-poštni naslov @ worplace.com ali kaj drugega. Potencial teh nalepk je ogromen.
Če na primer delate zunaj pisarne, je lahko koristno pošiljanje vseh delovnih sporočil v delovno mapo, da jih lahko hitro vidite.
- V levem meniju izberite Create Label.
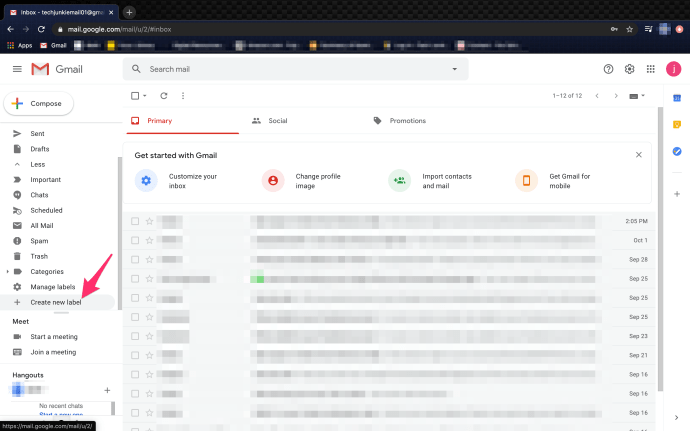
- Poimenujte novo oznako Delo in izberite Ustvari.
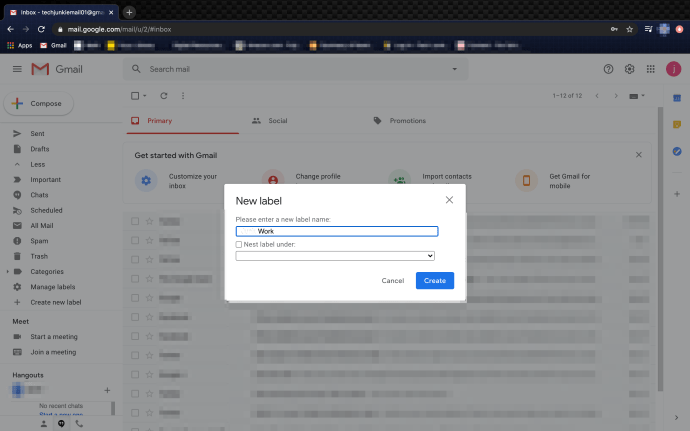
- Izberite svojo delovno oznako in izberite puščico dol v iskalni vrstici na vrhu strani.
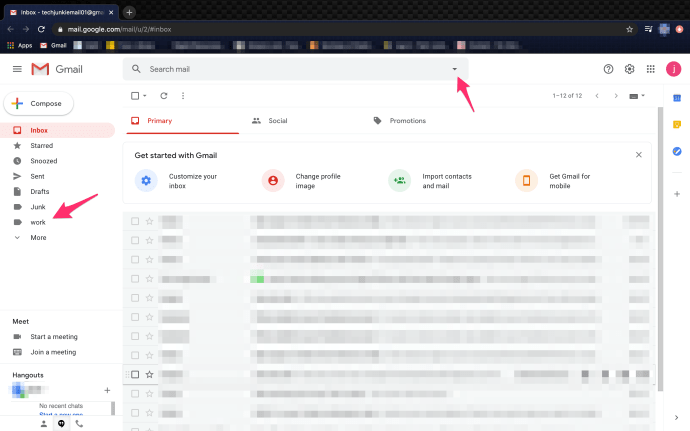
- V vrstico Od dodajte zadnji del e-poštnega naslova. Na primer ‘@ workplace.com’.
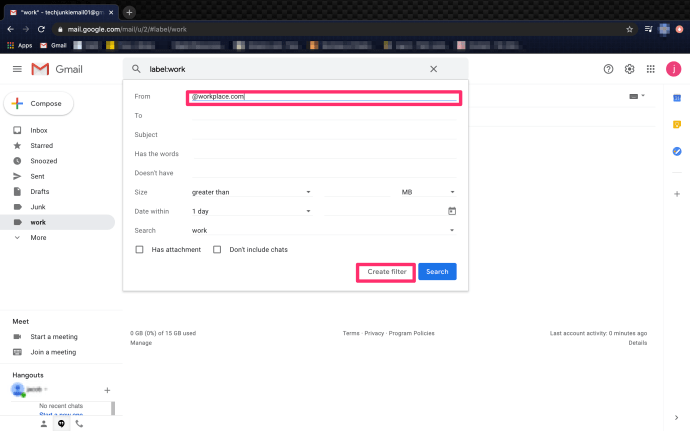
- Izberite Ustvari filter.
- Izberite Uporabi oznako in izberite Delovna oznaka.
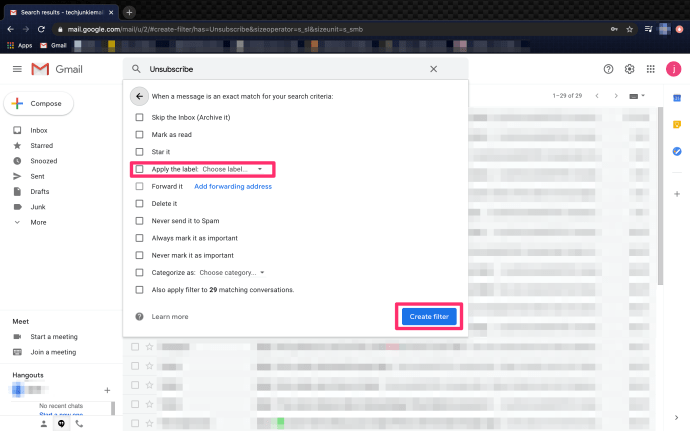
- Izberite Ustvari filter.
Od zdaj naprej bodo vsa delovna e-poštna sporočila z določene domene ‘@ workplace.com’ poslana v delovno mapo, ki je bila ustvarjena v levem podoknu. Ker nismo dodali nobenega operaterja, ne bodo označeni kot prebrani, poleg mape pa boste videli število e-poštnih sporočil.
Brez e-poštnih sporočil z nalepk
Če ugotovite, da so nekatera e-poštna sporočila zajeta v teh oznakah, kar pa ne bi smelo biti, jih lahko uporabite z izključitvami. Če želite na primer obdržati nekatera glasila, ki uporabljajo tudi 'odjavo' in se ujamejo v zgornji filter, jih lahko izključite z operatorjem '-'.
kako najti izbrisana besedilna sporočila na iphone -
Samo dodajte - (* @ emailaddress.com) v razdelek Od filtra in ne bodo vključeni. Znak * je nadomestni znak, ki bo zajel kateri koli naslov iz te domene, znak »-« pa Gmailu sporoča, da naslova ne vključi v oznako.
V Gmailu lahko ustvarite toliko oznak, kolikor želite, in naj izvajajo najrazličnejše stvari, od razvrščanja neželene pošte do filtriranja dela, skupin, hobijev ali kar koli drugega. Če je vaša mapa »Prejeto« počila po šivih od preveč smeti in ste posledično izgubili uporabna e-poštna sporočila, je to zelo preprost način za prevzem nadzora.
Če bi Gmail nekako našel dodatek, ki bi me lahko samodejno odjavil od stotine e-poštnih sporočil, ki jih prejemam vsak teden, bi bil to resnično e-poštno sporočilo!