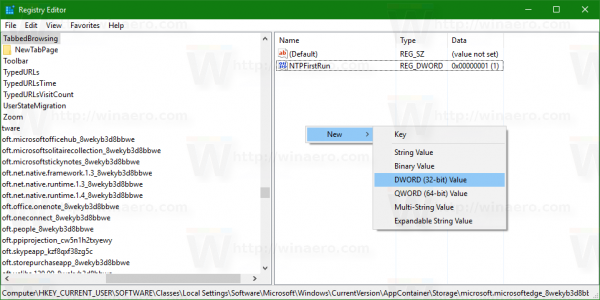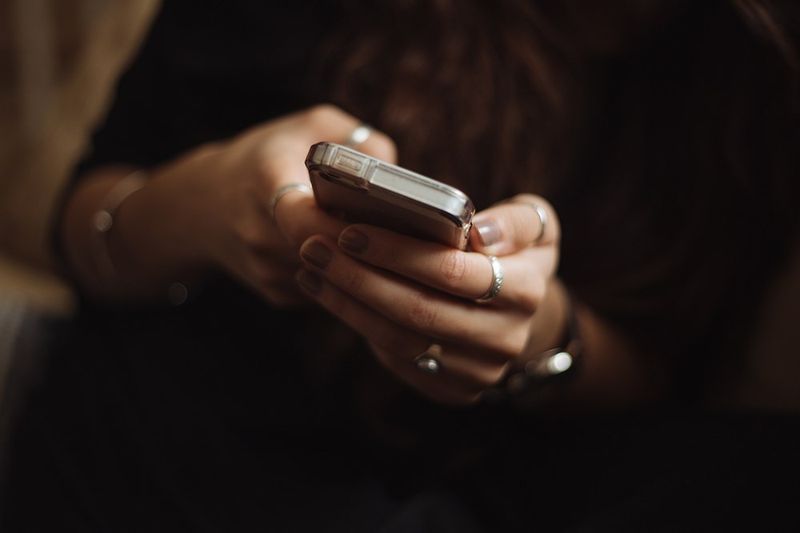VirtualBox , iz Oracle, je neverjetno zmogljivo orodje, ki vam omogoča ustvarjanje navideznih strojev na računalnikih z operacijskim sistemom Windows, Mac, Linux ali Solaris (če naprava uporablja čip Intel ali AMD).

Virtualni stroji so samostojne simulacije drugega računalnika z drugim operacijskim sistemom brez dodatne strojne opreme. Virtualni stroji se lahko uporabljajo na ravni osebnega računalnika ali na ravni strežnika. Virtualni strežniki izvajajo iste vrste aplikacij, ki se lahko izvajajo na namenskem računalniku.
kako slediti temam na pinterest
Morda imate na primer kritično aplikacijo, ki ne bo delovala v sistemu Windows 10. Še vedno lahko nadgradite svoj računalnik na Windows 10 in nato uporabite VirtualBox, da se Windows 7 izvaja na navideznem stroju v istem računalniku.
Storitve spletnega gostovanja ponujajo navidezne zasebne strežnike (VPS), ki omogočajo prednosti namenskega strežnika za delček stroškov, saj ima vsaka stranka navidezni strežnik namesto namenskega golega strežnika. Na vsakem fizičnem strežniku lahko deluje na desetine virtualnih strežnikov.
Na ravni osebnega računalnika bi verjetno namestili in konfigurirali navidezne stroje z uporabo datotek OVA, ki so skladne z odprto obliko virtualizacije. Običajno so na voljo v dveh različicah, OVA ali OVF, in se lahko uporabljajo v številnih aplikacijah za virtualizacijo, vključno z VirtualBoxom. Če želite z VirtualBoxom uporabljati datoteke OVA, je ta vadnica za vas.
VirtualBox je izjemna aplikacija, vendar če ste uporabnik sistema Windows, ki išče alternative za VirtualBox, vam bo morda všeč ta članek na 5 najboljših alternativ za VirtualBox v letu 2021.
Ko ustvarite navidezni stroj (VM), je celotna nastavitev v eni datoteki. Namesto da datoteke razširja povsod, kot so tradicionalne namestitve OS, jih programska oprema zaokroži v samostojno datoteko, da je vse urejeno in na enem mestu, kar zagotavlja, da ima VM vse, kar potrebuje za delovanje. Če je ta datoteka skladna z odprto obliko virtualizacije, bo uporabna v številnih aplikacijah VM, vključno z VirtualBoxom in VMWare.
VirtualBox uporablja.VDIformatu, medtem ko VMware med drugim uporablja datoteke VMDK in VMX. Oba se bosta lepo igrala z datotekami OVA.
Uporaba datotek OVA z VirtualBoxom
Če želite datoteke OVA uporabljati z VirtualBoxom, jih morate uvoziti in pustiti VirtualBoxu, da konfigurira datoteko, kot mora. Postopek je precej preprost.
- Prenesite in namestite VirtualBox če ga še nimaš.
- Odprite VirtualBox in izberite Datoteka > Uvozi napravo…

- Zdaj izberite datoteko OVA v polju za uvoz in preverite nastavitve v osrednjem oknu.
- Po potrebi naredite kakršne koli spremembe v tem osrednjem oknu.
- Kliknite Uvozi na dnu.
- VirtualBoxu dovolite uvoz datoteke in jo nato konfigurirajte za uporabo.
Uvoz datotek OVA lahko traja nekaj časa. Pred kratkim sem uvozil novo sliko Mac OS in trajalo je več kot eno uro. Prejšnja slika Linuxa je trajala le deset minut, tako da boste morda morali biti potrpežljivi in čakati, da VirtualBox namesti operacijski sistem na vaš virtualni stroj. Vendar je postopek dokaj zanesljiv, zato je med delovanjem varno iti na kavo ali kaj podobnega. Samo pustite, da postopek nastavitve teče, dokler ni končan.
Ko izberete datoteko OVA za uvoz, se glavne podrobnosti VM prikažejo na sredini polja za uvoz. Nekatere podrobnosti lahko spremenite, drugih pa ne. Če jih tukaj ne spremenite, lahko nekatere od njih spremenite pozneje v glavnem meniju Nastavitve v VirtualBoxu.
Te nastavitve je vredno preveriti, saj je imela naprava, ki je ustvarila datoteko OVA, morda manj virov kot naprava, v katero uvažate. Uvoženemu VM je smiselno omogočiti dostop do največje količine virov, da lahko deluje hitreje.
Izvozi iz VirtualBoxa v OVA
VirtualBox privzeto uporablja datoteke .VDI za svoje slike VM. Poleg uvoza iz datoteke OVA lahko izvozi v datoteko OVA. Pretvori .VDI v OVF, ki je zamenljiv z OVA, tako da lahko prosto uporabljate sliko v drugem računalniku ali programu VM.
- Pojdi do Datoteka > Izvozi napravo…

- Zdaj izberite navidezni stroj, ki ga želite izvoziti, in kliknite Naslednji .

- Nato potrdite ali uredite podrobnosti na naslednjem zaslonu in kliknite Naslednji ponovno.

- Nato lahko uredite opisne informacije na tem zaslonu ali pa samo pritisnete Izvozi .

VirtualBox bo nato ustvaril datoteko OVA, ki jo lahko uporabite v drugi programski opremi VM. Možnosti formata so vse OVF, vendar sta OVA in OVF isti stvari. Pripona datoteke je .ova, ne glede na to, katero možnost izberete tukaj.
Napake in težave
Datoteke OVA naj bi bile univerzalne, vendar kot običajno stvari niso tako preproste. Občasno, ko uvozite datoteko OVA, boste videli napake. Sintaksa se lahko razlikuje, vendar bo v sporočilu o napaki pogosto pisalo nekaj takega kot »Uvoz ni uspel, ker slika ni prestala preverjanja skladnosti OVA ali OVF ali skladnosti virtualne strojne opreme.’ Če opazite te napake, pritisnite Poskusi znova in datoteka bo običajno uvožena po pričakovanjih.
Če uvoz ne uspe več kot dvakrat, znova preverite datoteko OVA s programom, ki jo je ustvaril, in se prepričajte, da ni poškodovana.
VirtualBox gostujoči dodatki
Če prvič uporabljate VirtualBox ali ste ga na novo namestili na nov računalnik, boste morali namestiti VirtualBox Guest Additions. To je namestitev vira z gonilniki in aplikacijami, ki omogočajo pravilno delovanje VM. Iz neznanega razloga te datoteke nikoli niso vključene v privzeto namestitev VirtualBoxa in jih je treba namestiti ločeno.
- Prenesite dodatke za goste VirtualBox od tod. Imenuje se VirtualBox Oracle VM VirtualBox Extension Pack . Verjetno bo imela številko različice, vendar se ta ves čas spreminja.
- Prepričajte se, da je DVD ali skupni pogon omogočen v vašem virtualnem stroju.
- Zaženite sliko VM.
- Izberite Namestite dodatke za goste iz menija Naprave v VM.
- Naj se postopek zaključi.
Meni Device je del menija VirtualBox, ne operacijskega sistema za goste. Na vrhu ali dnu zaslona bo, odvisno od tega, kako konfigurirate svoje VM. Ko je nameščen, mora biti operacijski sistem vašega virtualnega stroja popolnoma delujoč.
kako sinhronizirati google in Outlook koledarje
Če imate kakršne koli nasvete in trike za uporabo datotek OVA z VirtualBoxom, prosimo komentirajte spodaj.