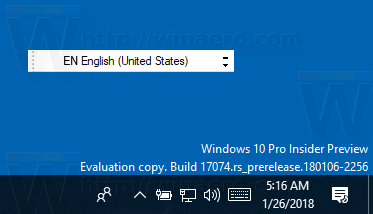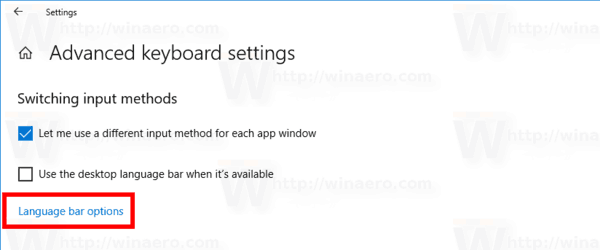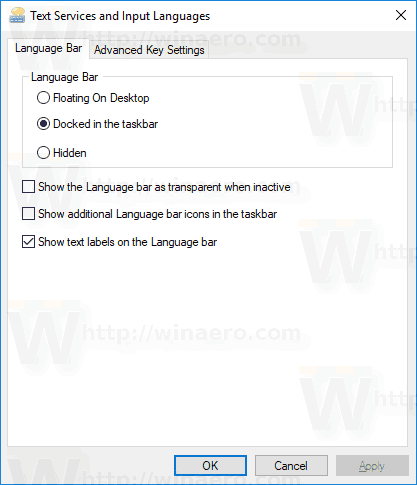V operacijskem sistemu Windows 7 je indikator kompaktnega jezika, ki se nahaja v bližini sistemskega pladnja (območje za obvestila) in ima neobvezno jezikovno vrstico. Za razliko od Windows 7 ima Windows 10 drugačen indikator za jezike. Zasede več prostora v opravilni vrstici in je zasnovan za zaslone na dotik. Od Windows 10 build 17074 so bile jezikovne možnosti premaknjene z nadzorne plošče v aplikacijo Nastavitve. Tukaj je opisano, kako z nastavitvami omogočite jezikovno vrstico.
Oglas
Če ste nadgradili na sistem Windows 10 Build 17074 ali novejši, se vam lahko zdijo njegove nove jezikovne možnosti čudne. V nasprotju s prejšnjimi izdajami na nadzorni plošči ne vključuje uporabniškega vmesnika za jezikovne nastavitve. Zdaj morate z nastavitvami nastaviti jezikovne nastavitve v sistemu Windows 10.
Windows 10 ima privzeto na dotik prijazen jezikovni indikator v območju za obvestila v opravilni vrstici. Če uporabljate namizje, boste morda želeli omogočiti bolj kompaktno klasično jezikovno vrstico namesto privzetega indikatorja prevelikega jezika.
kako posodobiti svoje aplikacije za pametno televizijo vizio
Omogočanje jezikovne vrstice v sistemu Windows 10 , naredite naslednje.
- Odprto Nastavitve .
- Odprite Čas in jezik -> Tipkovnica.
- Na desni kliknite povezavoNapredne nastavitve tipkovnice.
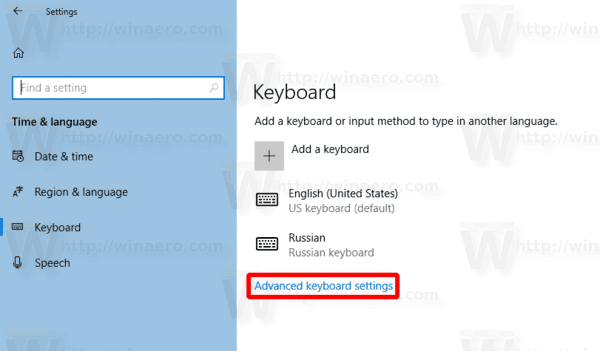
- Na naslednji strani omogočite to možnostUporabite jezikovno vrstico namizja, ko je na voljo.
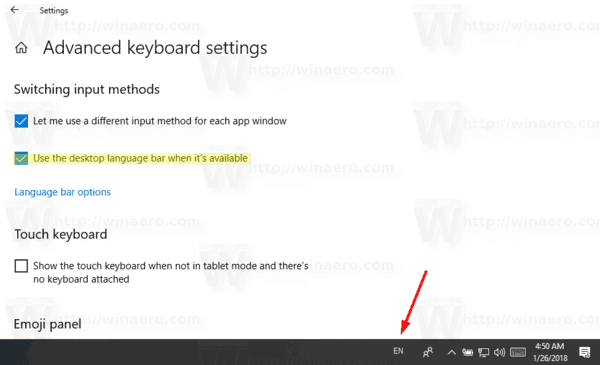
Pravkar ste omogočili jezikovno vrstico v WIndows 10. Privzeto je prikazana v vrstici opravilne vrstice. Plavate lahko na naslednji način.
Omogoči plavajočo jezikovno vrstico
Opomba: Predpostavlja se, da ste omogočili jezikovno vrstico, kot je opisano zgoraj.
- V opravilni vrstici kliknite ikono jezika.
- V meniju izberitePokažijezikbar.
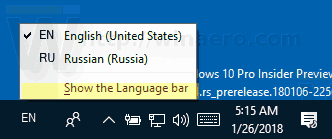 Tako bo jezikovna vrstica plavajoča.
Tako bo jezikovna vrstica plavajoča.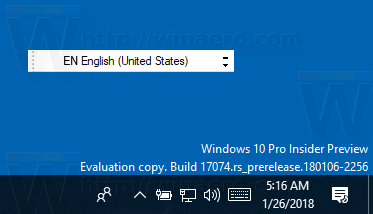
- Lahko pa kliknete povezavo Nastavitve - Čas in jezik - Tipkovnica - Napredne nastavitve tipkovnice - Možnosti jezikovne vrstice.
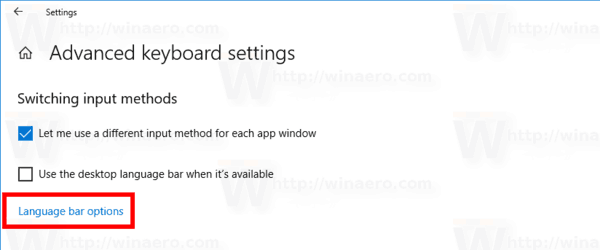
- V naslednjem pogovornem oknu izberite možnost »Plavajoče na namizju« pod »Jezikovna vrstica«.
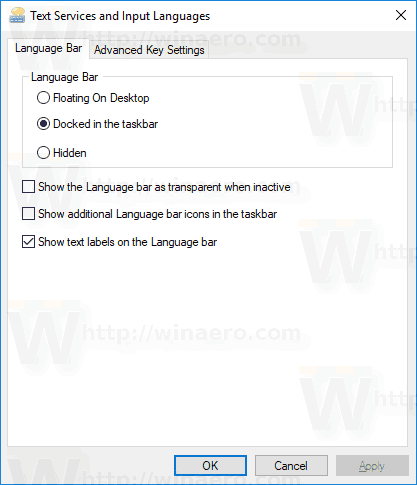
Zgornja navodila veljajo za Windows 10 Build 17074 in novejše. Če uporabljate starejšo različico sistema Windows 10, si oglejte naslednji članek, ki zajema klasične možnosti nadzorne plošče: Pridobite indikator starega jezika in jezikovno vrstico v sistemu Windows 10 .
preverite, ali je moj telefon zakoreninjen
To je to.

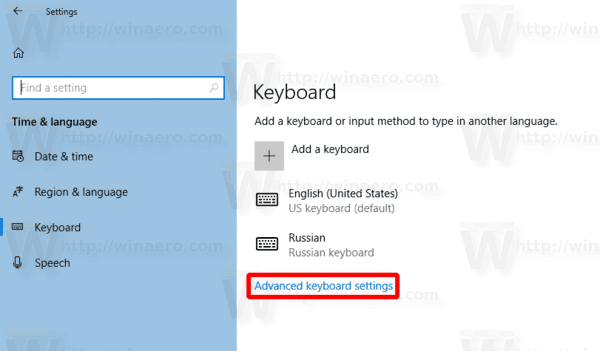
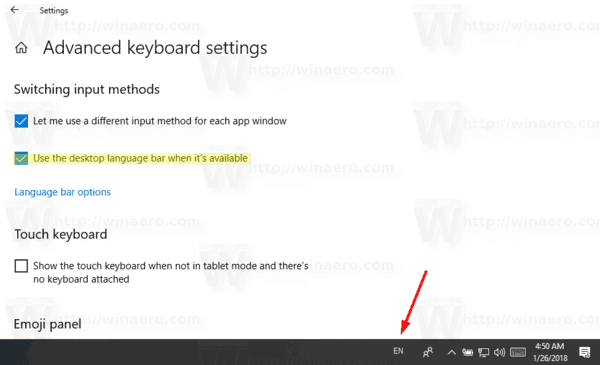
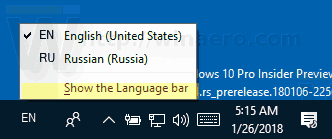 Tako bo jezikovna vrstica plavajoča.
Tako bo jezikovna vrstica plavajoča.