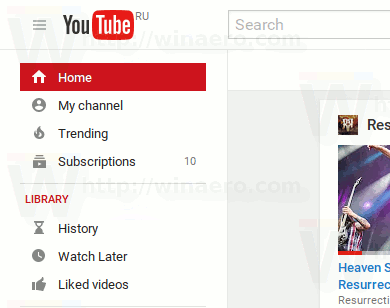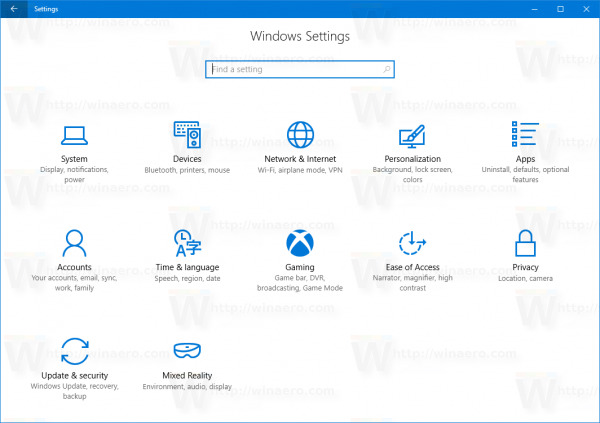Kaj je treba vedeti
- Datoteka EXE je izvršljiva datoteka, ki poganja aplikacijo ali namestitveni program aplikacije.
- Mac ima pripomoček, imenovan Boot Camp, ki ga lahko uporabite za namestitev kopije sistema Windows za zagon datotek Windows EXE na nekaterih Macih.
- Alternativa Boot Camp: aplikacija WineBottler prevede datoteke EXE v datoteke, ki jih macOS razume.
Ta članek pojasnjuje dva načina za zagon datotek Windows EXE na vašem Macu, bodisi z uporabo programske opreme Boot Camp, ki je vnaprej nameščena na nekaterih računalnikih Mac, bodisi z uporabo aplikacije WineBottler, ki prevaja datoteke Windows za uporabo v računalnikih Mac.
Ali lahko moj Mac poganja Windows EXE?
Ne, datotek Windows EXE ne morete zagnati brez pomoči. Vendar pa lahko s prevajalnikom ali združljivo namestitvijo sistema Windows dobite datoteko Windows EXE, ki deluje na vašem Macu. Na srečo ima Mac nekaj vgrajenih zmožnosti, ki olajšajo ta postopek, in če ne želite uporabljati zmožnosti Mac, so vam na voljo aplikacije, ki vam lahko pomagajo.
Kako zaženem datoteko EXE na Macu?
Obstajata dva načina za shranjevanje datotek Windows EXE v računalniku Mac. Ena je uporaba zmogljivosti Boot Camp za Mac. Drugi je uporaba aplikacije, kot je WineBottler, ki sproti prevaja aplikacije Windows v Mac.
Kako namestiti datoteke Window EXE na Mac z Boot Camp
Boot Camp je pripomoček, ki je vnaprej nameščen na nekaterih računalnikih Mac in vam omogoča namestitev primerka sistema Windows na vaš Mac, da lahko preklapljate med obema operacijskima sistemoma. Ko uporabljate Boot Camp, boste morali ustvariti particijo Windows, formatirati to particijo Windows in nato namestiti operacijski sistem Windows na vaš Mac. Za dokončanje namestitve boste potrebovali tudi veljaven licenčni ključ za Windows.
Boot Camp je podprt samo v računalnikih Mac s procesorji Intel. Apple se trenutno odmika od uporabe Intelovih procesorjev k domačim procesorjem. Če ima vaš Mac M1, M1 Pro ali M1 Max, ne morete uporabljati Boot Campa.
Če je to način, ki ga želite uporabiti, lahko za začetek sledite našemu vodniku za uporabo Boot Campa za namestitev sistema Windows na vaš Mac. Potrebovali boste dovolj razpoložljivih virov na vašem Macu za zagon tako macOS kot operacijskega sistema Windows, ki ga izberete.
Oba operacijska sistema ne delujeta hkrati. Ob zagonu morate izbrati, ali se bo vaš Mac zagnal v sistemu Windows ali macOS.
kako spremeniti ime na fortnite
Kako namestiti datoteke Windows EXE na Mac z WineBottler
WineBottler je še ena možnost za zagon datotek Windows EXE na Macu. WineBottler je združljivostna plast, ki pretvori klice programskega vmesnika Windows (API), ki jih izvajajo aplikacije Windows, v klice vmesnika prenosnega operacijskega sistema (POSIX), ki jih lahko uporablja macOS.
Opozorilo je, da ni vedno popolnoma zanesljiv. WineBottler ne bo v celoti prevedel vseh klicev Windows API, zato včasih aplikacije Windows ne bodo delovale po pričakovanjih ali sploh ne bodo delovale. Kljub temu je to še ena možnost, ki se vam bo morda zdela koristna, če morate občasno zagnati aplikacije Windows iz svojega računalnika Mac.
-
Pojdi na Spletno mesto WineBottler in prenesite različico WineBottlerja, ki je združljiva z vašo namestitvijo macOS.

-
Dvokliknite preneseno datoteko in jo povlecite Vino in WineBottler v Aplikacije mapo, da začnete postopek namestitve. Namestitev lahko traja nekaj minut.

-
Ko je datoteka nameščena, se lahko v Finderju pomaknete do datoteke EXE. Nato z desno miškino tipko kliknite datoteko, da se prikaže spustni meni.
-
Izberite Odpri z .
-
Izberite Vino .
-
Prikaže se pojavno okno, ki vas pozove, da izberete način zagona datoteke. Izberite Zaženi neposredno [naslov] .
-
Nato kliknite pojdi in vaša datoteka bi se morala začeti nalagati.
Če se vaša datoteka ne začne nalagati, je Wine verjetno ne podpira, kar pomeni, da boste morali uporabiti možnost Boot Camp, navedeno na začetku tega članka (če vaš Mac lahko uporablja Boot Camp).
pogosta vprašanja- Kako si ogledam vse datoteke na svojem Macu?
Odprite Finder > v levem podoknu izberite Vse moje datoteke . Novejše različice macOS te možnosti nimajo, zato morate datoteke iskati z Finderjem.
- Kje so prenesene datoteke shranjene v sistemu Mac?
Za iskanje prenosov v računalniku Mac , odprite Finder > pojdite v levo podokno in izberite Prenosi . Druga možnost je, da uporabite bližnjico na tipkovnici Ukaz + Možnost + L da odprete mapo Prenosi.
- Kako razpakiram datoteke na svojem Macu?
Za razpakirajte datoteko na Macu , jo odprite kot vsako drugo datoteko z dvojnim klikom. Če želite stisniti datoteko, kliknite z desno tipko miške in izberite Stisniti .
- Kako izberem več datotek na svojem Macu?
Če želite izbrati več datotek v računalniku Mac, pritisnite Ukaz tipko, ko izberete datoteke. Ali pa kliknite in povlecite datoteke z miško. Če želite izbrati vse datoteke v mapi, dolgo pritisnite Ukaz + A .