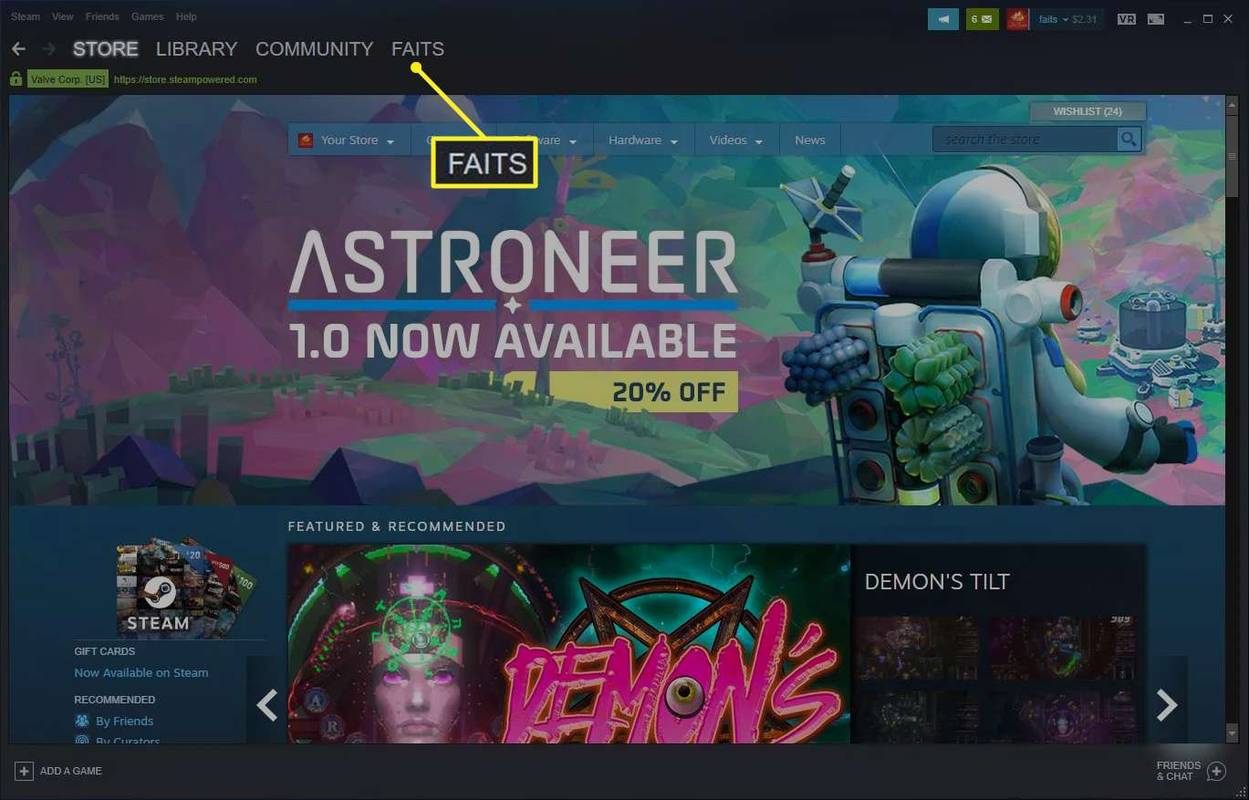Amazonova postaja Fire Tablets je nekaj zadnjih preostalih tabličnih računalnikov Android, ki jih je vredno kupiti, uspeh pa je našel v nižjem razredu, kjer drugi, kot sta Google in Samsung, niso uspeli. Cene od 50 do 150 dolarjev za različne modele in velikosti zaslona so Fire Tablets v bistvu najcenejši način, da dobite napravo, ki je popolna za brskanje po spletu, ogled ekskluzivnosti Netflix ali Amazon Prime in za igranje nekaterih lahkih iger na poti. . Vsekakor niso neverjetni tablični računalniki, toda za manj kot 200 dolarjev so odlične naprave za porabo vsebine.

Velika razlika v programski opremi med tistim, kar smo videli na tabličnem računalniku Fire, je v primerjavi s katerim koli drugim tabličnim računalnikom Android prilagojena programska oprema. Ta prilagojeni operacijski sistem, imenovan Fire OS, omogoča boljšo izkušnjo na tabličnih računalnikih, kot sicer dopušča Android, vendar je zasnovan tudi tako, da čim bolj potisne Amazonovo lastno paleto izdelkov in storitev. To večinoma ponuja odličen način za uporabo tabličnega računalnika in brskanje po storitvah, ponujenih prek Amazona, žal pa vodi tudi do velike težave: Trgovina Google Play ni na voljo prek naprave.
To pomeni, da niste omejeni le na nekatere aplikacije in igre, ki so na voljo samo v Trgovini Play, ampak ste tudi zaklenjeni z eno najpomembnejših aplikacij, ki je na voljo za katero koli napravo: Google Chrome.
Če ste pripravljeni na Chrome za tablični računalnik Amazon Fire Tablet, da bo brskanje hitrejše in lažje, ste prišli na pravo mesto. To je dokončno navodilo za prenos trgovine Google Play in Google Chroma na Fire Tablet.
Kaj boste potrebovali
Najprej začnimo s tem, da lahko celoten vodnik naredite samo na tablici Amazon Fire. Prejšnji modeli Fire so zahtevali, da je Trgovino Play iz računalnika z operacijskim sistemom Windows s pomočjo ADB potisnjeno v vašo napravo, kar ni treba storiti več. Namesto tega boste zdaj potrebovali nekaj osnovnega znanja o tem, kako Android namesti aplikacije zunaj običajne trgovine z aplikacijami, in nekaj potrpljenja, ko tablični računalnik naloži in namesti vse štiri potrebne pakete za pravilno delovanje trgovine Google Play v vaši napravi.
Tukaj bomo uporabili spodaj:
- Štiri ločene datoteke APK od APKMirror (povezava spodaj).
- Google Račun za Trgovino Play.
- Posodobljen tablični računalnik Fire z operacijskim sistemom Fire OS 5.X (za naprave s sistemom 5.6.0.0 glejte Odpravljanje težav in nasveti).
- Upravitelj datotek iz trgovine App Store (morda neobvezno, glejte Odpravljanje težav in nasveti); priporočamo File Commander .

To ni nujno potrebno, vendar je dobro vedeti, katero požarno tablico imate, preden skočite v ta vodnik. Glede na starost tabličnega računalnika boste morda morali prenesti druge aplikacije kot naprave s starejšo programsko opremo. Pojdite v meni z nastavitvami in izberite Možnosti naprave, nato pa poiščite Model naprave na dnu tega vodnika. Ta priročnik uporablja leta zagon vsakega tabličnega računalnika, da vas vodi do pravilnega APK-ja, zato, če potrebujete pomoč pri ugotavljanju, v katerem letu je izšel vaš tablični računalnik, uporabite Amazonovo stran s specifikacijami tabličnih naprav tukaj . Vedeti, kateri generaciji pripada vaša naprava, bo v tem priročniku veliko pomagalo.
Omogočanje aplikacij iz neznanih virov
V redu, tukaj se začne pravi vodnik. Prva stvar, ki jo moramo narediti na tabličnem računalniku Amazon Fire, je potop v meni z nastavitvami. Kljub Amazonovi spremembi Androida, da bi ustvaril Fire OS, je operacijski sistem dejansko neverjetno podoben Googlovemu, kar vključuje tudi namestitev aplikacij tretjih oseb zunaj Amazonove lastne trgovine z aplikacijami. Tako Amazon kot Android se na neodvisne programe sklicujeta kot na neznane vire in sta privzeto blokirana. V nasprotju z napravo s sistemom iOS pa Android omogoča uporabniku, da na svojo napravo namesti katero koli aplikacijo, če ste to omogočili.

Če želite odpreti nastavitve v svoji napravi, se s vrha naprave pomaknite navzdol, da odprete pladenj za obvestila in hitra dejanja, nato tapnite ikono Nastavitve. Pomaknite se na dno strani z nastavitvami in tapnite možnost Varnost in zasebnost, ki jo najdete v kategoriji Osebno. V razdelku Varnost ni na voljo veliko možnosti, v razdelku Napredno pa boste videli preklop med branjem aplikacij iz neznanih virov in naslednjo razlago: Omogočite namestitev aplikacij, ki niso iz trgovine Appstore. Vklopite to nastavitev in zapustite meni z nastavitvami.
Prenos in namestitev APK-jev
Naslednji je velik del. V običajnem tabličnem računalniku Android bi bila namestitev aplikacij zunaj Trgovine Play tako enostavna kot namestitev standardnega APK-ja. Na žalost na tablici Amazon Fire ni tako enostavno. Ker Google Play ni nameščen v vaši napravi, se vse aplikacije, ki se prodajajo v Trgovini Play, ne bodo izvajale v vaši napravi, ne da bi bile skupaj z njimi nameščene tudi storitve Google Play, saj aplikacije, kot sta Gmail ali Google Maps, preverjajo pristnost prek te aplikacije.
To pomeni, da bomo morali v vašo napravo namestiti celoten nabor storitev Trgovine Google Play, kar pomeni štiri različne programe: tri pripomočke in samo Trgovino Play. Namestite te aplikacije v vrstnem redu, kot smo jih navedli spodaj; priporočamo, da naložite vse štiri po vrsti in jih nato namestite enega za drugim. Vse te datoteke lahko prenesete z brskalnikom Amazon Silk v vaši napravi.
Prenos datotek APK
Spletno mesto, ki ga bomo uporabili za prenos teh APK-jev, se imenuje APKMirror. Je zaupanja vreden vir brezplačnih APK-jev razvijalcev in Googla Play ter deluje kot pripomoček za vsakega uporabnika Androida, ki želi ročno prenesti ali namestiti aplikacije. APKMirror je sestrsko spletno mesto Android Police, znanega vira za novice in ocene za Android, in na svojem spletnem mestu ne dovoljuje piratske vsebine. Vsaka aplikacija, shranjena v APKMirror, je brezplačna za razvijalce, brez sprememb in sprememb pred nalaganjem.
Prva aplikacija, ki jo moramo prenesti, je Google Account Manager. To je bolj zapleteno kot včasih, ker je Amazon končno posodobil različico Androida, ki se uporablja na njihovih novejših tabličnih računalnikih. Tukaj sta dva vodnika, ki ju boste potrebovali za prenos te aplikacije:
- Če uporabljate Fire HD 8, kupljeno po oktobru 2018, Fire 7, kupljeno po juniju 2019, ali Fire HD 10, kupljeno v novembru 2019 ali pozneje, ima vaš tablični računalnik Android 6.0 ali novejšo različico. Kot tak boste želeli uporabiti to različico upravitelja Google Računov za tablični računalnik. 7.2 je najnovejša različica aplikacije na voljo na APKMirror od pisanja; če obstaja novejša različica, jo namesto tega prenesite.
- Če uporabljate tablični računalnik, kupljen pred temi datumi, še vedno uporablja Android 5.0, kar pomeni, da potrebujete različico 5.1-1743759. To lahko najdete tukaj .
Ne skrbite preveč, ker ste prenesli napačno različico za tablični računalnik. Če niste prepričani, katera različica je primerna za vas, prenesite starejšo različico, ki je navedena zgoraj. Aplikacijo lahko vedno posodobite po končani namestitvi Trgovine Play.
Prenesite ga v svojo napravo prek brskalnika, tako da tapnete zeleni gumb APK za prenos. Na dnu zaslona se prikaže poziv za prenos, ki ga lahko sprejmete za začetek prenosa. Ko je prenos končan, boste na pladnju videli obvestilo, ko se z vrha zaslona pomaknete navzdol. Zaenkrat ne odpirajte datoteke. V naslednjem koraku pustite obvestilo na svojem pladnju za lažji dostop.

Naslednja aplikacija je Google Services Framework. Tako kot pri upravitelju računov je tudi različica, ki jo potrebujete, odvisna od naprave, ki jo uporabljate. Ker pa Googlova okvirna aplikacija cilja na različne različice Androida, vsem svetujemo, da prenesejo različico 5.1-1743759, od tod . Ta različica je zasnovana za delovanje v vseh napravah s sistemom Android 5.0 ali novejšim, kar pomeni, da bi jo moral uporabljati kateri koli tablični računalnik Fire OS. Če ste pozvani, da aplikacijo posodobite po namestitvi, sledite pozivom na zaslonu, da posodobite aplikacijo na pravilno različico.
Nato imamo storitve Google Play. To je aplikacija, ki bo omogočila preverjanje pristnosti in uporabo aplikacij, kot je YouTube, v vaši napravi. Namestitev te aplikacije je nekoliko bolj zapletena kot namestitev drugih aplikacij na tem seznamu, ker obstajata dve različici aplikacije za različne tablične računalnike. Začnimo z novejšimi napravami, saj je nekoliko bolj preprosto. Če ste pravkar kupili Fire 7, Fire HD 8 ali Fire HD 10, uporabljate napravo s 64-bitnim procesorjem, zato boste želeli prenesite ta APK tukaj . Vsak, ki je lastnik Fire HD 8 ali Fire HD 10 od leta 2016 ali novejše, lahko prenese tudi to različico.
Če ste lastnik tabličnega računalnika Fire 7, kupljenega pred junijem 2019 - z drugimi besedami, naprave 8. generacije ali starejše - to različico bi morali prenesti tukaj . To je APK, namenjen 32-bitnim procesorjem, ki jih uporablja tablični računalnik. Amazon je Fire 7 preusmeril na 64-bitne procesorje z modelom devete generacije, vendar bodo starejše naprave še vedno morale prenesti pravilno različico APK-ja.
Če niste prepričani, katero različico aplikacije prenesete, so 32-bitne različice v imenu datoteke označene z 020300, medtem ko so 64-bitne različice označene z 020400. Obe ponovitvi storitev Google Play sta v vsaki identični način, razen za katero vrsto procesorja so ustvarjeni. Če naložite napačnega, ne poudarjajte preveč. V nadaljevanju bomo opisali, kaj storiti.

Končna od štirih aplikacij je sama trgovina Google Play. To je najlažji od štirih prenosov, saj vse različice datotek delujejo v Androidu 4.1 in novejših različicah, za različne bitne procesorje pa ni ločenih vrst. Prenesite datoteko najnovejša različica tukaj .
Tako za storitve Google Play kot za trgovino Google Play poskusite uporabiti najnovejšo različico aplikacije, ki je na voljo. APKMirror vas bo opozoril, ko bo na voljo novejša različica aplikacije, ki bo navedena na spletni strani pod informacijami. Pri storitvah Google Play se morate izogibati beta različicam aplikacije, tako da na seznamu poiščete najnovejšo stabilno različico (beta različice so označene kot take). Za samo trgovino Play preprosto prenesite najnovejšo različico. Če se ne počutite udobno, ko ugotovite, katera različica, navedena v APKMirror, je pravilna različica za vaš tablični računalnik, preprosto prenesite povezane različice in Google Play bo po popolni namestitvi posodobil aplikacije za vas.
Namestitev datotek APK
Ko ste v tablični računalnik Fire s pomočjo brskalnika Silk prenesli štiri zgoraj naštete datoteke, povlecite navzdol z vrha zaslona, da odprete svoja obvestila. Videti bi morali celoten seznam APK-jev, ki ste jih prenesli v zadnjem koraku, vsak s svojim obvestilom, razvrščenim po času. Če ste sledili zgornjim korakom in vsak prenesli v pravilnem vrstnem redu, mora biti četrti prenos na vrhu seznama, prvi prenos pa na dnu, tako da je vrstni red takšen:
- Trgovina Google Play
- Storitve Google Play
- Google Services Framework
- Upravitelj Google Računa
Način namestitve teh aplikacij je zelo pomemben, zato začnite tako, da tapnete upravitelja Google Računa na dnu seznama. Postopek namestitve se bo začel; pritisnite Next na dnu zaslona ali se pomaknite na dno, da pritisnete Install. Upravitelj računov se bo začel nameščati v vaši napravi. Če gre med namestitvijo kaj narobe, boste opozorjeni na napako. Prepričajte se, da ste prenesli pravilno različico upravitelja računov za Android 5.0 in datoteka naj se namesti. Novejših različic ne bo mogoče namestiti v napravo.

Ponovite ta postopek za vse tri preostale aplikacije po vrsti, začenši z Google Services Framework, sledijo storitve Google Play in Google Play Store. Ko se vsaka aplikacija konča s prenosom, se prikaže zaslon z navedbo, da je namestitev končana. Tako na seznamih storitev Google Play kot v trgovinah Google Play bo na voljo možnost, da odprete aplikacijo (v storitvah Framework in v aplikaciji Account Manager bo ta možnost siva). Ne odpirajte teh aplikacij; namesto tega pritisnite Done in nadaljujte s spremljanjem vseh štirih aplikacij.
kaj pomeni zvezda na hitrem klepetu
Za konec še, da si Play Services in Play Store vzameta nekaj časa za namestitev, saj sta veliki aplikaciji. Dovolite, da se aplikacije namestijo ob svojem času, in ne poskušajte preklicati namestitve ali izklopiti tabličnega računalnika. Celoten postopek namestitve za vse štiri aplikacije ne sme trajati skupaj približno pet minut.

Če se vaša različica storitev Google Play ne namesti pravilno, ste morda prenesli napačno različico za svoj procesor. Poskusite prenesti drugo različico, preden nadaljujete z vodnikom.
Ponovni zagon in prijava v Google Play
Ko so v tablični računalnik prenesene vse štiri aplikacije, dokončajte postopek tako, da znova zaženete tablični računalnik Fire. Pritisnite in pridržite gumb za vklop na napravi, dokler se ne prikaže poziv, če želite izklopiti tablični računalnik. Ko se naprava izklopi, jo znova zaženite tako, da znova pritisnete in držite gumb za vklop. Ko se tablični računalnik zažene nazaj na zaklenjeni zaslon, smo pripravljeni dokončati postopek z nastavitvijo Googla Play.

Pojdite na seznam aplikacij in na seznamu izberite trgovino Google Play (ne izberite storitev Google Play). Namesto da odpre trgovino, bo odprl Google Account Manager, da bo pridobil poverilnice za vaš Google Račun. Videli boste zaslon, ki prikazuje tablični računalnik, ki je nastavljen za uporabo, nato pa bo Google zahteval vaš Gmailov naslov in geslo. Na koncu vas bo naprava vprašala, ali želite varnostno kopirati aplikacije in podatke računa v Google Drive.
Ali želite to storiti, je odvisno od vas, vendar za ta korak ni nujno. Na koncu naj bi Google Play trajal približno dve minuti, da dokonča namestitev. Ko se prijavite in postopek namestitve končate, boste preusmerjeni v trgovino Google Play, isto aplikacijo, ki se uporablja v večini naprav Android.
Namestitev Google Chroma (in drugih aplikacij)
Če ste že uporabljali napravo Android, je to enostaven del. Zdaj, ko je Google Play nameščen v tabličnem računalniku, deluje tako kot za katero koli drugo napravo Android. Torej, če želite namestiti Google Chrome, morate le odpreti Trgovino Play, poiskati Chrome v iskalni vrstici na vrhu zaslona in na seznamu aplikacije izbrati Namesti. Res je, to je to - brez težkih rešitev, brez priklopa tabličnega računalnika v računalnik. Kar zadeva Google Play, je vaš tablični računalnik le še ena običajna naprava Android.

Ko je aplikacija prenesena in nameščena v tablični računalnik, jo lahko uporabljate kot katero koli drugo aplikacijo v tabličnem računalniku. Prikazal se bo v predalu za aplikacije in na seznamu nedavnih aplikacij v napravi, kar olajša dostop do njih. V naših testih na Amazon Fire 7 je aplikacija delovala natanko tako, kot smo pričakovali, brez kakršnih koli napak ali drugih težav. In čeprav to ne bi smelo biti presenečenje, Chrome ni edina aplikacija, ki jo je mogoče namestiti s to metodo.
Vsako aplikacijo, ki ni bila naložena v Amazonovo lastno Appstore, lahko prenesete s to metodo, tako kot na kateri koli drug tablični računalnik. Lahko celo namestite zaganjalnike drugih proizvajalcev, da spremenite videz in občutek vaše programske opreme, ali pa si naložite uradne aplikacije Gmail in YouTube za enostavno gledanje vsebine v tabličnem računalniku Fire.

Odpravljanje težav in nasveti
Za večino uporabnikov bi morali biti zgornji koraki dovolj dobri, da Trgovino Play dobite na povsem novi požarni tablici. Vendar imajo nekateri uporabniki težave, zlasti na starejših napravah ali napravah s starejšo programsko opremo. Če se vam zdi, da si oglejte te izbirne priročnike, kako Trgovina Play deluje na tabličnem računalniku.
Namestitev brskalnika datotek iz trgovine Amazon App
To bi moral biti neobvezen korak za večino uporabnikov, vendar so nekatere naprave Amazon imele težave z namestitvijo potrebnih APK-jev v svoje naprave, ne da bi prej iz Amazon App Store namestili upravitelja datotek na tablični računalnik Fire. Če imate težave z namestitvijo zgornjih datotek v napravo, priporočamo, da namestite File Commander, brezplačno aplikacijo, ki olajša ogled datotek, shranjenih v tabličnem računalniku. Ni nič posebnega, toda za ta postopek ne potrebujemo nič preveč zmogljivega, da bi končali namestitev Trgovine Play
Če ponovim, večina ljudi bo ne potrebujete brskalnik datotek, da dokončate ta postopek, vendar je dovolj uporabnikov poročalo o težavah z namestitvijo APK-jev brez nameščenega upravitelja datotek, ki bi ga bilo dobro vedeti. Ko končate zgoraj navedeni postopek, lahko odstranite File Commander.
Namesto tega lahko v svoji napravi uporabite tudi aplikacijo Google Dokumenti, ki je vnaprej nameščena in vključuje možnost brskanja po lokalnih datotekah, namesto da uporabljate aplikacijo, kot je File Commander. Dokumenti vam omogočajo brskanje do mape Prenosi in izbiranje datotek za namestitev aplikacije naenkrat, če ste jih pomotoma povlekli s pladnja za obvestila ali če imate težave z namestitvijo aplikacij v Fire OS 5.6.0.0.

Težave z namestitvijo v Fire OS 5.6.0.0
Če še vedno uporabljate Fire OS 5.6.0.0, naslednja navodila veljajo za vas. Ker pa novejše različice Fire OS nimajo te težave, priporočamo, da namesto da bi se ukvarjali s temi težavami, posodobite svojo programsko opremo. Če operacijskega sistema iz kakršnega koli razloga ne morete nadgraditi, poiščite pomoč v spodnjem priročniku.
Številni bralci so opozorili, da so bili namestitveni gumbi na teh zaslonih med namestitvijo na obeh Amazonovih najnovejših tabličnih računalnikih (7. generacija Fire 7, Fire HD 8 in Fire HD 10) in natančneje v različici Fire OS 5.6.0.0 večkrat zasenčeni. . Če ste Trgovino Play namestili pred to posodobitvijo, pri aplikacijah, kot so nameščene zgoraj, nismo opazili težav. Dejansko smo opazili tudi težave pri namestitvi povsem novega Fire HD 10 z nameščenim Fire OS 5.6.0.0, zato smo začeli s preizkušanjem te posodobitve in iskali rešitve. Na tej strani so dobre in slabe novice: najprej obstaja več zaobljenih rešitev, tako da smo jih videli med preskušanjem namestitvenega postopka kot bralci na spletu, posebej na forumih XDA , kjer je ta izvirnik našel svojo osnovo. Slaba novica je, da se zdi, da vsi možni popravki niso zanesljivi. Kljub temu smo lahko Trgovino Play zagnali in zagnali na tabličnem računalniku Fire, ki je še nikoli ni imel nameščenega; samo nekaj potrpljenja in malo sreče je treba.
Težava pri Fire OS 5.6.0.0 je v tem, da je Amazon s to novo posodobitvijo onemogočil gumb za namestitev na svojih napravah. To pomeni, da ne glede na to, kje kliknete na zaslon, ne boste mogli namestiti aplikacije, kar vas bo prisililo, da prekličete namestitev in se vrnete v zaklenjeni Amazonov ekosistem. Zdi se, da imajo vse zgoraj naštete aplikacije te težave, pri čemer s klikom na namestitveno datoteko iz naprave ne boste mogli namestiti. K sreči, je enostavna rešitev na to: ko ste na namestitvenem zaslonu z zatemnjeno ikono, preprosto izklopite zaslon naprave, nato znova vklopite in odklenite napravo. Znova se pomaknite na dno strani za namestitev aplikacije in videli boste, da gumb za namestitev znova deluje v vaši napravi. Nadomestna rešitev vključuje enkratno tapkanje ikone večopravilnosti / nedavnih aplikacij, nato ponovno izbiranje strani za namestitev aplikacije s seznama nedavnih aplikacij in gumb Namesti bi moral zasveti oranžno.
Vendar to ni popolna rešitev. Čeprav smo v naši napravi to storili z uporabo obeh zgoraj opisanih metod, in več uporabnikov na forumih XDA so poročali o isti rešitvi, manjšina uporabnikov pa je poročala, da jim rešitev za zaklepanje zaslona in nedavna metoda gumba nista pomagala pri aktiviranju namestitvene metode. Tudi tokrat so fini uporabniki na forumih XDA našli nekaj rešitev za to, med drugim:
- Ponovni zagon tabličnega računalnika.
- Kolesarite in znova vklopite namestitev aplikacij iz zunanjih virov.
- Prepričajte se, da je filter Blue Shade v nastavitvah onemogočen.
- S tipkovnico Bluetooth se pomaknite do gumba Namesti (prepričajte se, da je izbrana tipka Namesti in pritisnite Enter).
Spet nismo imeli težav z namestitvijo aplikacij v novo napravo z uporabo zgornjega načina izklopa in vklopa zaslona, če pa naletite na težave, poskusite uporabiti te izbrane načine, da se aplikacije zaženejo v vaši napravi. In še enkrat hvala ljudem iz XDA, ker so ugotovili, kako te metode spet zagnati.
Za zaključek smo preizkusili namestitev vseh štirih datotek APK v Fire OS 5.6.1.0 in novejše. Nobena novejša različica ne vsebuje težav z namestitvijo, ikona za namestitev pa ni bila nikoli zatemnjena. Če želite namestiti te štiri programe in še vedno uporabljate Fire OS 5.6.0.0, poskusite posodobiti programsko opremo Fire OS na 5.6.0.1, nato na 5.6.1.0. Posodobitve trajajo nekaj časa, pri čemer vsaka traja približno petnajst minut, zato poskrbite, da boste imeli nekaj časa za posodobitev tabličnega računalnika.
***
Z nameščenim Chromom se lahko prijavite v svoj račun, sinhronizirate zaznamke, nedavne zavihke in drugo kar na požarni tablici. Na koncu ta način ni primeren le za namestitev Chroma. To je odličen način, da v tablični računalnik dodate veliko novih funkcij, bodisi v obliki novih aplikacij, ki prej niso bile na voljo v trgovini Appstore, bodisi tako, da spremenite način delovanja tabličnega računalnika s pomočjo drugih programov in novih možnosti prilagajanja, ki so na voljo samo prek Googla. . V komentarjih nam sporočite, katere aplikacije boste namestili na tablični računalnik Fire, in spremljajte TechJunkie, kjer boste našli več nasvetov, trikov in vodnikov za Amazon Fire.