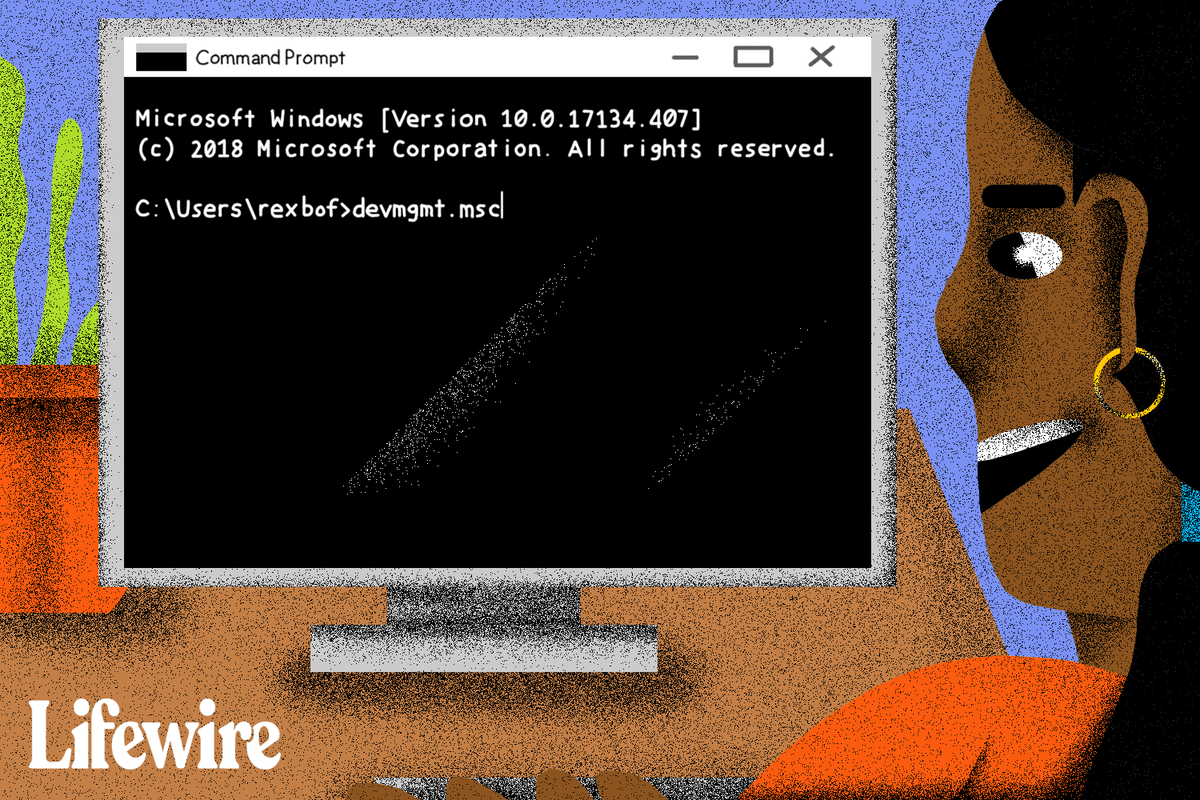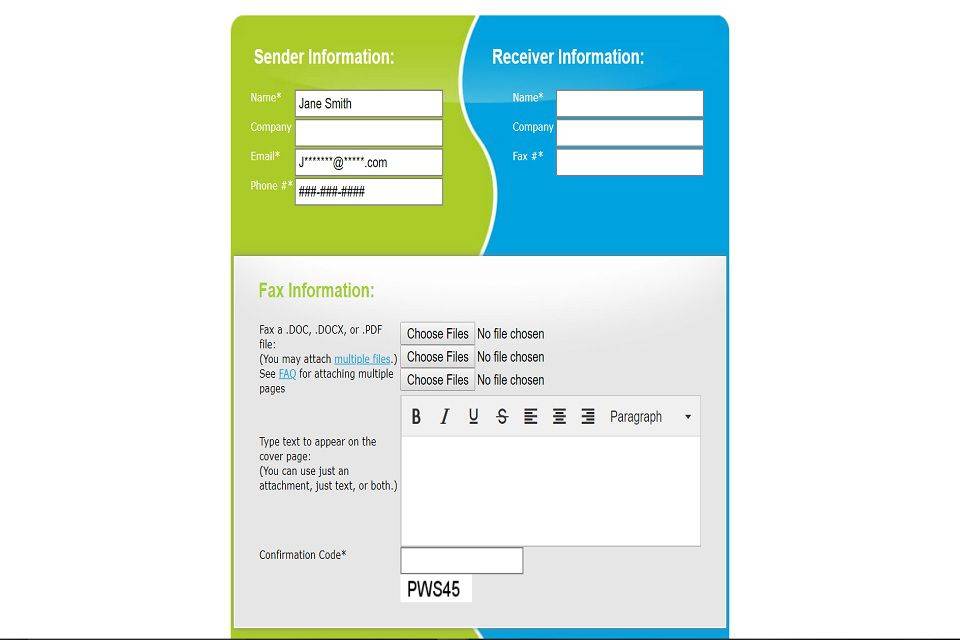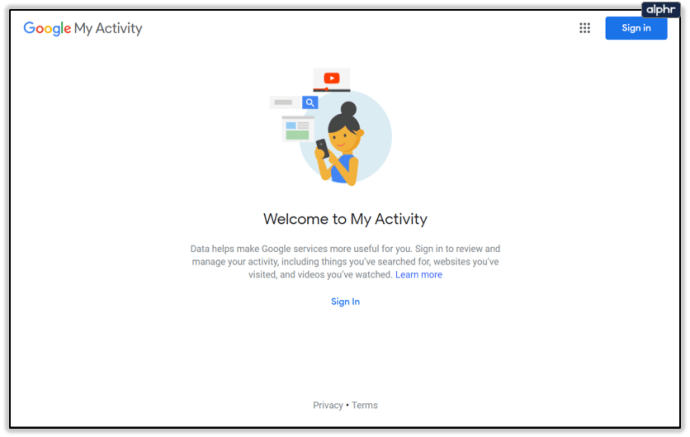Leto 2020 je bilo leto dela na daljavo. Ali je čudno, da je izbral najboljšo aplikacijo za sestanke na daljavo? Povečava je preprosto orodje, ki stvari ne zaplete, razen če želite, da so zapletene.
Snemanje sestanka je možno na svetovnem vodilnem področju videotelefonije. Vendar morda ni očitno za vse od začetka. S tem v mislih je tako, kako snemati sestanke v Zoomu, skupaj z nekaj drugimi zanimivimi nasveti glede same platforme.
Kako snemati zoom sestanek na tabličnih računalnikih in pametnih telefonih
Kot pri veliki večini aplikacij za iOS tudi Zoom deluje enako kot pri iPadah in iPhonih. Vendar obstaja nekaj neskladij, čeprav so majhna. Tukaj je opisano, kako to storiti korak za korakom.
- V telefonu / tabličnem računalniku odprite aplikacijo Zoom.

- Na dnu zaslona kliknite Record.

- S tem se bo sestanek začel snemati. Opazili boste ikono za snemanje… na vrhu na desni strani zaslona.

- Če želite ustaviti / zaustaviti snemanje, tapnite ikono Snemanje….

- Če želite posnetek, ki ste ga posneli, deliti z drugimi, ga morate ustaviti. Nato pojdite na stran Moji posnetki na spletnem mestu Zoom.

Kako posneti sestanek zoom na namizne / prenosne naprave
Čeprav se večina sveta seli z namizja na mobilni telefon, se sestanki Zoom najpogosteje odvijajo pred računalnikom, še posebej takrat, ko o poslu lahko razpravljamo. Snemanje sestankov Zoom je možno v osebnih računalnikih z operacijskim sistemom Windows, Mac in Chromebookih. Čeprav aplikacija Zoom za Chromebooke ne obstaja, je spletna aplikacija v brskalniku enaka namizni aplikaciji za Windows in macOS.
Preden začnete snemati sestanek, pa nastavite privzeto mesto za shranjevanje posnetkov.
- Če želite to narediti, odprite namizje ali spletno aplikacijo.

- Pomaknite se do ikone zobnika na začetnem zaslonu. S tem se odpre meni z nastavitvami.

- Na levi strani kliknite jeziček Snemanje. To vas bo pozvalo, da samodejno ustvarite mapo z dokumenti.

- Če želite spremeniti privzeto lokacijo mape, kliknite Spremeni.

- Izberite mesto mape ali ustvarite novo mapo za želeno privzeto lokacijo.

Tukaj je postopek snemanja sestanka v namizni / prenosni napravi.
- Pridružite se ali začnite klic.

- Na dnu zaslona kliknite Več (tri pike).

- V tem računalniku kliknite Record.

- Nalepka Recording… v zgornjem levem kotu prikazuje, da snemate.

- Če želite zaustaviti ali ustaviti snemanje, uporabite majhne gumbe za zaustavitev / zaustavitev.

- Pritisnite pavzo, da zaustavite snemanje. Na vrhu zaslona se prikaže nalepka, ki označuje, da je snemanje zaustavljeno.

- Pritisnite stop, da ustavite snemanje. Pojavi se pojavno okno, ki označuje, da bo posnetek pretvorjen v mp4 takoj, ko se sestanek konča.

Video, ki ste ga posneli, se samodejno shrani v privzeto mapo, ki je niste spremenili.
kako narediti svoj profil na facebooku zasebnim
Kako posneti sestanek za povečavo, ko niste gostitelj
Tako kot pri mnogih drugih funkcijah povečave, ima le gostitelj sestanka nadzor nad tem, ali lahko drug uporabnik posname sestanek povečave. Najboljši način za snemanje seje je, če prosite gostitelja, da vam dovoli, da to storite. Tukaj je tisto, kar mora gostitelj narediti, da podeli dovoljenje za snemanje.
- Pojdite na spletno mesto Zoom. Proti levi strani zaslona izberite Posnetki.

- Videli boste dva zavihka: Cloud Recordings in Local Recordings. Na vrhu katerega koli od obeh izberite Nastavitve.

- Zdaj potrdite polja, ki bodo udeležencem omogočila snemanje lokalno / v oblak.

Upoštevajte pa, da za dostop do Cloud Recoding morate biti tudi plačni naročnik.
kako namestiti kodi na
Kako zabeležiti sestanek za povečavo, ko niste gostitelj in nimate dovoljenja.
Kot gostitelj morate imeti nekaj v mislih.
Čeprav lahko kateremu koli uporabniku preprečite snemanje sestanka neposredno v Zoomu, sestanek lahko posname na preprost način. Obstajajo različne neodvisne aplikacije, ki uporabniku računalnika / mobilnega računalnika na primer omogočajo snemanje virov zaslona in neodvisno od aplikacije Zoom. Te aplikacije lahko prenaša in uporablja skoraj vsak. Naprave iOS imajo na primer to funkcijo privzeto. Videoposnetek bo slabše kakovosti, če bo sestanek posnet na tak način, vendar to še vedno lahko storijo.
Torej, če ste uporabnik, ki od gostitelja ne more pridobiti dovoljenja za snemanje, obstajajo načini, kako to rešiti. V napravah iOS je to možnost mogoče najti zelo hitro.
- Pojdite v Nastavitve.

- Na seznamu izberite Nadzorni center.

- Tapnite Prilagodi kontrolnike.

- Poiščite vnos Snemanje zaslona in se dotaknite zelene ikone plus poleg njega.

- Zdaj povlecite od spodnjega ali zgornjega dela zaslona (odvisno od modela iOS), da zaženete Nadzorni center. Poiščite ikono za snemanje in jo tapnite.

- Začelo se bo snemanje zaslona. Če želite ustaviti snemanje, tapnite rdečo vrstico na vrhu zaslona in tapnite Stop.

- Posnetek se shrani v telefon.
Ne skrbite, lahko najdete programsko opremo, ki vam omogoča snemanje zaslona v kateri koli napravi, ki deluje s Zoomom. Samo google za to.
Druge nastavitve
Obstajajo še tri pomembne nastavitve, ki se nanašajo na snemanje sestankov Zoom. Ena se ukvarja s samodejnim snemanjem, druga dva pa s soglasjem za obvestila o snemanju in predvajanju. Vsako od teh treh nastavitev najdete v meniju Nastavitve na zavihku Snemanje (brskalnik). Obrnite stikala ob vsaki nastavitvi, ki jo želite vklopiti. Tukaj je več o vsakem.
Samodejno snemanje
Ta nastavitev je lahko zelo koristna, če želite posneti vse svoje videoposnetke. Predavanja so lep primer situacije, ko želite posneti vsako sejo Zoom. Ti posnetki pa lahko zavzamejo veliko prostora, kar ni idealno, v oblaku ali lokalno. Torej, natančno premislite, katera nastavitev vam najbolj ustreza.
lahko mod minecraft windows 10
Snemanje soglasja
Ta nastavitev bo v bistvu prosila vsakega udeleženca za soglasje za snemanje. Če menite, da je to potrebno za skupino, s katero se sestajate, vklopite to nastavitev. Vendar se to lahko spremeni v velik glavobol, ko je število sestankov veliko. Morda se stvari precej upočasnijo in vse preveč zapletejo.
Več zvočnih obvestil o posnetem sestanku
Ta nastavitev bo udeležencem v bistvu sporočila, kdaj se snemanje sestanka ustavi / začne, kar je koristno, ker ne prekine sestanka. Če je možnost soglasja za snemanje izklopljena, bi bilo dobro, da udeleženci vsaj vedo, kdaj se snemajo, kar natančno počne ta nastavitev. Vsem pošlje obvestila o snemanju.
Dodatna pogosta vprašanja
1. Ali je kje mogoče enostavno ogledati vse moje posnetke povečave?
Kot smo že omenili, obstajata dva načina za shranjevanje posnetkov Zoom. Če ste plačljiv uporabnik, jih lahko shranite v računalnik ali v oblak. Če niste, lahko uporabite samo lokalno možnost. Torej, če ste posnetke posneli in shranili lokalno, lahko do njih dostopate tako, da se pomaknete na privzeto izbrano mesto.
Če pa ste posnetke shranili v oblaku, boste morali odpreti spletni portal Zoom.
2. Pozabil sem posneti sestanek Zoom, ali ga lahko pozneje prenesem?
Aplikacija samodejno ne beleži sestankov za povečavo, razen če ji tako naročite. Način snemanja se sproži ročno, če imate za to dovoljenje. Če ste pozabili posneti sestanek, ga po dejstvu ne boste mogli pridobiti. Edini način, da se seznanite s sestankom Zoom, ki ste se ga udeležili, a ga niste posneli, je, da se obrnete na udeleženca, ki ga je posnel. Posnetek vam lahko pošljejo po e-pošti, družabnih omrežjih ali na kateri koli drug običajen način.
3. Kako obnovim posnetek Zoom?
Če ste posnetek shranili lokalno in ste ga v celoti odstranili iz naprave, posnetka ni mogoče obnoviti. Če pa ste ga shranili v oblaku in ga izbrisali, ga lahko po izbrisu obnovite do 30 dni. Če želite to narediti, pojdite na zavihek posnetkov v oblaku in izberite Thrash, ki se nahaja v zgornjem desnem kotu. Poiščite posnetek, ki ga želite obnoviti, in izberite Obnovi. Zdaj potrdite. Po končanem predvajanju video posnetka boste šli normalno kot prej.
Snemanje sestankov Zoom
Stvari so dokaj enostavne s snemanjem sestanka Zoom. Dokler imate soglasje gostitelja in če boste stvari pravilno nastavili, boste lahko hitro in enostavno začeli / zaustavili / ustavili snemanje sestanka. Vse nastavite pravilno in preverite, ali želite uporabiti prostor v oblaku Zooma ali posnetke shraniti na namizje.
Vam je to pomagalo, da bolje razumete možnosti snemanja sestankov Zoom? Se vam zdi, da smo tukaj vse zajeli? Imate kaj dodati? V tem primeru nam to sporočite v komentarjih spodaj.