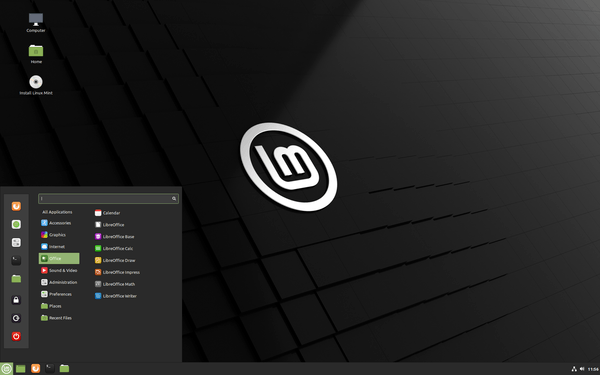Spreminjanje motnosti je ključna funkcija vsake programske opreme za urejanje slik, vključno s Procreate. Obvladovanje motnosti vam omogoča, da svoje umetnine dvignete na naslednjo raven. Ta funkcija je v Procreate nekoliko bolj zapletena, če ne poznate natančnih korakov, ki jih morate izvesti.

Do različice 5 je Procreate vseboval drsnik za motnost, ki je bil lahko dostopen v meniju Prilagoditve. To se je z najnovejšimi različicami spremenilo, zaradi česar je postopek nekoliko manj preprost.
Tukaj nastopi ta članek. V spodnjih razdelkih vam bomo pokazali, kako spremenite motnost v Procreate na iPadu in Procreate Pocket na iPhoneu. Naučili se boste, kako uporabiti različne nastavitve motnosti za posamezne predmete ali celotne plasti.
Kako spremeniti motnost predmeta ali plasti v Procreate Pocket na iPhonu
Procreate Pocket je zasnovan za zaslon iPhone, ki je seveda manjši od zaslona iPada. Zaradi te razlike v oblikovanju je veliko možnosti poenostavljenih na Procreate Pocket, zaradi česar si jih je lažje zapomniti in uporabljati. To velja tudi za motnost plasti.
- Dotaknite se gumba »Spremeni«, ki ga predstavlja čarobna paličica.

- V spustnem meniju izberite »Prosojnost«. To dejanje bo prikazalo drsnik motnosti.

- Podrsajte desno ali levo, da povečate ali zmanjšate motnost plasti.

Kako spremeniti motnost predmeta ali plasti v Procreate na iPadu
Spremenite lahko motnost različnih elementov, vključno s predmeti, plastmi ali celotno sliko. Tehnika, uporabljena za vsakega, bo nekoliko drugačna.
neposredni podnapisi se ne bodo izklopili
Obstajata dva načina za spreminjanje motnosti plasti v Procreate za iPad: s prstnimi potezami in menijem z nastavitvami.
Spreminjanje motnosti plasti s potezami prstov
- Odprite ploščo »Sloji« in poiščite plast, ki jo želite spremeniti.

- Z dvema prstoma dvakrat tapnite plast, da prikažete drsnik motnosti.

- Povlecite s prstom v desno, da povečate motnost, ali v levo, da jo zmanjšate.

Spreminjanje motnosti plasti z uporabo nastavitev plasti
- Odprite ploščo »Sloji« in poiščite želeno plast.

- Dotaknite se »N« poleg imena plasti. Upoštevajte, da »N« označuje način mešanja, ki bo privzeto »Normal«. Če ste spremenili način, boste morda videli drugo črko. Vendar pa bo na istem mestu.

- Če se dotaknete »N«, se prikažejo nastavitve plasti z drsnikom motnosti na vrhu. Podrsajte desno za večjo motnost ali levo za manjšo motnost.

Kako spremeniti motnost več plasti v Procreate na iPadu
Če imate več plasti, ki jim je treba spremeniti motnost, boste morali uporabiti rešitev. Razlog za to je, da Procreate ne dovoljuje sprememb motnosti za več plasti hkrati.
Lahko bi šli skozi vsako plast in prilagodili motnost posebej, vendar bi to trajalo dolgo. Če delate z velikim številom plasti, bo ta metoda bolj verjetno povzročila zmedo.
Zato bi bila boljša alternativna metoda.
Omejitve lahko zaobidete tako, da združite več plasti v eno samo. Potem bo spreminjanje motnosti za vse elemente hkrati zelo enostavno. Evo, kako to storite.
- Odprite ploščo »Sloji«. Poiščite plasti, ki jih želite združiti.

- Povlecite prvo od teh plasti v desno, da jo izberete. Dejanje bo uspešno, če se sloj obarva modro. Enako storite z vsemi plastmi, ki jih želite združiti.

- Na vrhu plošče boste videli možnosti »Izbriši« in »Združi«. Izberite »Združi«, da združite vse izbrane plasti. Na tej točki še ne bodo združeni.

- Zdaj bi bil pravi čas, da ustvarite kopijo skupine. Ustvarjanje dvojnika bo koristno, če želite pozneje spremeniti katero koli posamezno plast. Takšne spremembe ne bodo več mogoče, ko bo združitev končana. Če želite podvojiti skupino, nadaljujte z branjem, saj bo metoda za to opisana v naslednjem razdelku.
- Videli boste, da se na plošči prikaže »Nova skupina«. Dotaknite se ga, da prikažete njegove nastavitve.

- Dotaknite se možnosti »Izravnaj«. Ta korak bo združil vse plasti znotraj skupine.

Ko so plasti združene, lahko spremenite motnost za vse hkrati. To lahko storite z zgoraj razloženimi metodami – s prstnimi potezami ali prek menija Nastavitve. Oglejmo si na kratko te tehnike.
Spremenite motnost na združenih slojih s prstnimi potezami
- Dvakrat se dotaknite združene plasti. Prikaže se drsnik motnosti.

- Spremenite nastavitve motnosti tako, da povlečete drsnik desno ali levo.
Spremenite motnost na združenih slojih z uporabo menija z nastavitvami
- Tapnite »N« na združeni plasti na plošči »Sloji«, da odprete meni »Nastavitve«.

- Podrsajte desno ali levo po drsniku motnosti na vrhu menija, da prilagodite motnost.

Kako podvojiti skupine plasti
- Ko združite plasti v skupine, poiščite »Nova skupina« in povlecite v levo.

- Med izborom izberite »Podvoji«. S tem boste ustvarili kopijo izbrane skupine, medtem ko bodo originalni sloji ostali ločeni.

- Tapnite potrditveno polje poleg podvojene skupine. Na ta način se vse spremembe, ki jih naredite naprej, ne bodo odražale na tej skupini in ne bodo vidne.
Kako spremeniti motnost za posamezne elemente ali dele plasti
Čeprav boste pogosteje spremenili motnost za celotno plast, boste morda želeli spremeniti samo določen del le-te. To se običajno zgodi, če ste že združili plasti, ki vsebujejo posamezne elemente, ali če ste narisali različne predmete z eno plastjo.
Prilagajanje motnosti za različne dele plasti v Procreate ni pretirano zapleteno, odvisno od tega, kako podrobni so ti predmeti. Metoda za to bo zahtevala orodje za izbor.
- Poiščite plast, s katero želite manipulirati, in jo izberite.

- Izberite stilizirano ikono »S« v zgornjem levem kotu. To bo prikazalo meni »Izbira« na dnu zaslona.

- Med razpoložljivimi možnostmi izberite orodje, ki ga želite uporabiti. Uporabite lahko možnost »Samodejno« ali »Prostoročno«, odvisno od kompleksnosti plasti.

Če imate razmeroma malo elementov, ki se razlikujejo po barvi in kontrastu, bo orodje za samodejno izbiro boljša izbira. Če je sloj bolj zapleten, to orodje morda ne bo moglo natančno izbrati posameznih elementov. V tem primeru jih boste morali izbrati ročno z možnostjo Prostoročno.
- Kopirajte izbrani element in ga prilepite na novo plast. To se bo zgodilo samodejno, ko tapnete gumb »Kopiraj in prilepi«.

- Ko imate element na novi plasti, lahko spremenite njegovo motnost z metodami, opisanimi v prejšnjih razdelkih.
Kako spremeniti motnost za celotno sliko
Če želite prilagoditi motnost za celotno sliko, boste morali spet manipulirati s plastmi. Ta metoda bo zlasti vključevala združevanje plasti. Edina razlika med postopkom združevanja, ki smo ga opisali prej, in tem bo ta, da boste izbrali vsako plast v projektu.
Ko izberete, združite in sploščite vse plasti, bo celotna slika ena plast. Nato lahko prilagodite motnost z isto tehniko, kot je opisana za posamezne plasti.
Oživite svoje umetnine s prilagoditvami motnosti
Prilagoditev motnosti lahko naredi nekatere elemente ali plasti bolj diskretne, medtem ko drugim dovoli izstopanje. Če se dovolj poigravate z nastavitvami motnosti, lahko na svojem umetniškem delu naredite občutljive spremembe, ki bi jih drugače težko dosegli.
Zdaj, ko veste, kako prilagoditi motnost v Procreate in Procreate Pocket, boste imeli novo orodje za izražanje svoje ustvarjalnosti.
kdaj Google Earth slika
Ali ste prilagodili motnost v svojem projektu Procreate? Je šlo za eno plast, element ali celotno sliko? Sporočite nam v spodnjem oddelku za komentarje.