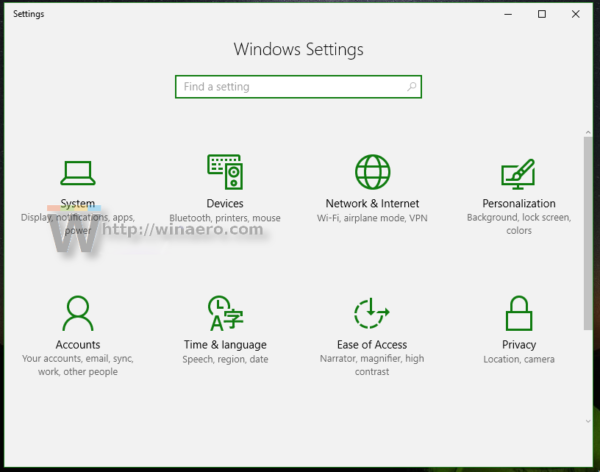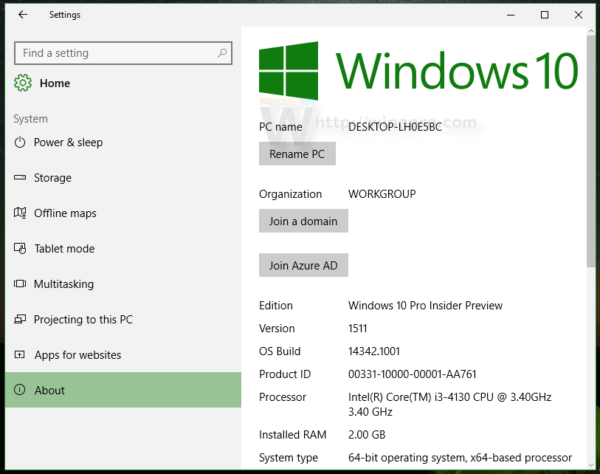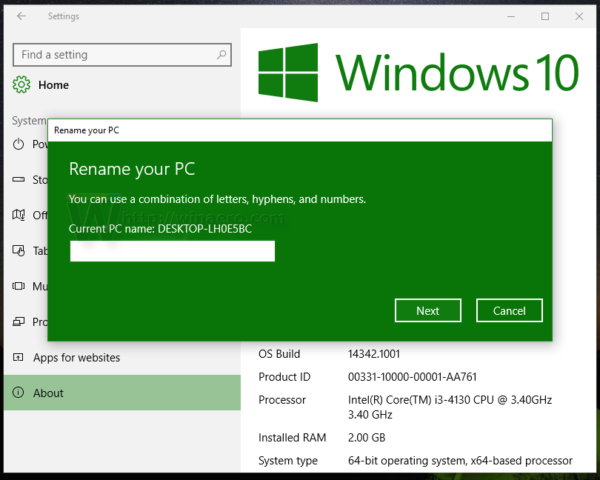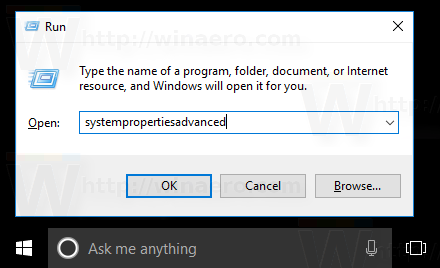V operacijskem sistemu Windows 10 je Microsoft v aplikacijo Nastavitve premaknil številne klasične programčke nadzorne plošče. To je Metro aplikacija, ustvarjena za nadomestitev nadzorne plošče tako za zaslone na dotik kot za klasične uporabnike namizja. Sestavljen je iz več strani, ki prinašajo nove možnosti za upravljanje sistema Windows 10, skupaj z nekaterimi starejšimi možnostmi, podedovanimi s klasične nadzorne plošče. V operacijskem sistemu Windows 10 lahko aplikacijo Nastavitve uporabite za preimenovanje tabličnega računalnika ali računalnika. Evo kako.
- Odprite aplikacijo Nastavitve v sistemu Windows 10 . Nasvet: če ima vaša naprava tipkovnico, pritisnite Win + I da ga odprete neposredno.
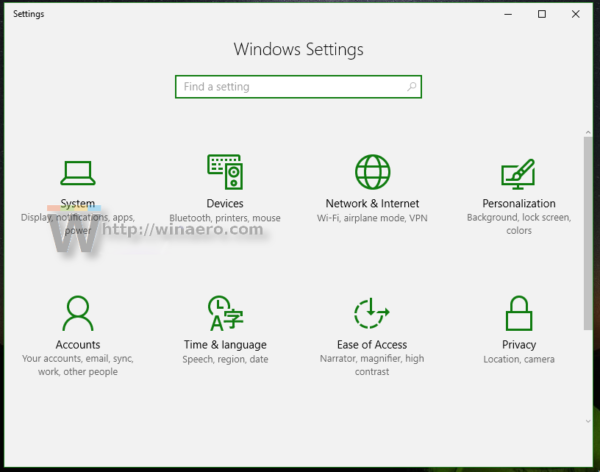
- Pojdite na System - About, kot je prikazano spodaj.
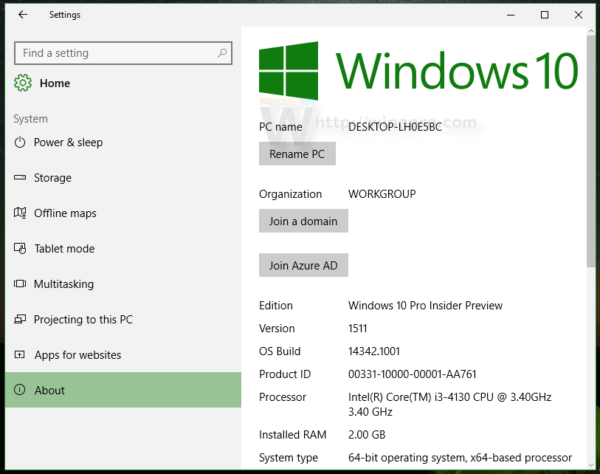
- Na desni kliknite gumb Preimenuj računalnik. Pojavilo se bo naslednje pogovorno okno:
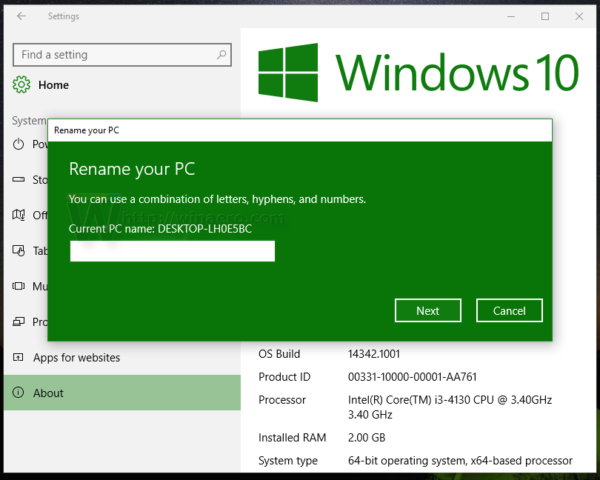
- Vnesite novo ime za tablični računalnik.
To je to. Vaš računalnik ali tablični računalnik bo zdaj dobil novo ime, ki ste ga pravkar dali. Če pogosto dostopate do te strani z nastavitvami, glejte Kako odpreti različne strani z nastavitvami neposredno v sistemu Windows 10.