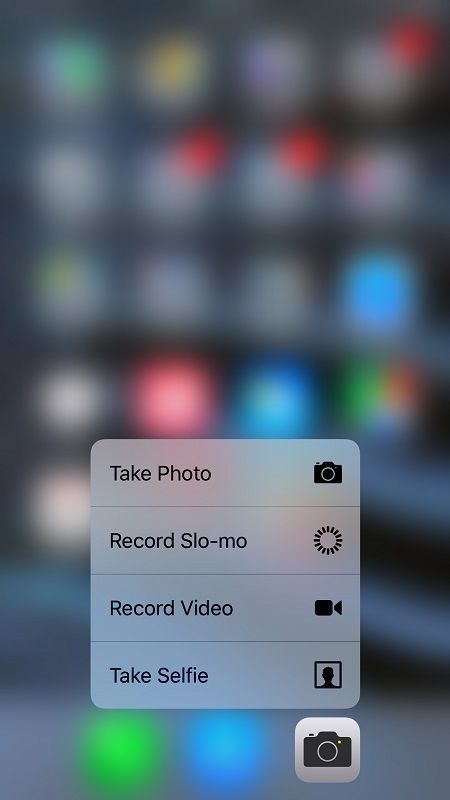Možnost »Samo za branje« je dragocena funkcija, ko želite svoje mape zaščititi pred naključnimi ali namernimi posegi. Vendar pa je lahko frustrirajoče, če se mapa vedno znova vrača v »samo za branje«, kljub temu da je ta funkcija onemogočena. To lahko močno upočasni vaše delo ali pa vas popolnoma onemogoči pri opravljanju nalog.

Če niste prepričani, kaj storiti glede te težave, ste prišli na pravo mesto. Nadaljujte z branjem, če želite izvedeti, zakaj se vaša mapa nenehno vrača v »samo za branje« in kaj storiti glede tega.
Kako popraviti mape, ki se vrnejo v samo branje
Ko se mapa nenehno vrača v »samo za branje«, obstaja več potencialnih krivcev. Težava je lahko v enem od naslednjega:
kako preiti v varen način
- Uporabnikov račun
- Sama mapa
- Aplikacija tretje osebe
- Sistem Windows
Na žalost ni načina, da bi diagnosticirali težavo in neposredno prešli na rešitev. Zato predlagamo, da preizkusite te metode enega za drugim, dokler ne najdete tistega, ki vam ustreza.
Do mape dostopajte s skrbniškim računom
Dovoljenja so pomembna funkcija sistema Windows, ki lahko dovoli ali blokira določene operacije. Uporabniki s skrbniškimi dovoljenji imajo običajno neomejen dostop, medtem ko imajo drugi omejeno, kar lahko počnejo.
Preverite svoja dovoljenja, če je na vašem računalniku več kot en račun. Mape, ki jo je ustvaril skrbniški račun, ni mogoče spreminjati z računom gosta. Zato se prepričajte, da se prijavite s skrbniškim računom. Takole:
- Pomaknite se do ukaznega poziva tako, da v iskalno polje vnesete »
cmd«.
- Z desno tipko miške kliknite ukazni poziv in izberite možnost »Zaženi kot skrbnik«.

- Vnesite naslednji ukaz:

net user administrator /active:yes
Ko ste aktivni kot skrbnik, poskusite znova dostopati do mape.
Spremenite uporabniška dovoljenja
Nastavitve dovoljenj se včasih lahko spremenijo brez vaše vednosti, kar povzroči težave pri dostopu in spreminjanju določenih map. Na srečo si lahko hitro dodelite potrebna dovoljenja, ne glede na število uporabnikov.
Če ste edini uporabnik svojega računalnika, sledite tem korakom, da spremenite dovoljenja:
- Dvokliknite ikono »Ta računalnik« na namizju.

- Z desno tipko miške kliknite mapo »Lokalni disk (C:)« in na dnu menija izberite »Lastnosti«.

- Pojdite na zavihek »Varnost«.

- V spodnjem desnem kotu kliknite gumb »Napredno«.

- Tapnite gumb »Spremeni dovoljenja«.

- Izberite uporabnika, katerega dovoljenja želite spremeniti.

- Pritisnite gumb »Uredi« v spodnjem levem kotu.

- Potrdite polje »Popolni nadzor« pod »Osnovna dovoljenja«.

- Kliknite »V redu« spodaj desno.

Ko je v računalniku več uporabnikov, bi morali ti koraki pomagati:
- Dvokliknite ikono »Ta računalnik« na namizju.

- Odprite mapo »Lokalni disk (C:)«.

- Pomaknite se do mape »Uporabniki«.

- Poiščite svojo uporabniško mapo in jo kliknite z desno tipko miške.

- V spustnem meniju izberite »Lastnosti«.

- Tapnite zavihek »Varnost«.

- Pritisnite gumb »Napredno« spodaj desno.

- V spodnjem levem kotu kliknite gumb »Omogoči dedovanje«.

- Shranite spremembe s klikom na gumb »Uporabi« v spodnjem desnem kotu.

Spremenite atribute mape
Če imate težave pri spreminjanju mape, je morda kriva sama mapa. Mapa, do katere poskušate dostopati, morda vsebuje ukaz »Samo za branje« v svojem atributu. Posledično ga noben uporabnik ne more spremeniti ali shraniti novih datotek.
kam iti, da kaj natisnem
Sledite tem korakom, da odstranite ukaz iz atributov mape:
- V iskalno vrstico Windows vnesite »
cmd«.
- Ko se med rezultati prikaže ukazni poziv, z desno miškino tipko kliknite ikono in izberite možnost »Zaženi kot skrbnik«.

- Odstranite atribut »samo za branje« mape tako, da vnesete naslednji ukaz:

attrib -r +s drive:<directory path><folder’s name>
Onemogočite funkcijo nadzorovanega dostopa do mape
Včasih ima imenik, ki ga poskušate spremeniti, privzeto omogočeno funkcijo nadzorovanega dostopa do mape. Ta funkcija določa omejitve dejanj, ki jih lahko izvedete v mapi.
Če želite onemogočiti nadzorovan dostop do mape, naredite naslednje:
- V iskalno vrstico vnesite »Varnost Windows« in kliknite njeno ikono.

- V levem podoknu izberite »Zaščita pred virusi in grožnjami«.

- Kliknite »Upravljanje nastavitev«.

- Pomaknite se do razdelka »Nadzorovan dostop do mape«.

- Tapnite možnost »Upravljanje nadzorovanega dostopa do mape«.

- Preklopite možnost »Nadzorovan dostop do mape« na »Izklopljeno«.

- Znova zaženite računalnik.

Odstranite varnostne aplikacije tretjih oseb
Ni neobičajno, da protivirusna programska oprema ali varnostne aplikacije tretjih oseb spremenijo nastavitve mape, če jo zaznajo kot grožnjo. Posledično se lahko mapa vedno znova vrne v stanje »Samo za branje« vsakič, ko zaženete računalnik.
Da bi to preprečili, morate odstraniti vse nezanesljive varnostne aplikacije tretjih oseb.
- Pritisnite bližnjico »Windows + R«, da odprete pogovorno okno Zaženi.

- Vnesite »
appwiz.cpl« in pritisnite »Enter«, da odprete seznam »Odstrani program«.
- Poiščite aplikacijo, ki jo želite odstraniti.

- Z desno miškino tipko kliknite aplikacijo in v spustnem meniju izberite možnost »Odstrani«.

- Za dokončanje postopka sledite navodilom na zaslonu.
- Ponovno zaženite sistem.
Popravite poškodovane datoteke
Poškodovane datoteke lahko vodijo do tega, da se mapa nenehno vrača v »samo za branje«. Če želite popraviti poškodovane datoteke in obnoviti zdravje vašega sistema, lahko v sistemu zaženete skeniranje SFC ali DISM.
SFC (System File Checker) skenira preveri in popravi sistemske datoteke Windows. Če skeniranje odkrije spremenjeno ali poškodovano datoteko, jo samodejno zamenja s pravilno različico.
Pregled DISM (Deployment Image Servicing and Management) odkrije in popravi poškodovane datoteke v sistemski sliki Windows. To je najmočnejše diagnostično orodje Windows.
Te preglede bi morali opraviti občasno, tudi če nimate težav s korupcijo.
kako drsti zombije v neprevrnjenem
Če želite zagnati skeniranje SFC, naredite naslednje:
- Odprite iskalno vrstico in vnesite »
cmd«.
- Z desno tipko miške kliknite ikono ukaznega poziva in kliknite možnost »Zaženi kot skrbnik«.

- Vnesite naslednji ukaz:

sfc /scannow
Ne zaprite ukaznega poziva, dokler skeniranje ni končano. Po zaključku boste prejeli eno od naslednjih sporočil:
- Windows Resource Protection ni odkril nobenih kršitev integritete.
- Windows Resource Protection je našla poškodovane datoteke in jih uspešno popravila.
- Windows Resource Protection je našla poškodovane datoteke, vendar nekaterih ni mogla popraviti.
Prvo sporočilo pomeni, da težave z mapo niso povezane s sistemsko datoteko. Drugo sporočilo pomeni, da je vaša težava morda rešena. Ponovno pojdite v želeno mapo, da hitro preverite, ali je temu tako.
Če vidite tretje sporočilo, je čas, da opravite skeniranje DISM:
- Ponovite korake 1-3.
- Vnesite naslednji ukaz:

Dism /Online /Cleanup-Image /CheckHealth - Če prvi pregled ne odkrije nobene poškodbe, zaženite naprednejši pregled tako, da vnesete naslednji ukaz:

Dism /Online /Cleanup-Image /ScanHealth
Recimo, da kateri koli pregled odkrije težavo s sliko sistema. V tem primeru lahko te težave odpravite tako, da vnesete Dism /Online /Cleanup-Image /RestoreHealth ukaz.
Ko so skeniranja in popravila končana, znova zaženite sistem in znova zaženite skeniranje SFC. Upajmo, da boste prejeli drugo sporočilo in rešili težave z mapo.
Brati manj in delati več
Nastavitev mape »samo za branje« je odlična za zaščito njene celovitosti. Poleg tega vam lahko ta možnost le oteži življenje, če poskušate delati z datotekami v tej mapi. Na srečo lahko preizkusite preproste popravke, opisane zgoraj, in se boste lahko v trenutku vrnili k poslu.
Ste že kdaj imeli težave z atributom Read-only? Kako si to popravil? Sporočite nam v spodnjem oddelku za komentarje.