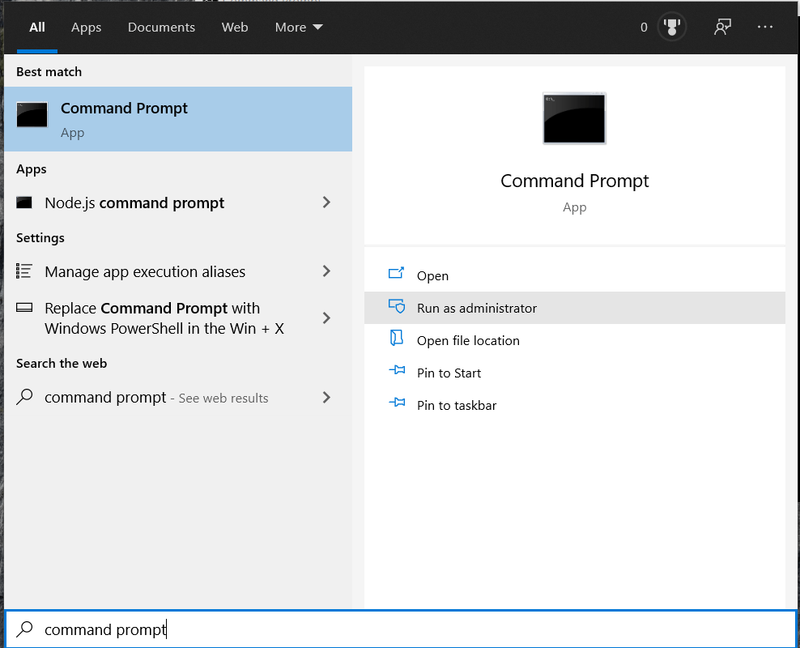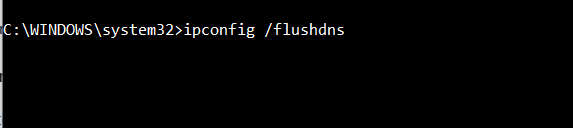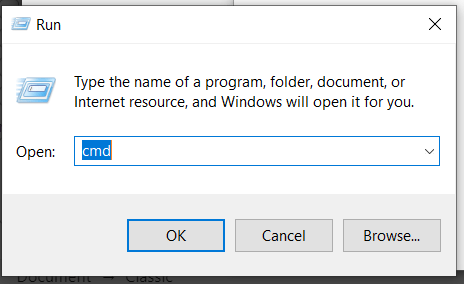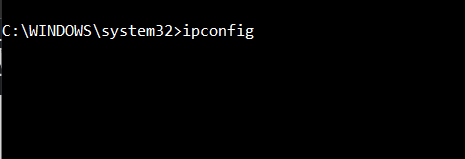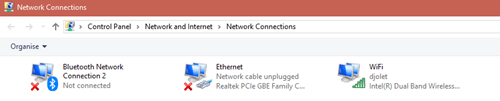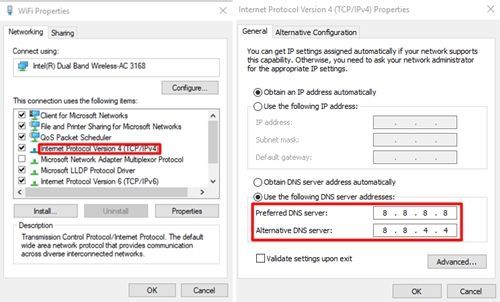DNS ali sistem domenskih imen igra bistveno vlogo pri internetni funkcionalnosti že od leta 1985. Preprosto povedano, DNS je spletni imenik. Ko pride do težav z DNS, je povezljivost z internetom onemogočena in veste, kako frustrirajoče je to, ne glede na to, ali želite opraviti nekaj dela ali se preprosto sprostiti na spletu.

Ena najpogostejših napak, ki se pojavljajo tukaj, se glasi: Vaš strežnik DNS morda ni na voljo. To opozorilo pomeni, da je nekaj narobe z vašim DNS, zato ne boste mogli uporabljati interneta, dokler težava ne bo odpravljena.
V tem članku bomo obravnavali nekaj najpogostejših rešitev, ki vam lahko pomagajo odpraviti težavo z DNS.
Znova zaženite usmerjevalnik
Usmerjevalniki se običajno pregrejejo in povzročajo težave na splošno, zato bi bil prvi nalog preveriti vaš usmerjevalnik. V bistvu ga lahko preprosto znova zaženete ročno tako, da držite gumb za vklop (ob predpostavki, da je na vašem usmerjevalniku). Vendar je zaradi varnosti učinkoviteje odklopiti vsak posamezen kabel iz usmerjevalnika, počakati 10–15 minut in vse znova vklopiti. To bi moralo dati napravi dovolj časa, da se ohladi in nadaljuje normalno delovanje.
Če to pomaga, obstaja velika verjetnost, da se vaš usmerjevalnik še naprej pregreva in da se ista napaka lahko ponovi. Na žalost to verjetno pomeni, da boste morali dobiti nov usmerjevalnik. Preverite pravilnik vašega internetnega ponudnika in se obrnite nanj, če je bil tisti, ki je namestil usmerjevalnik namesto vas. Če ste kupili lastno enoto, pobrskajte po spletu in poiščite novo, boljšo napravo, ki ima ukrepe proti pregrevanju.
Spremenite spletni brskalnik
Če ste znova zagnali usmerjevalnik in težava še vedno obstaja, je morda posledica težav s programsko opremo. Najosnovnejša stvar, ki jo lahko poskusite, je, da preizkusite nov brskalnik. Prav zato Microsoft Edge ni mogoče odstraniti iz računalnika. Če vaš izbrani brskalnik onemogoča povezavo, iz njega ne boste mogli prenesti novega brskalnika. Morda pa boste še vedno lahko iskali po spletu v programu Microsoft Edge.
Če je tako za vas, je težavo enostavno odpraviti. Odstranite svoj običajni brskalnik, prenesite njegovo najnovejšo različico z uporabo Edge in ga znova namestite. Po tem bi se morale stvari vrniti v normalno stanje. Če brskalnik še vedno povzroča težave, je morda čas, da razmislite o prehodu na drug brskalnik.
Deaktivirajte svoj požarni zid
Požarni zid Windows je kot agent TSA. Ščiti vas pred morebitnimi grožnjami, vendar to včasih pomeni, da se morate soočiti z nerodnimi predpostavkami in številnimi zamudami.
zakaj imam samo en snapchat filter
Povedano manj metaforično, je požarni zid Windows zmogljivo orodje Windows, ki zagotavlja, da je vaš računalnik varen pred zunanjimi (spletnimi in nespletnimi) grožnjami zlonamerne programske opreme. Včasih lahko povzroči težave tako, da določeno nezlonamerno programsko opremo označi kot zlonamerno programsko opremo, kar lahko zlahka privede do zadevne težave z DNS.
Če je temu tako, potegnite navzgor Nadzorna plošča in začasno deaktivirajte požarni zid. Če se je napaka nehala pojavljati, poskusite ustvariti izjemo za zadevno spletno mesto/programsko opremo.
Požarni zid Windows pogosto povzroča podobne težave, vendar jih je enostavno rešiti z ustvarjanjem izjem. S tem boste zagotovili, da bo vaš računalnik ostal varen pred grožnjami, hkrati pa bo dovolil aplikacije in spletna mesta, ki so po vašem mnenju neškodljiva skozi požarni zid.
Izperite predpomnilnik DNS
- Odprite Windows PowerShell ali ukazni poziv.
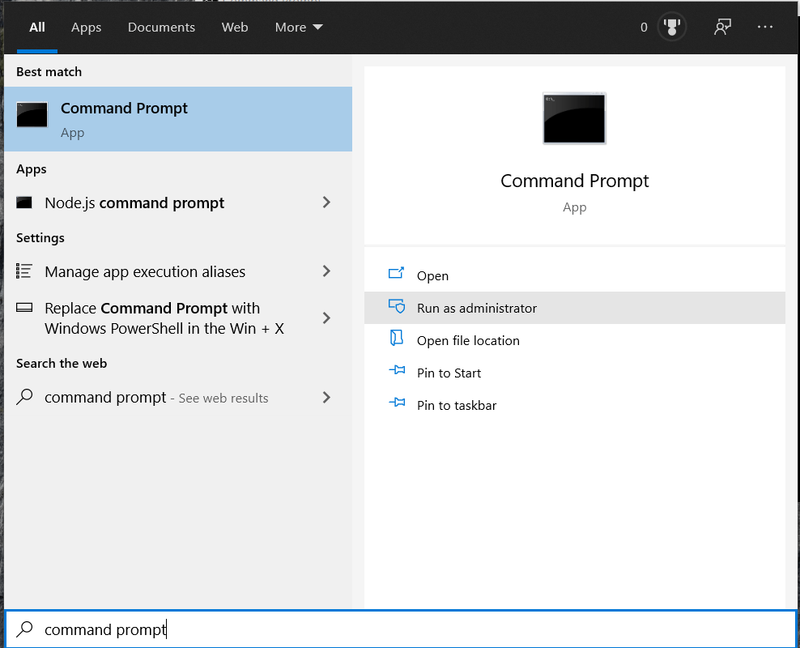
- Zdaj pa vnesiteipconfig /flushdnsin zadel Vnesite .
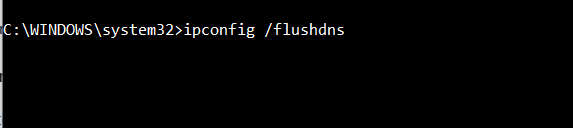
Znova zaženite računalnik
Številne napake lahko povzročijo, da vaš strežnik DNS ni na voljo za omrežno kartico ali brezžični adapter vašega računalnika. Ponovni zagon računalnika bo povzročil, da bo OS očistil in ponastavil različne začasne datoteke itd., ki so se morda pokvarile.
Izberite drug strežnik DNS
Če nobena od zgornjih rešitev ni delovala, je čas, da izberete drug strežnik DNS. Če niste vešči računalništva ali tehnik, tega verjetno niste storili še nikoli, vendar vam ni treba skrbeti. Problem in njegovo rešitev je enostavno razumeti.
Naslov strežnika DNS zadevnega internetnega ponudnika se uporablja samodejno. Ta strežnik pa je lahko počasen in ga je enostavno preobremeniti. Kar morate storiti, je zamenjati DNS svojega ponudnika s katerim koli strežnikom po vaši izbiri. Tukaj je opisano, kako to storiti.
Uporaba usmerjevalnika za spremembo strežnika DNS
Za spremembo strežnika DNS lahko uporabite nastavitve usmerjevalnika. Odprite brskalnik in naredite naslednje:
- Pritisnite Win + R da odprete program Run, vnesitecmdin pritisnite Vnesite .
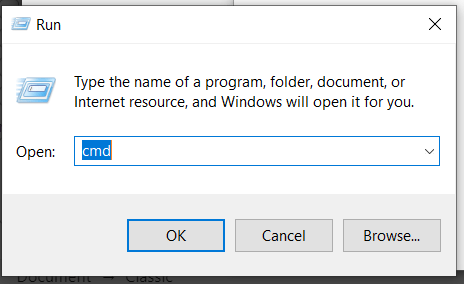
- Vnesiteipconfigv ukaznem pozivu (cmd) in pritisnite Vnesite .
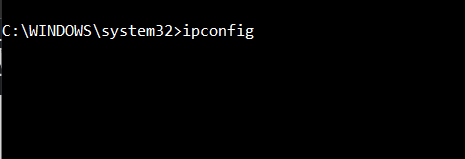
- Kopirajte številke pod Privzeti prehod v odložišče (uporabite Ctrl + C ukaz).
- Prilepite te številke v naslovno polje v brskalniku in pritisnite Vnesite .
- Za prijavo uporabite ustrezne informacije za dostop.
- Izberite internet v meniju in se nato pomaknite do Podatki o računu .
- Poišči DNS strežnik
- Izberite Uporabite druge strežnike DNSv4 .
- Če želite uporabiti Googlov strežnik DNS, napišite 8.8.8.8. in 8.8.4.4. v škatlah zraven Prednostni strežnik DNSv4 in Alternativni strežnik DNSv4 .
Uporaba orodij Windows za spreminjanje strežnika DNS
Če želite spremeniti strežnik DNS v računalniku z uporabo sistema Windows, boste morali najprej dostopati do lastnosti omrežne povezave na nadzorni plošči.
- Pojdi do Nadzorna plošča > Omrežje in internet > Omrežne povezave in poiščite internetni adapter, ki je v uporabi.
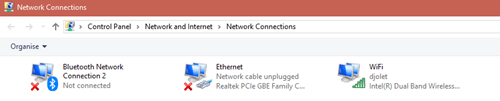
- Z desno tipko miške kliknite in nato kliknite Lastnosti .
- Izberite Internetni protokol različice 4 in kliknite Lastnosti .
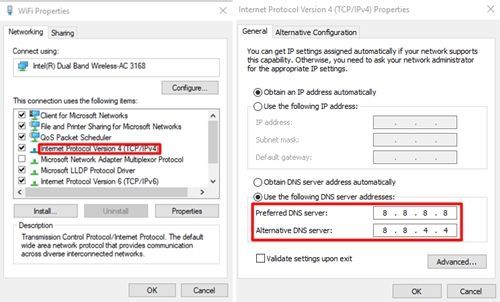
- Sledite navodilom v 9. koraku od zgoraj.
Obrnite se na svojega ponudnika
Sledite tem korakom, če nujno potrebujete nazaj svoj internet. Če pa ne deluje ali če se težava ponavlja, pokličite svojega ponudnika. Povejte jim o svoji težavi in sledite njihovim navodilom.
kako vstaviti krogle v google liste
Vam je ta članek pomagal? Če da, katero metodo ste uporabili? Ste že kdaj popravili svoj DNS z drugačnim pristopom? Sporočite nam v spodnjem razdelku za komentarje in se pridružite razpravi.