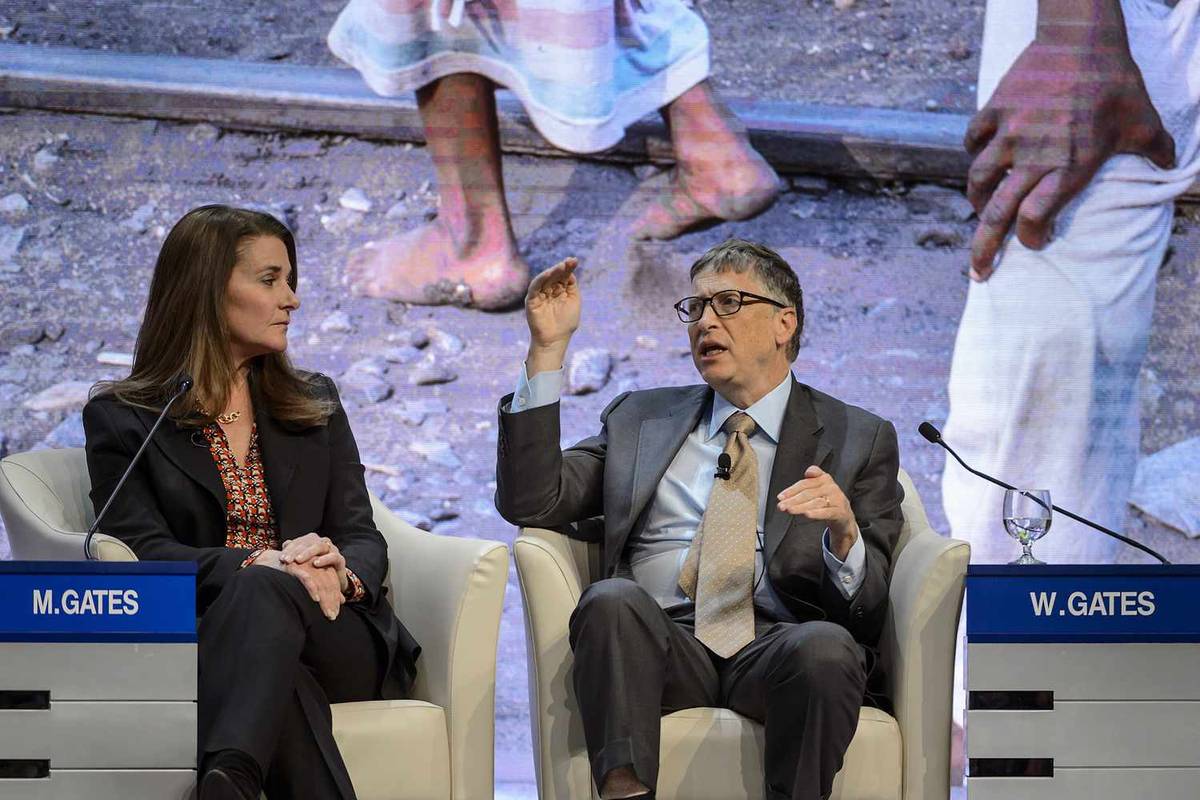Kaj je treba vedeti
- Pritisnite Zmaga + A da odprete hitre nastavitve/središče za ukrepanje. Prilagodite drsnik za svetlost po potrebi.
- Lahko greste tudi na nastavitve > Sistem > Zaslon za nadzor drsnika.
- Druga možnost je, da uporabite tipke za svetlost zaslona na tipkovnici. Nekateri prenosniki uporabljajo F11 in F12 .
Ta članek vam pokaže, kako osvetliti zaslon v sistemu Windows 11 ali Windows 10. Svetlost zaslona vašega prenosnika lahko vpliva na produktivnost, obremenitev oči in življenjsko dobo baterije.
Pritisnite Win+A, da bo vaš zaslon svetlejši
To je najhitrejši način za prilagajanje svetlosti zaslona. Naredite naslednje: Pritisnite Zmaga + A za sprožitev hitrih nastavitev sistema Windows 11 (središče za opravila v sistemu Windows 10). Nato premaknite drsnik za svetlost na desno, da povečate svetlost zaslona.

Ta drsnik je prisoten na vseh prenosnikih z operacijskim sistemom Windows 10 različica 1903 in novejši. Posodobite sistem Windows, če ga ne vidite.
lahko spremenite svoje ime klicatelja v ligi legend
Za spreminjanje svetlosti zaslona uporabite aplikacijo Nastavitve
Isti drsnik za svetlost, kot je prikazan zgoraj, je dostopen prek aplikacije Nastavitve.
-
Odprto nastavitve . Najhitrejši način je s tipkovnico (pritisnite Zmaga + jaz ), vendar je na voljo tudi v meniju naprednega uporabnika .
-
Izberite Sistem .

-
Izberite Zaslon , nato premaknite drsnik za svetlost na desno.

Prav tako lahko spremenite moč nočne svetlobe v aplikaciji Nastavitve.
Prilagodite svetlost zaslona s središčem za mobilnost
Windows Mobility Center je zasnovan za hiter dostop do običajnih mobilnih nastavitev. Eden od njih je drsnik za svetlost zaslona. To je neverjetno enostavno za spreminjanje svetlosti zaslona:
-
Sprožite meni naprednega uporabnika z desnim klikom na Gumb za zagon ali stiskanje Zmaga + X .
-
Izberite Center mobilnosti iz menija.

-
Premakni Svetlost zaslona drsnik za nastavitev svetlosti zaslona prenosnika.

Uporabite nastavitve varčevanja z baterijo za samodejno prilagajanje ravni svetlosti
Windows samodejno zniža svetlost zaslona, ko baterija pade pod določeno raven. Ta prag lahko spremenite in s tem upravljate svetlost zaslona z urejanjem nastavitev varčevanja z baterijo.
-
Pritisnite Zmaga + jaz da odprete nastavitve.
-
Pojdi do Sistem > Napajanje in baterija (Windows 11) oz Sistem > Baterija (Windows 10).
-
Iz Varčevanje z baterijo izberite spustni meni zraven Samodejno vklopi varčevanje z baterijo ob in izberite odstotek.
To je odstotek preostale življenjske dobe baterije, ki ga bo Windows čakal, da doseže, preden sproži varčevanje z baterijo. Spustite ga, da bo zaslon dlje časa svetel.
-
Če tineželite, da se zaslon samodejno zatemni, ko ste v tem načinu, odstranite polje zraven Zmanjšajte svetlost zaslona, ko uporabljate varčevanje z baterijo (Windows 11) oz Zmanjšajte svetlost zaslona med varčevanjem z baterijo (Windows 10).

Kakšna je bližnjična tipka za prilagajanje svetlosti?
Večina prenosnikov ima namensko tipko za posvetlitev ali zamegljenost zaslona. Posebne tipke se običajno nahajajo skupaj s funkcijskimi tipkami v zgornji vrstici. Gumb je podoben soncu, vendar se bližnjične tipke lahko med prenosniki razlikujejo, zato za natančne tipke preberite priročnik za prenosnik.
Na primer, na Dell Inspiron 7786 in Dell XPS 13 pritisnite F11 da zmanjšate svetlost ali pritisnite F12 da bo zaslon svetlejši. Na nekaterih prenosnih računalnikih boste morali pritisniti Fn prvi ključ, kot npr Fn+domov za povečanje svetlosti oz Fn + Konec za zmanjšanje svetlosti.

Ko uporabljate prenosni računalnik kot drugi monitor, boste morali prilagoditi svetlost zaslona na vseh zaslonih.
Zakaj je zaslon mojega prenosnika tako temen?
Zatemnjen zaslon lahko povzroči vse, od gonilnika zaslona z napakami do okvarjenega zaslona. Najpogostejši razlog pa je napačna nastavitev svetlosti v sistemu Windows. Toda preden osvetlite zaslon, se oglejte okolico in morebitne vire bleščanja. Sončna svetloba je primarni vir svetlobe okolice čez dan.
wmic path softwarelicensingservice dobi oa3xoriginalproductkey
Spremenite svojo lokacijo, da preizkusite učinek svetlobe okolice na zaslon. Tudi filmi proti IR/UV lahko zmanjšajo svetlost z oddajanjem odtenka.
Kako odpraviti težave s črnim zaslonom sistema Windows 11 pogosta vprašanja- Kako osvetlim zaslon na prenosniku Mac?
Če želite prilagoditi svetlost zaslona vašega MacBooka, pojdite v meni Apple in izberite Sistemske nastavitve > Zasloni , nato kliknite Zaslon . Z drsnikom za svetlost prilagodite svetlost zaslona.
- Kako še bolj znižam svetlost zaslona na prenosniku?
Če želite preseči najnižje nastavitve svetlosti na prenosniku, boste potrebovali aplikacijo drugega proizvajalca, kot je Dimmer, PangoBright ali CareUEyes. Ti programi so v pomoč, če tudi najnižje nastavitve svetlosti povzročajo nelagodje.
- Kako naj to popravim, ko je moj zaslon pretemen, vendar je moja svetlost povsem povišana?
Če je vaš zaslon pretemen, tudi pri polni svetlosti, poskusite nekaj korakov za odpravljanje težav. Poskusite odstraniti in znova namestiti gonilnik zaslona: Pojdite v upravitelja naprav, izberite Gonilnik zaslona , z desno tipko miške kliknite ime gonilnika (na primer Nvidia), izberite Odstrani in sledite navodilom. Znova zaženite računalnik, da ponovno namestite gonilnik. Druga možnost je posodobitev BIOS-a v vašem sistemu.