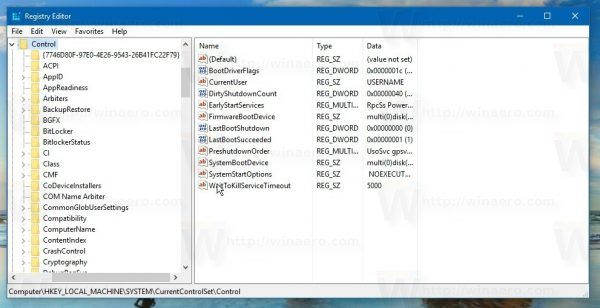Kako omogočiti ali onemogočiti način enega okna v aplikaciji Snip & Sketch v sistemu Windows 10
Začenši z različico 180 Windows 10, znan tudi kot »posodobitev oktobra 2018«, je Microsoft uvedel novo možnost - odrezovanje zaslona. Nova aplikacija Snip & Sketch je bila dodana v sistem Windows 10 za hitro izrezovanje in skupno rabo posnetka zaslona. Najnovejša posodobitev dodaja način enega okna v aplikacijo Snip & Sketch v sistemu Windows 10. Evo, kako jo omogočiti ali onemogočiti.
Oglas
Z novim orodjem Screen Snip lahko zajamete pravokotnik, odrežete območje proste oblike ali zajamete celozaslonski zaslon in ga kopirate neposredno v odložišče. Takoj po snemanju boste dobili obvestilo, ki bo vas in vaše odrezke pripeljalo do aplikacije Screen & Sketch, kjer lahko komentirate in delite z drugimi. Posnetke zaslona lahko odprete v aplikaciji Screen & Sketch, ki doda dodatne možnosti, kot sta Ink Color in Delay. Omogoča dodajanje pripisov s peresom, dotikom ali miško. Slike lahko delite z drugimi aplikacijami. Naslednji članek zajema različne metode, s katerimi lahko zaženete orodje Screen Snip:
Posnemite posnetek zaslona s funkcijo Screen Snip v sistemu Windows 10
kako dodati nekoga v besedilo skupine
Skratka, lahko pritisnete tipki Win + Shift + S ali uporabite poseben gumb za hitro ukrepanje v podoknu Center za dejanja.

Za udobje lahko ustvarite tudi poseben gumb opravilne vrstice Screen Snip. Glej
Dodajanje izreza zaslona v opravilno vrstico v sistemu Windows 10
Nova različica aplikacije je bila dobavljena z nedavno izdano različico Fast Ring build 18950 sistema Windows 10. Build 18950 vključuje različico Snip & Sketch 10.1907.2064.0, ki je uvedla številne spremembe. Gumb Novo zdaj odpre nove odrezke v trenutnem oknu aplikacije, tako da ne dobite tone odprtih odrezkov, ki jih morate nato zapreti. Če želite, da so vsi odrezki odprti v ločenih oknih, je zdaj možnost preklop med nastavitvami, tako da se lahko odločite, kateri način želite.
Če želite v sistemu Windows 10 omogočiti način enega okna za Snip & Sketch,
- Odprite aplikacijo Snip & Sketch. Glej Kako krmariti po aplikacijah po abecedi v meniju Start sistema Windows 10 .
- Kliknite gumb menija s tremi pikami.
- IzberiteNastavitvev meniju.

- V nastavitvah pojdite naVeč okenoddelku.
- Izklopite možnostOdprite odrezke v ločenih oknih.

Končali ste.
Na enak način lahko onemogočite novo funkcijo načina Single Windows z izklopom omenjene možnosti.
Če želite v sistemu Windows 10 onemogočiti način enega okna za Snip & Sketch,
- Odprite aplikacijo Snip & Sketch.
- Pomaknite se do Meni (gumb s tremi pikami)> Nastavitve.
- Vklopite možnostOdprite odrezke v ločenih oknih.

Povezani članki:
- Varnostno kopirajte in obnovite nastavitve izreza in skice v sistemu Windows 10
- Vklopite ali izklopite Vprašaj za shranjevanje sprememb v Snip & Sketch v sistemu Windows 10
- Onemogočite samodejno kopiranje v odložišče v aplikaciji Snip & Sketch v sistemu Windows 10
- Omogočite Snip Outline v aplikaciji Snip & Sketch v sistemu Windows 10
- Dodajanje izreza zaslona v opravilno vrstico v sistemu Windows 10
- Bližnjice na tipkovnici skice zaslona v sistemu Windows 10 (bližnjične tipke)
- Omogočite tipko zaslona za tiskanje za zagon izrezovanja zaslona v sistemu Windows 10
- Posnemite posnetek zaslona s funkcijo Screen Snip v sistemu Windows 10
- Dodajanje kontekstnega menija za dodajanje zaslona v sistemu Windows 10
- Ustvari bližnjico zaslona do zaslona v sistemu Windows 10
- Odstranite in odstranite skico zaslona v operacijskem sistemu Windows 10