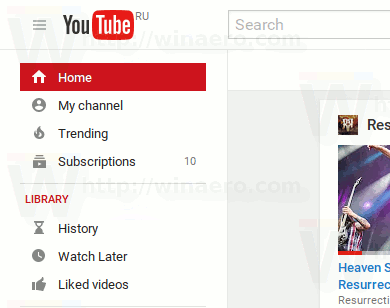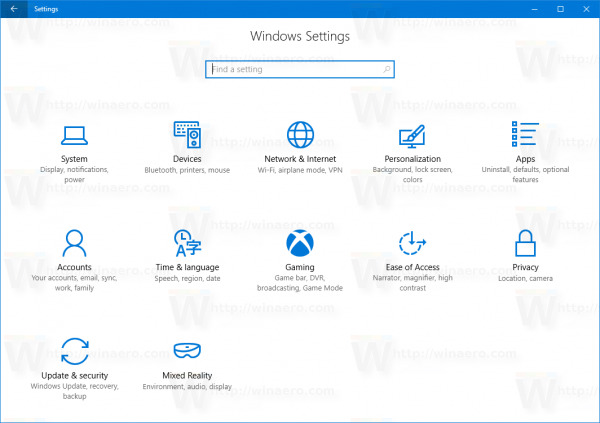Tipkovnice Chromebookov niso nič drugega kot običajne tipkovnice. A naj vas to odvrača od preizkušanja Chromebooka. Kmalu boste odkrili, da je tipkovnica bolj funkcionalna, kot se zdi.

Če pa v Chromebooku še vedno ne najdete nekaterih tipk, je to članek za vas. Pokazali vam bomo, kako uporabljati tipke F in še veliko več.
Kje so moji tipke F?
Po letih uporabe tradicionalne tipkovnice boste ob prvem zaznavanju tipkovnice Chromebook morda nekoliko šokirani. Manjka veliko tipk in vključenih je nekaj novih tipk, na primer iskalna vrstica. In naj vas ne moti iskanje tipk F, ker jih ne boste našli.
kako prejeti denar iz
Pri odstranjevanju nekaterih tipk oblikovalci Chromebookov menijo, da je nova tipkovnica bolj funkcionalna in priročna. Zdaj verjetno ne mislite tako, toda s časom boste videli nekatere prednosti.
Najtežje je bilo odstraniti tipke F, ne da bi pri tem izgubili bistveno funkcionalnost. Prišli so z inovativno rešitvijo, ki vam omogoča uporabo teh funkcij in še veliko več. V tem članku bomo preučili vse razpoložljive možnosti.

Kako uporabljati tipke F?
Zdaj vam bomo pokazali najhitrejši način uporabe tipk F v Chromebooku. Kot boste videli, je rešitev hitra in enostavna.
- Pritisnite in pridržite gumb za iskanje.
- Pritisnite številko funkcijske tipke, ki jo potrebujete.
To je to! Če potrebujete F5, hkrati pritisnite gumb za iskanje in številko pet. Kmalu bo postalo naravno, kot da bi to vedno počeli.

Več trajnih rešitev
Prva rešitev je odlična za ljudi, ki tipke F potrebujejo le občasno. Toda nekateri poklici, na primer razvijalci, pogosto potrebujejo tipke F. To ne pomeni, da se morajo razvijalci odreči Chromebooku in namesto tega uporabiti drugo napravo. Tipkovnico lahko prilagodite svojim potrebam.
S svojo najnovejšo posodobitvijo vam programska oprema Chromebook omogoča trajno omogočanje tipk F na tipkovnici. S tem boste lahko tipke v zgornji vrstici uporabili kot funkcijske tipke. Tukaj morate storiti naslednje:
naredi pisavo svojega rokopisa
- Odprite nastavitve za Chrome.
- Odprite meni Device.
- Kliknite tipkovnico.
- Omogoči Obravnavanje tipk v zgornji vrstici kot funkcijskih tipk.
Tukaj je! Zdaj lahko uporabljate funkcijske tipke kot nekoč.
Vendar pa obstaja ena slaba stran. Ko omogočite to možnost, ne boste mogli uporabljati bližnjic za Chromebook s tipkami v zgornji vrstici. Torej na vas je, da se odločite, katere bližnjice potrebujete več.
Bližnjice do Chromebooka so lahko koristne za nadzor glasnosti ali snemanje posnetkov zaslona. Po drugi strani pa so tipke F nujne za nekatere poklice, še posebej, če ste programer ali razvijalec. Na žalost ne morete imeti obeh hkrati. Zato se boste morali odločiti.
Opomba: To je mogoče storiti samo v najnovejšem OS Chromebook. Če sistema že nekaj časa niste posodobili, nadaljujte in to storite zdaj in ta možnost bi vam morala biti na voljo.
Najboljše bližnjice do Chromebooka
Če Chromebook ne poznate, morda izpustite njegov polni potencial. Chromebook ima veliko odličnih bližnjic, ki vam omogočajo, da v nekaj sekundah naredite marsikaj. Najpogosteje aktivirate bližnjico tako, da pritisnete Ctrl ali Alt in nato še eno tipko. Tu je nekaj najboljših:
- Caps Lock - Morda ste opazili, da vaš Chromebook nima tipke Caps Lock, ki je tako pogosta v drugih napravah. Če želite vklopiti ali izklopiti Caps Lock, morate hkrati pritisniti Alt in Iskati.
- Povečanje / zmanjšanje oken - še ena odlična funkcija vam omogoča ogled več oken hkrati in v trenutku utripa. Če želite okno zmanjšati, hkrati pritisnite Alt in - (tipka minus). Če želite okno maksimirati, pritisnite tipki Alt in =.
- Preklapljanje med zavihki v Chromu - če imate veliko odprtih zavihkov, lahko enostavno preklopite z enega na drugega s pritiskom na Ctrl in številko od 1 do 9. Številka 1 vas pripelje do prvega zavihka, številka 2 pa do drugega itd.
- Zaklepanje zaslona - če morate zapustiti, vendar ne želite vsega zapreti, lahko zaslon zaklenete. Vse kar morate storiti je, da hkrati pritisnete tipko za iskanje in L. Vaš monitor bo zaklenjen, zato do njega ne bo mogel dostopati nihče drug. Če ga želite odkleniti, morate vnesti svoje geslo in našli boste vse, tako kot ste ga pustili.
- Pomoč - to je priročna bližnjica, kadar potrebujete kakršno koli pomoč. Samo pritisnite Ctrl in? in prikaže se okno s pomočjo. Lahko brskate po vprašanjih ali si ogledate vadnico.
V Chromebooku je več kot petdeset bližnjic. Seveda je vse odvisno od tega, kaj potrebujete in ali Chromebook uporabljate za službo ali samo za zabavo.
pokaži odstotek napolnjenosti baterije Windows 10 opravilna vrstica -
Raziščite svojo tipkovnico!
Prehod z enega sistema na drugega je lahko nekoliko stresen. Še posebej, če pogrešate funkcije, ki ste jih uporabljali že prej. Vendar je tipkovnica Chromebooka precej intuitivna in praktična. Pokazali smo vam le nekatere funkcije, ki se nam zdijo zanimive. Zdaj lahko raziščete in odkrijete številne zanimive funkcije, za katere nikoli niste vedeli, da obstajajo.
Ali vam je všeč tipkovnica Chromebook? Koliko časa ste potrebovali, da ste se navadili? Sporočite nam v spodnjem oddelku za komentarje.