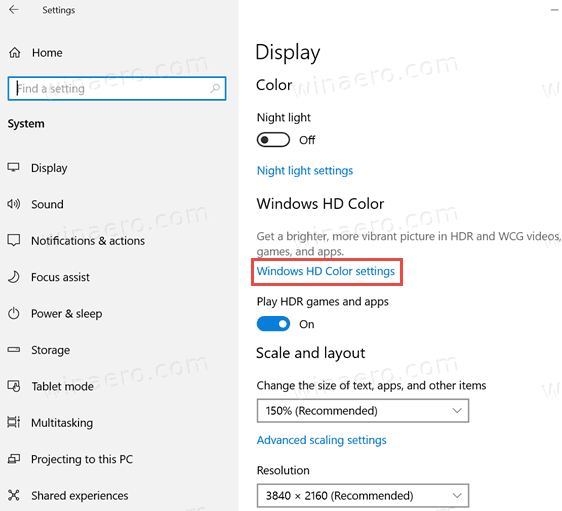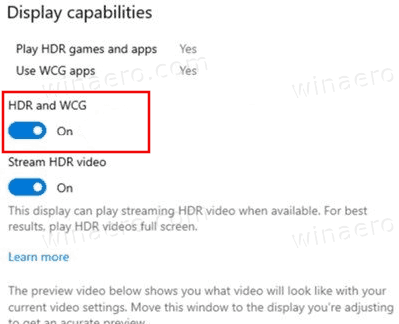Kako vklopiti ali izklopiti HDR in WCG Color za zaslon v sistemu Windows 10
Windows 10 podpira HDR videoposnetke (HDR). HDR video odstrani omejitve SDR video signalov in ima zmožnost vnašanja večje svetlosti in barv v sliko z vključevanjem dodatnih informacij o vsebini.
Oglas
kako dodati glasbo v snapchat
Naprave, ki podpirajo HDR, npr. zasloni in televizorji, lahko preberejo te metapodatke, da prikažejo živobarvno sliko. Z metapodatki lahko hkrati prikažemo zelo svetla in zelo temna območja, tako da slika ohrani svoj naravni kontrast, ne da bi bila videti preveč temna ali preveč pobeljena.
Zaradi zaslona, ki lahko prikaže veliko odtenkov med belo in črno, lahko HDR zaslon prikazuje tudi več različnih odtenkov za druge barve. To postane res odlična lastnost, ko gledate videoposnetke, povezane z naravo, ali nekatere barvno bogate prizore. Če ima vaša naprava zaslon HDR, ga Windows 10 lahko uporabi za prikaz boljših barv.
Široka barvna lestvica (WCG) je izboljšava, ki omogoča prikaz bolj žive slike s širjenjem barvnega prostora. Razširi barvno paleto in s povečanjem obsega vrednosti v barvnem spektru naredi barve bolj realistične in živahne. Z njim lahko vaš zaslon prikaže do milijardo barv!
Če želite vklopiti barvo HDR in WCG za zaslon v sistemu Windows 10,
- Odprite Aplikacija za nastavitve .
- Pojdite na Sistem -> Zaslon.
- Na desni klikniteNastavitve barv Windows HDpovezava.
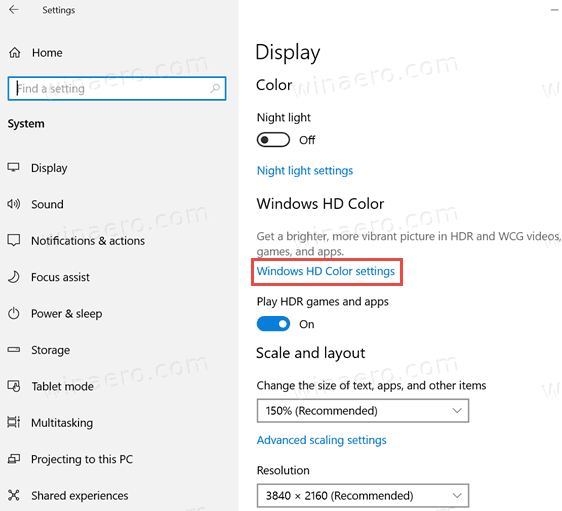
- Na naslednji strani izberite želeni zaslon vIzberite zaslon za ogled ali spreminjanje nastavitev zanjseznam, če imate priključenih več kot en zaslon.

- PodZmogljivosti prikazav razdelku boste lahko z ustreznim preklopnim stikalom omogočili ali onemogočili možnosti HDR in WCG.
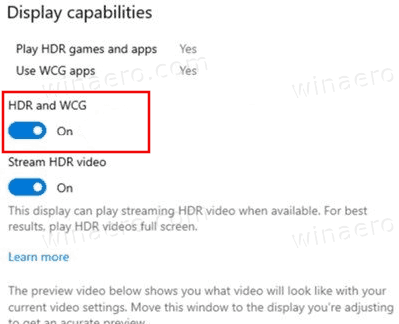
- Končali ste!
Morda vas zanima več o zahtevah zaslona za HDR video v sistemu Windows 10.
zakaj se moja vizio tv še naprej vklopi
Prikažite zahteve za HDR video v sistemu Windows 10
Za predvajanje videoposnetkov z visokim dinamičnim razponom (HDR) v sistemu Windows 10 mora vgrajeni zaslon za prenosnik, tablični računalnik ali računalnik 2 v 1 podpirati HDR. Če želite poiskati specifikacije za določen prenosnik ali tablični računalnik, obiščite spletno mesto proizvajalca naprave. Tu so zahteve:
- Vgrajeni zaslon mora imeti ločljivost 1080p ali več in priporočeno največjo svetlost 300 niti ali več.
- Naprava Windows 10 mora imeti integrirano grafično kartico, ki podpira upravljanje digitalnih pravic strojne opreme PlayReady (za zaščiteno vsebino HDR), in mora imeti nameščene potrebne kodeke za 10-bitno dekodiranje videa. (Na primer, naprave, ki imajo procesor Intel Core 7. generacije s kodnim imenom Kaby Lake, to podpirajo.)
Zunanji zasloni
- Zaslon HDR ali televizor morata podpirati HDR10 in DisplayPort 1.4 ali HDMI 2.0 ali novejšo.
- Računalnik z operacijskim sistemom Windows 10 mora imeti grafično kartico, ki podpira upravljanje digitalnih pravic strojne opreme PlayReady 3.0 (za zaščiteno vsebino HDR). To je lahko katera koli od naslednjih grafičnih kartic: NVIDIA GeForce 1000 series ali novejša, AMD Radeon RX 400 series ali novejša ali Intel UHD Graphics 600 series ali novejša. Priporočljiva je grafična kartica, ki podpira strojno pospešeno 10-bitno dekodiranje videa za HDR video kodeke.
- V računalniku z operacijskim sistemom Windows 10 morajo biti nameščeni potrebni kodeki za 10-bitno dekodiranje videa (na primer HEVC ali VP9 kodeki).
- Priporočljivo je, da imate najnovejšo različico WDDM 2.4 gonilniki, nameščeni v računalniku z operacijskim sistemom Windows 10. Če želite dobiti najnovejše gonilnike, pojdite na Windows Update v Nastavitve ali obiščite spletno mesto proizvajalca računalnika.
Glej tudi
Kako kalibrirati zaslon za HDR video v sistemu Windows 10
kako Chromu omogočiti prenos zlonamernih datotek -
To je to.