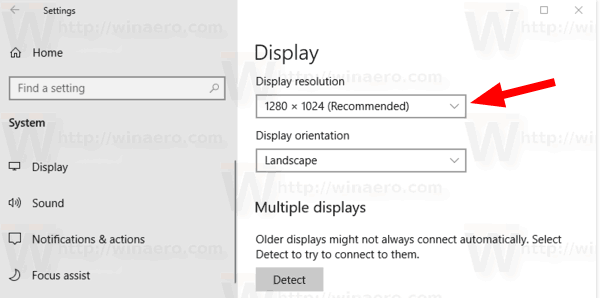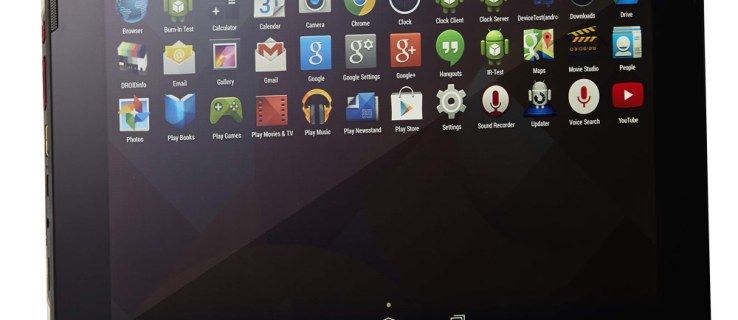Le redke situacije, ki se zgodijo med vsakodnevnim brskanjem po internetu, so bolj moteče kot video, kjer se zvok ne predvaja. Verjetno ste to že kdaj doživeli in niste sami - to je zelo pogosto vprašanje. Na srečo največkrat ni nič resnega in reševanje tega problema zahteva zgolj nekaj neposrednih korakov.

V tem članku bomo podali podrobna navodila, kako odpraviti težave z zvokom, ki ne deluje v Chromu za uporabnike Chromebook, Mac, Windows in Ubuntu.
Kako popraviti zvok, ki ne deluje v Chromu?
Kot smo že omenili, zvok med gledanjem videoposnetka v Chromu ne deluje sorazmerno pogosta težava, ki se lahko zgodi iz različnih razlogov. Težava je lahko tako preprosta kot nenamerno utišanje zvočnikov ali resnejši zvok, na primer poškodba strojne opreme.
Ne glede na operacijski sistem, ki ga izvaja vaš računalnik, bomo začeli s koraki, ki bodo neposredno povezani z brskalnikom. Če ti ne delujejo, nadaljujte s koraki, ki smo jih navedli za vsak OS.
- Zaženite Chrome.

- V zgornjem desnem kotu brskalnika kliknite tri pike (ali tri vodoravne črte).

- Pojdite na stran z nastavitvami.

- Pomaknite se navzdol in kliknite Napredno, da prikažete napredne možnosti.

- Na zavihku Zasebnost in varnost kliknite Nastavitve spletnega mesta.

- Pomaknite se navzdol do razdelka Zvok. Kliknite nanjo.

- Preklopni gumb na tej strani mora biti vklopljen. Moral bi se glasiti: Dovoli spletnim mestom predvajanje zvoka (priporočeno.) Če vidite mesta Mute, ki predvajajo zvočno vrstico, preklopite gumb zraven.

Kako popraviti zvok, ki ne deluje v Chromebooku?
Če splošni koraki za odpravljanje težave z zvokom niso pomagali, je tukaj nekaj najpogostejših popravkov za uporabnike Chromebookov:
- Preverite, ali so slušalke pravilno priključene. V mnogih napravah bi morali zaslišati, ko jih potisnete v svojo napravo.
- Prepričajte se, da je v nastavitvah zvoka v Chromu omogočena možnost Dovoli spletnim mestom predvajanje zvoka ( chrome: // nastavitve / vsebina / zvok .)

- Prepričajte se, da na strani ni izklopljen zvok, tako da z desno miškino tipko kliknete njen jeziček. Če je izklopljen, boste videli možnost Vključi vklop spletnega mesta.

- Če je v naslovni vrstici zavihka, na katerem imate težave z zvokom, skozi ikono zvočnika navzkrižno oznaka, jo kliknite. Nato kliknite Vedno dovoli zvok na [spletnem mestu] in kliknite Končano.

- Odprite drug brskalnik in preizkusite zvok. To bo pokazalo, ali je težava v Chromu ali drugje.
- Preverite, ali neka zlonamerna programska oprema blokira zvok. Pojdite v nastavitve Chroma, nato Napredno, nato Očistite računalnik in nato Najdi. Če obstaja neželena programska oprema, izberite Odstrani.

- Uporabite najnovejšo različico Chroma.

- Preverite nastavitve zvoka za Chromebook. Kliknite sliko profila v spodnjem desnem kotu zaslona, da odprete okno z informacijami o Chromebooku. Tu lahko preverite, ali je zvok utišan. Preverite tudi, ali se ciljni izhod ujema z izhodom, ki ga trenutno uporabljate.

- Počistite predpomnilnik Chroma in Chromebooka.

- Ponastavite ali onemogočite vse razširitve za Chrome.
- Znova zaženite Chrome.
- Znova zaženite računalnik.
Kako popraviti zvok, ki ne deluje v Chromu v Macu?
Tu je pogosta rešitev za zvok, ki v sistemu Mac ne deluje:
- Odprite sistemske nastavitve.

- Odprite zvok.

- Izberite jeziček Izhod in se pomaknite do Vgrajeni zvočniki.

- Preverite, ali je drsnik za glasnost nastavljen na nizko. Če je tako, ga premaknite v desno.

- Prekličite potrditveno polje Mute.

Če ta rešitev ni delovala, uporabite naslednje:
- Znova zaženite zavihek Chrome, ki ne predvaja zvoka.
- Če je v naslovni vrstici tega zavihka na ikoni zvočnika navzkrižna oznaka, jo kliknite. Nato kliknite Vedno dovoli zvok na [spletnem mestu] in kliknite Končano.

- Poskusite predvajati zvok v drugem brskalniku. To bo pomagalo ugotoviti, ali je težava s Chromom ali kaj drugega.
- Prepričajte se, da na strani ni izklopljen zvok, tako da z desno miškino tipko kliknete njen zavihek. Če izklopite zvok, bo na voljo možnost Vključi vklop strani.

- Zaženite najnovejšo različico Chroma. Pojdite v Nastavitve, nato se o Chromu in Chrome samodejno posodobi na najnovejšo različico (če še ni nameščena).

- Onemogočite vse razširitve za Chrome, začenši s Pepper Flash, če jo uporabljate.
- Odstranite vso zlonamerno programsko opremo, ki morda blokira zvok. Odprite Nastavitve v Chromu, pojdite na Napredno, Očistite računalnik in nato Najdi. Če je odkrita zlonamerna programska oprema, izberite Odstrani.

- Počistite Chromove piškotke in predpomnilnik.

- V Chromu pojdite na Settings, Advanced, nato Reset, da ponastavite nastavitve Chroma.

- Znova namestite Chrome.
Kako popraviti zvok, ki ne deluje v Chromu v sistemu Windows 10?
Če je težava z zvokom, ki ne deluje v Chromu, v računalniku z operacijskim sistemom Windows 10, poskusite naslednje:
- Zaženite nadzorno ploščo in se pomaknite do Zvok, nato Zvočniki.

- Pojdite na Napredne možnosti zvočnikov in počistite (ali potrdite) polje poleg Dovoli aplikacijam, da prevzamejo izključni nadzor nad to napravo.

- Predvajajte zvok v Chromu in zaženite mešalnik glasnosti. Če želite zagnati Volume Mixer, z desno miškino tipko kliknite ikono zvočnika v spodnjem desnem kotu zaslona.

- Vključi Chrome.

Če to ne deluje, nadaljujte z naslednjimi možnostmi:
- Predvajaj zvok v drugem brskalniku. To bo pomagalo ugotoviti izvor težave.
- Osvežite trenutni zavihek Chrome, ki ne predvaja zvoka.
- Znova zaženite Chrome.
- Prepričajte se, da na strani ni izklopljen zvok, tako da z desno miškino tipko kliknete njen zavihek. Če je izklopljen, boste videli možnost Vključi vklop spletnega mesta.
- Prepričajte se, da je nameščena najnovejša različica Chroma. Če je na voljo posodobitev, se pri kliku na tri navpične pike v zgornjem desnem kotu zaslona prikaže sporočilo Posodobi Chrome.
- Počistite piškotke in predpomnilnik v Chromu. Kliknite tri pike v zgornjem desnem kotu, nato Več orodij, Počisti podatke brskanja, nato Ves čas in Počisti podatke.

- Preverite morebitno zlonamerno programsko opremo. Odprite Nastavitve v Chromu, pojdite na Napredno, Očistite računalnik in nato Najdi. Če je odkrita zlonamerna programska oprema, izberite Odstrani.

- Prepričajte se, da Chrome ni izklopljen ali njegova glasnost v mešalniku glasnosti ni prenizka.

- Odprite razširitve chrome: // in onemogočite razširitev Pepper Flash, če je tam.
- Po ponovni namestitvi znova namestite vse druge razširitve in preverite, ali ni zvoka.
- V Chromu pojdite v Nastavitve, Napredno in nato Ponastavi. S tem boste ponastavili nastavitve Chroma.

- Znova namestite Chrome tako, da ga popolnoma odstranite iz računalnika (prek nadzorne plošče, nato Odstrani program) in namestitev še enkrat.

Kako popraviti zvok, ki ne deluje v Chromu v Ubuntuju?
Če v Chromu v Ubuntuju ne slišite zvoka, najprej poskrbite, da zvok v računalniku ni popolnoma utišan. To preverite v sistemskem meniju. Če splošni zvok ni utišan, preverite, ali je določena aplikacija (Chrome) izključena:
- Zaženite pregled dejavnosti, vnesite Zvok in kliknite nanj.
- To bo odprlo zvočno ploščo. Pomaknite se do Ravni glasnosti in preverite, ali je Chrome izklopljen.
Če to ne pomaga, nadaljujte z naslednjimi rešitvami:
- Predvajajte zvok v drugem brskalniku in se prepričajte, da je težava v Chromu.
- Znova odprite zavihek, ki ne predvaja zvoka.
- Znova zaženite Chrome v računalniku.
- Prepričajte se, da stikalo za izklop zvoka na tipkovnici ni vklopljeno. V tem primeru pritisnite, da vklopite zvok.
- Počistite piškotke in predpomnilnik v Chromu. Kliknite tri pike v zgornjem desnem kotu, nato Več orodij, Počisti podatke brskanja, nato Ves čas in Počisti podatke.
- Preverite morebitno zlonamerno programsko opremo. Odprite Nastavitve v Chromu, pojdite na Napredno, Očistite računalnik in nato Najdi. Če je odkrita zlonamerna programska oprema, izberite Odstrani.
- Odprite razširitve chrome: // in onemogočite razširitev Pepper Flash, če je tam. Onemogočite tudi druge razširitve eno za drugo.
- Odprite Chromove nastavitve, Napredno in nato Ponastavi, da ponastavite nastavitve Chroma.
- Znova namestite Chrome.
- V računalniku pojdite na Dejavnosti, Zvok, Izhod in nato spremenite nastavitve profila za zvočno napravo.
Kako popraviti zvok, ki se ne predvaja v Chromecastu?
Če se med predvajanjem v Chromecast iz brskalnika zvok ne predvaja, poskusite s temi rešitvami:
kako ugotoviti, ali je moj zagonski nalagalnik odklenjen
- Izberite ikono za predvajanje v brskalniku Chrome in se prepričajte, da je omogočen zvok.
- Napravo Chromecast za nekaj sekund odklopite iz vrat HDMI, pri tem pa kabel USB priklopite.
- Izklopite in ponovno vklopite televizor.
- Znova namestite Chrome v računalnik.
- Na televizorju onemogočite CEC (možnost, ki omogoča upravljanje televizorja z enim samim daljincem) in ga nato znova zaženite.
Dodatna pogosta vprašanja
Tu je še več vprašanj za lažje razumevanje in odpravljanje težav z zvokom, ki v Chromu ne deluje.
Zakaj zvoka v Chromu ni?
Obstaja nekaj razlogov, zakaj zvok v Chromu morda ne prihaja. Težava je lahko tako preprosta, kot je utišanje zvoka računalnika, ali bolj zapletena, kot so resne težave s strojno opremo. Če zvok prihaja iz drugih brskalnikov (Edge, Safari itd.), Potem težava izvira iz Chroma.
Kako vklopim Google Chrome?
Če z določenega zavihka Chrome ni zvoka, je težava zelo preprosta - ta zavihek bo morda izklopljen. Na srečo je izključitev zavihka Chroma prepih. Uporabite ta dva preprosta koraka:
1. Z desno miškino tipko kliknite zavihek, ki ga želite vklopiti.
2. V spustnem meniju kliknite možnost Vključi spletno mesto.
Zdaj mora biti vklopljen zavihek chrome.
Kako popraviti, da se Chrome ne odziva?
Različne težave lahko povzročijo, da se Google Chrome preneha odzivati. Rešitve se lahko razlikujejo glede na vzrok. Tu je nekaj stvari, ki jih je treba preveriti ali narediti za odpravo te težave:
1. Uporabite najnovejšo različico Chroma. Pojdite v Nastavitve Google Chroma, Pomoč in nato O Chromu. Če obstaja novejša različica, jo bo Chrome poiskal in samodejno posodobil.
2. Znova zaženite Chrome.
3. Znova zaženite računalnik.
4. Počistite Chromov predpomnilnik ali zgodovino.
5. Onemogočite razširitve. Če obstaja nedavno dodana razširitev, najprej začnite onemogočiti.
6. Ponastavite nastavitve Chroma na privzete vrednosti ali znova namestite aplikacijo.
Zakaj v mojem pretočnem predvajanju v živo ni zvoka?
Če v vašem toku v živo ni zvoka, poskusite uporabiti te korake:
1. Prepričajte se, da vaš mešalnik glasnosti OS ne utiša brskalnika ali platforme, ki se uporablja za pretočno predvajanje v živo.
2. Pojdite v nastavitve izdajatelja in tam izberite ustrezne naprave. Kot vir lahko dodate tudi pravilno napravo.
kako izbrisati sporočila na facebooku na iphone -
3. Preverite pod dodatnimi zvočnimi nastavitvami izdajatelja televizijskega programa. Omogočite pravilno zvočno napravo za kanal, ki se pošilja v tok.
4. Poskusite pretakanje v drugo storitev.
Odpravljanje težav z zvokom v Chromu
Nikoli ni prijetna izkušnja, če nimamo dostopa do zvoka v Chromu ali kateri koli drugi aplikaciji. Na srečo je to težavo razmeroma enostavno rešiti. Zato smo podali podrobne korake, kako odpraviti težave z zvokom za različne operacijske sisteme ali jih odpraviti.
Za konec: vedno se najprej odločite za najbolj enostavno rešitev in postopoma preidite na druge. Če so bile preizkušene vse razpoložljive rešitve in težava ni odpravljena, se obrnite na računalniško tehnično službo, ker imate težave s strojno opremo.
Katera rešitev je najbolje delovala glede težave z zvokom, ki ne deluje v Chromu? Ali obstajajo kakšni drugi načini, ki bi lahko pomagali pri tej težavi? Delite svoje izkušnje v spodnjem oddelku za komentarje.