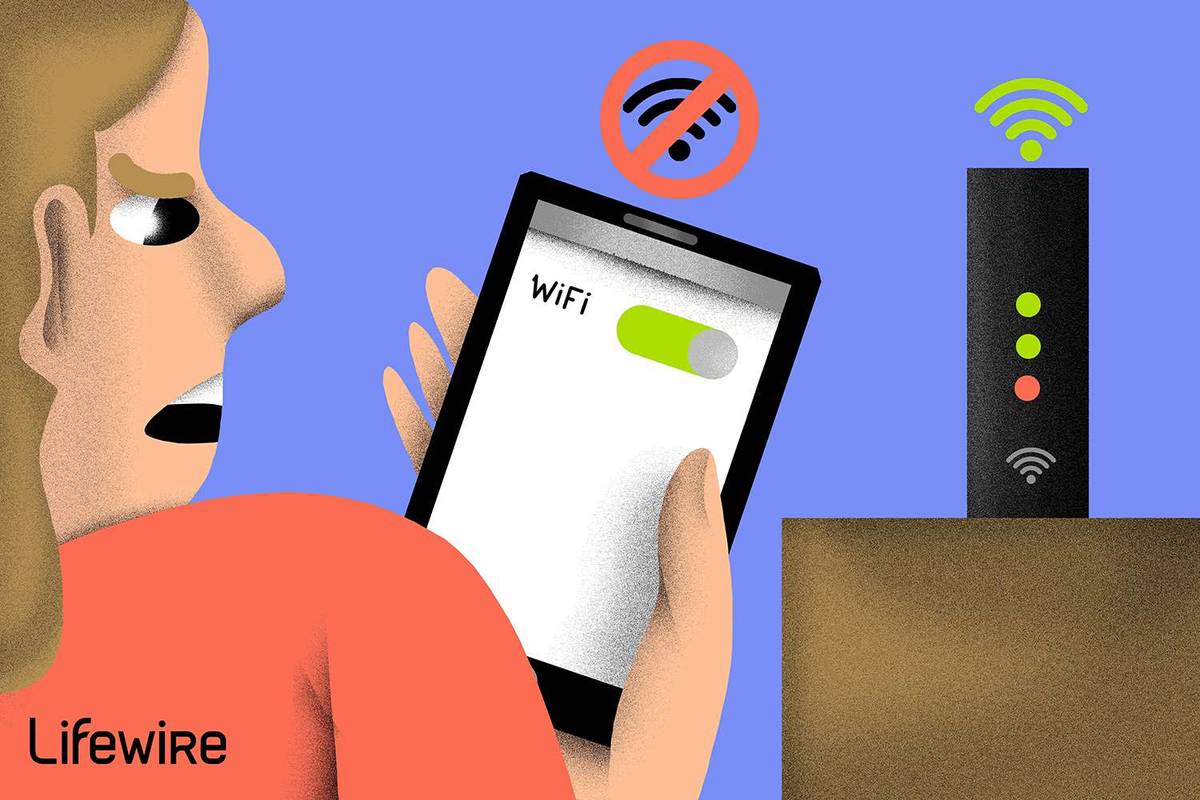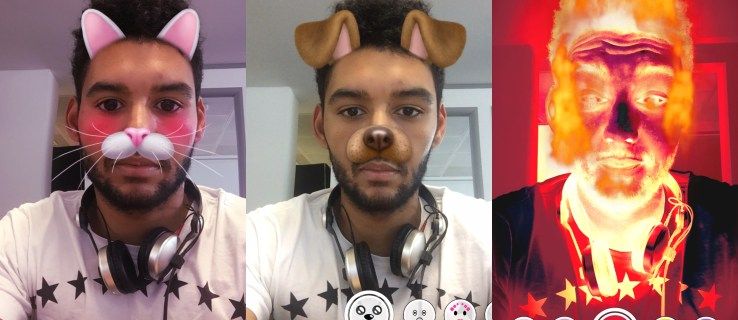Če uporabljate Android, ni razloga, da nekaterih teh neverjetnih aplikacij ne prenesete na svoj Macbook Pro ali Macbook Air. Mogoče iščete vremensko aplikacijo, s katero bi se lahko zjutraj držali na prenosnem računalniku in načrtovali svojo obleko. Morda bi raje igrali kakšne ekskluzivne igre za Android na večjem zaslonu ali pa bi radi preizkusili povsem novo aplikacijo, ne da bi jo namestili v telefon in zavzeli dragocen prostor za shranjevanje.

Ne glede na razlog, obstaja preprost način za namestitev aplikacij za Android v sistem Mac OS: emulacija. Ni pomembno, ali želite igrati igro v osebnem računalniku, ki ste ga prvotno kupili v Androidu, ali pa raje svoj čas namesto v telefonu namestite v računalniku Snapchat, emulacija je način, s katerim lahko vsilite vse priljubljenih aplikacij za Android, da samodejno začne delovati v vašem Macu.
Katero programsko opremo naj uporabim?
Danes je na trgu za Android OS na voljo več emulatorjev Android, vključno z Androidovim emulatorjem, ki ga je Google ustvaril za pomoč razvijalcem pri ustvarjanju in objavi njihovih aplikacij, toda kar zadeva igre na srečo, je danes na voljo le ena možnost.
To je BlueStacks, zdaj v svoji četrti različici, popolnoma opremljen Android emulator, zasnovan za zagon vaših iger, tako kot bi tipične igre za osebne računalnike izvajali prek Steama ali drugih igralnih odjemalcev, kot sta Origin ali Battle.net.
BlueStacks vključuje celotno trgovino programske opreme, možnost dodajanja prijateljev na seznam za igranje in celo družabno omrežje Pika World, kjer se lahko povežete z drugimi predvajalniki BlueStacks okoli sebe. Vse to bomo obravnavali spodaj, ko bo BlueStacks nastavljen v vašem računalniku.

Zunaj seznama prijateljev in družabnih možnosti je najpomembnejši vidik BlueStacksa vključitev Trgovine Play. V nasprotju z osnovnimi emulatorji Android vključitev Trgovine Play in Iger Google Play pomeni, da lahko katero koli igro Android, ki ste jo prenesli in kupili v svoj Google Račun prek programske opreme BlueStacks, vse brez omejitev.
Če ste v Androidu kupili široko knjižnico iger, vendar niste našli časa za njihovo igranje, je BlueStacks najboljši način, da jih prenesete v svoj Mac za resnejše igre. To je resnično impresivna programska oprema.

Čeprav je bila BlueStacks med testiranjem najbolj zanesljiva emulacijska programska oprema, ki smo jo preizkusili za Mac OS, na terenu ni edina. Na večini platform lahko najdete druge emulatorje, vključno z Andyjem, ki je tesen konkurent BlueStacksu.
Andy deluje tako v Macu kot v sistemu Windows in je kot nalašč za igre in aplikacije za produktivnost. Vmesnik ni povsem enakovreden tistemu, kar boste našli na BlueStacksu, če pa se ne želite ukvarjati z nekaterimi socialnimi vidiki BlueStacks 4, kot je Bluestacks World, je morda vredno zamenjati. Katera koli možnost je dobra za igre na srečo in vam bo zagotovila precej spodobno izkušnjo na vašem iMac ali MacBook, čeprav še vedno menimo, da bi se morali osredotočiti na BlueStacks.
Dovoli aplikacije
Najprej omogočimo, da se aplikacije namestijo iz krajev, ki niso samo Apple App Store. Preden lahko prenesete in namestite Android emulator - Andy - se prepričajte, da vaš Mac dovoljuje namestitev.
Sistemske nastavitve
Če želite to narediti, morate v računalniku Mac odpreti sistemske nastavitve.

Odprite 'Varnost in zasebnost'
Nato boste kliknili Varnost in zasebnost, preden izberete zavihek Splošno (prvi zavihek zgoraj levo v Varnost in zasebnost).

Dovoli aplikacije identificiranih razvijalcev
Če imate v računalniku Mac dovoljene samo aplikacije iz Appleove trgovine z aplikacijami, boste morali potrditi polje Dovoli aplikacije, prenesene iz: App Store in identificiranih razvijalcev.

Zdaj bi morali imeti možnost, da brez težav zaženete in namestite Android emulator. Za pravilno namestitev aplikacije boste morda morali sprejeti dodajanje BlueStacksa kot sprejetega razvijalca.

Pridobite emulator
Pojdite do Spletno mesto BlueStacks .
S strani prenesite najnovejšo različico Bluestacksa.
Tako boste lahko dostopali do katere koli aplikacije in jo uporabljali kar v vašem Macu.

Dvokliknite sliko diska na namizju
Ko ste prenesli datoteko .dmg za namestitev aplikacije, dvokliknite sliko diska na namizju in dvokliknite paket znotraj te namestitvene mape.
Vaš Mac vas pozove, da kliknete in sprejmete namestitev BlueStacks na vaš Mac, tako kot pri kateri koli aplikaciji ali programu, ki ga namestite.

Sledite namestitvi Bluestacks
Na tej točki boste želeli nadaljevati z namestitveno programsko opremo, ki jo ponuja BlueStacks, in izbrati nastavitve, ki jih želite za svoj emulator. Ko končate namestitev BlueStacksa, bo ta zdaj objavljen v mapi Programi v datotečnem sistemu Mac-a.

Odprite BlueStacks
Zdaj, ko ste namestili BlueStacks, se boste odpravili v mapo Applications na vašem Macu. Dvokliknite aplikacijo, da jo odprete, in morali boste ustvariti uporabniško ime in avatar. Prvi je lahko karkoli želite, čeprav ga ne more uporabiti drug predvajalnik BlueStacks. Kar zadeva slednje, vam ni treba porabiti preveč časa za del avatarja, če tega ne želite.
Preprosto pritisnite naključni gumb in se pomaknite na naslednji korak. Pozvani boste, da izberete nekaj priljubljenih iger, ki jih želite igrati, da se povežete z drugimi uporabniki. Ko jih spustite, se lahko premaknete na zemljevid ali pa v celoti preskočite izbiro igre.
Prijava v Google
Ko vstopite v BlueStacks, lahko za zdaj prezrete splošni vmesnik in informacije o lokaciji, ki jih ponuja storitev. Namesto da bi si ogledali vse to, boste želeli klikniti na Moje aplikacije in nato tapniti mapo Sistemske aplikacije, da vnesete svoj glavni seznam vsebine.
Izberite ikono Google Play, tako kot v drugi napravi Android, da odprete Trgovino Play. Google vas bo pozval, da vnesete podatke za prijavo v napravo z uporabo tabličnega vmesnika za meni in vizualne elemente. BlueStacks uporablja Android 7.0 Nougat, zato bo vse, kar poskusimo namestiti v Google Play, v naši napravi delovalo dobro.

Ko vnesete podatke za prijavo v Google Play, boste preusmerjeni nazaj v aplikacijo, ki bo zdaj lahko namestila aplikacije in zagnala vsebino iz trgovine.
Za razliko od BlueStacks App Store je Google Play tukaj popolnoma nespremenjen. Če ste kdaj uporabljali Google Play v tabličnih računalnikih, boste vedeli, kaj lahko pričakujete tukaj; aplikacija je enaka. Iščete lahko med aplikacijami na vrhu brskalnika, izberete eno od možnosti na vrtiljaku poudarjenih aplikacij in iger na vrhu zaslona ter se pomikate po predlaganih igrah spodaj.
Še pomembneje pa je možnost dostopa do lastnega računa. Z miško izberite vodoravni meni s tremi črtami, ki ga pozna vsak dolgoletni uporabnik Androida, da odpre drsni meni na levi strani zaslona. Ker ste se ob prvem zagonu aplikacije že prijavili v Google Play, se bo v terminalu BlueStacks pojavilo vaše standardno število možnosti, vključno z imenom računa, knjižnico aplikacij in iger ter možnost brskanja po predlaganih kategorijah, kot so knjige, filmi in še več.

Če želite namestiti iz vnaprej vzpostavljene knjižnice aplikacij za Android, morate na vrhu seznama klikniti Moje aplikacije in igre. Vstopite na seznam in kliknite Knjižnica na vrhu te strani, da se umaknete s strani redkih posodobitev.
Na vaši strani knjižnice so prikazane posamezne posamezne aplikacije ali igre, ki ste jih kdaj namestili ali kupili v napravi, vsako pa lahko namestite s klikom na gumb Namesti poleg vsake aplikacije. Ne glede na to, ali ste pred petimi leti kupili določeno aplikacijo za Android ali ste aplikacijo kupili pred nekaj tedni, bo prikazana v vaši knjižnici. Aplikacijo lahko tudi poiščete, da jo samodejno znova namestite iz trgovine, z brskalnikom Play Store v Chromu ali drugih podobnih brskalnikih pa namestitev potisnete neposredno v svojo napravo.
Če želite kupiti ali namestiti nove aplikacije, se to izvede na enak način kot katera koli druga naprava Android. Poiščite aplikacijo z ikono za iskanje v zgornjem desnem kotu zaslona in izberite aplikacijo s seznama rezultatov iskanja. Nato preprosto pritisnite gumb Namesti za brezplačne aplikacije ali gumb Nakup za plačljive aplikacije, da namestite aplikacijo v svojo napravo. Če kupujete aplikacijo, ne pozabite, da med aplikacijo in BlueStacks vedno obstaja nezdružljivost. Google Play ima možnost vračila kupnine za večino plačljivih aplikacij, ki jih lahko uporabite, če se aplikacija ne zažene pravilno.
Nameščanje aplikacij zunaj Googla Play
BlueStacks ima popoln dostop do Trgovine Play, in to je eden od razlogov, da je naša najboljša izbira za vaš Mac. To pa ne pomeni, da morate biti zaklenjeni v Trgovino Play. Namesto tega imate na voljo še dve možnosti za namestitev aplikacij zunaj Googla Play in obe delujeta enako dobro kot uporaba Googlove trgovine z aplikacijami, ki je priložena BlueStacksu.
Prva metoda uporablja trgovino aplikacij, osredotočeno na BlueStacks, ki je na voljo v sami aplikaciji, do katere lahko dostopate tako, da izberete zavihek App Center na vrhu aplikacije. App Center ima v bistvu vse možnosti, ki bi jih kdaj želeli pri zamenjavi trgovine Google Play, odClash RoyaledoFinal Fantasy XV: Novo cesarstvo, ki vam omogoča namestitev aplikacij neposredno v računalnik s krmarjenjem po možnostih, ki jih je dovoljeno namestiti v računalnik.
Kljub temu moramo opozoriti, da so številne, če ne celo večina teh iger, prenosi iz Googla Play, zato boste za prenos še vedno potrebovali račun Trgovine Play. S klikom na aplikacijo preprosto naložite vmesnik Trgovine Play, da jo namestite.
Obstaja veliko razlogov za uporabo vmesnika App Center v ustrezni Googlu Play. Prvič, nekoliko bolj gladko in hitreje kot emulirana Trgovina Play ter nekoliko lažje brskanje z miško in tipkovnico. Obstajajo ločene lestvice najbolj usmerjenih iger, vključno s seznami najbolj priljubljenih iger z največ zaslužka in trendov, ki temeljijo na primerih uporabe igralcev BlueStacks.
Če premikate katero koli aplikacijo, boste ugotovili, od kod je nameščena aplikacija, naj bo to Google Play ali drug zunanji vir. Aplikacije lahko iščete z App Center, čeprav ne bo naložil vseh možnih iger v trgovini. Iskanje Final Fantasy bo prineslo štiri različne rezultate, za ogled preostalih aplikacij pa morate klikniti ikono Obiščite Google Play, ki bo z vašimi rezultati naložila pojavni zaslon.
To ni popoln način za brskanje po aplikacijah, toda App Center je dober način, da ugotovite, kaj drugi uporabniki BlueStacks igrajo v prostem času.

Namestitev APK-ja
Druga možnost za namestitev aplikacij zunaj vdelane trgovine Play Play v sistem BlueStacks je uporaba preprostih APK-jev, ki so v spletu na voljo iz virov, kot je APKMirror. APKMirror gosti brezplačne programske pakete ali APK-je, ki jih lahko kdor koli prenese za namestitev v Android.
Kliknite »Moje aplikacije«
BlueStacks ima zmožnosti nameščanja aplikacij iz teh paketov, možnost pa najdete na lastnem domačem zaslonu v Moji aplikacije.

‘Namesti APK’
Na dnu strani tapnite možnost Namesti APK, da odprete okno File Explorerja za svoj računalnik. Izberite APK v mapi Prenosi ali kjer koli drugje shranite svojo vsebino, nato kliknite Enter.
kako skriti komentarje na instagramu v živo
Z brskalnikom Google Chrome v emulatorju lahko poiščete in prenesete določen APK, če ga po zgoraj navedeni metodi ne najdete.

Aplikacija se bo začela nameščati na vašem domačem zaslonu in jo lahko uporabljate kot katero koli drugo. V naših testih namestitev iz APK-ja nad namestitvijo iz Trgovine Play ni bistveno spremenila uporabniške izkušnje.
Igranje iger
Zdaj, ko imamo na svojem Macu nameščenih nekaj iger, je čas, da se naučimo, kako jih igrati. Zagon nameščene igre je večinoma tako preprost kot klik na bližnjico, ustvarjeno na zavihku Moje aplikacije na domačem zaslonu; aplikacijo bo zagnal na svojem zavihku na vrhu BlueStacks in lahko začnete igrati igro.
Pri preizkušanju aplikacij na nobenem od naših testnih računalnikov nismo naleteli na večje težave z združljivostjo, vendar to ne pomeni, da se to ne more zgoditi. Tako kot smo že omenili zgoraj, obstaja velika verjetnost, da imate morda aplikacijo ali igro, zasnovano za novejše različice Androida, ki preprosto ne bo delovala z vašo napravo.
V tem primeru boste morda morali pri razvijalcih aplikacije preveriti, ali je bila podpora za Android 4.4.2 ali novejšo zmanjšana. Kolikor pa lahko ugotovimo, so novejše aplikacije, ki se ne bodo izvajale na vašem Macu znotraj BlueStacksa, v tej napravi skrite pred Trgovino Play. Na primer, Google Assistant potrebuje telefone z Androidom 6.0 ali novejšim in iskanje po BlueStacksu vrne rezultate za druge Googlove aplikacije in aplikacije za glasovne asistente, ne pa tudi za Google Assistant.

Ko v računalnik Mac namestite igro prek Googla Play, se vrnite na stran Moje aplikacije, da jo odprete. Vsaka aplikacija se odpre na svojem zavihku na vrhu zaslona, kar vam pomaga igrati več kot eno igro hkrati. Če želite imeti hkrati odprtih več iger ali želite, da je Google Play ves čas odprt na ločenem zavihku, je to dober način za to.
Kontrole preslikave

BlueStacks ima popolno shemo preslikave nadzora za odpravo zgoraj opisane težave. To ni popolna rešitev, vendar je dober način, da z miško in tipkovnico vzamete tisto, kar je mogoče, v kombinaciji s tistimi, ki bi bili običajno kontrolniki na dotik, in jih združite, da ustvarite nekaj, kar lahko deluje, v celoti pa ga je oblikoval predvajalnik. To je tisto, zaradi česar je BlueStacks eden najboljših Android emulatorjev za Mac, poleg vključitve Trgovine Play, in je idealen za vse vrste iger v mobilnih napravah. Vendar natančneje: če želite igrati platformerje, akcijske igre, prvoosebne strelce ali MOBA-je, je to verjetno način, kako to storiti.
Če želite odpreti pripomoček za nadzor mapper, poglejte v spodnji desni kot BlueStacks. Blizu leve strani ikon boste videli majhen gumb na tipkovnici. Izberite to možnost, če želite odpreti kontrolnik za določeno aplikacijo, ki bo vašo igro pokril z modrim poudarkom in vam dal vrsto kontrolnikov na vrhu zaslona. Če smo pošteni, BlueStacks precej grozno razlaga, kaj počne vsak od teh kontrolnikov, a tukaj je naš osnovni vodnik po tem, kaj počne posamezen kontrolnik, od leve proti desni:
- Povezava: Ta ikona je najtežje določiti, kaj počne, toda zdi se, da ustvari dva gumba za hitro sprostitev s posebnimi bližnjicami po meri, ki vam omogočata, da z lastnimi ukazi programirate območje zaslona na dotik.
- Desni klik: omogoča premikanje namesto levega gumba z desnim gumbom miške. Uporablja se večinoma za MOBA in druge podobne aplikacije, čeprav ga lahko uporabite za vse, kar se vam zdi potrebno.
- D-Pad: to vam omogoča upravljanje navidezne D-Pad-a ali krmilne palice s tipkami WASD na tipkovnici, preslikavo W navzgor, A levo, S navzdol in D desno, kot večina računalniških iger. To lahko povlečete čez D-Pad ali Joystick, če želite uporabiti, in lahko spremenite velikost kroga, da ustreza napravi, ki jo uporabljate.
- Streljanje: če ima vaša igra v igri določen nabor križancev, lahko za streljanje, streljanje ali preklop na domet nastavite ikono na vrhu tega gumba za upravljanje kamere z miško.
- Področje uporabe: To je vaš gumb za ogenj, katerega namen je povleči preko gumba na zaslonu, ki sproži vaše orožje. Prevede se neposredno v levi klik, kar vam omogoča, da sprožite hitreje kot z gumbi na dotik.
- Poteg: s tem gumbom lahko nastavite smer, v kateri povlečete po tipkovnici, bodisi med levo in desno ali gor in dol.
- Zavrti: ta gumb določa vrtenje in usmeritev vaše naprave, ki se prevede neposredno v vaš žiroskop.
- Poteze po meri: Medtem ko ste na modrem osvetljenem zaslonu, povlecite miško v potrebno kretnjo, da ustvarite gesto po meri, ki jo lahko aktivirate s posebno vezavo tipk.
- Cmd / Mouse Wheel: Ta bližnjica vam omogoča povečavo in pomanjšanje zaslona.
- Klik: kliknite kjer koli na modrem delu zaslona, da ustvarite klik po meri, ki ga je mogoče vezati na katero koli tipko na tipkovnici.

Ni presenetljivo, da ta metoda ni popolna. Pri igranju z preslikanimi kontrolniki na miški in tipkovnici je vsekakor nekaj zaostanka pri vnosu. Premikanje noterZavitih dušna primer je imel približno pol sekunde zaostanka, preden je bil vnos registriran. Za nekaj takegaZavitih duš, to ni nujno najslabša stvar na svetu, saj se je znotraj te igre lahko navaditi.
Pri drugih aplikacijah, na primer MOBA-jih ali spletnih strelcih, pa lahko naletite na več težav. Med programiranjem kontrolnikov smo tudi večkrat zamrznili nadzorno preslikavo, čeprav je enostavno ponastaviti aplikacijo in hitro zagnati v računalniku Mac. Ni popoln, vendar BlueStacks resnično močno prispeva k temu, da je nadzor mogoče upravljati znotraj emulatorja.
Obstaja očiten razlog, da se odločite zanašati na igranje iger v računalniku, namesto na igranje iger v napravi, ki vam ustreza v žepu. Računalniške igre so v današnjem času velik hit, vendar je v njih težko priti brez zmogljive naprave, ki lahko stane ogromno gotovine, ki je nekateri igralci preprosto nimajo - in v operacijskem sistemu Mac OS vam bodo morda manjkale igre, ki podpirajo operacijski sistem. .
Če se raje igrate v prenosnem ali namiznem računalniku, ki ga že imate, in BlueStacks lahko deluje v vašem Macu, dobite dostop ne le do zmogljive aplikacije, ki lahko poganja na tisoče brezplačnih iger, ampak tudi do poceni iger, ki so morda celo cenejši na Androidu kot na drugih operacijskih sistemih. Resnično omogoča neprekinjeno vrhunsko igralniško izkušnjo, tako da je treba za novo strojno opremo in igre AAA plačati na tisoče dolarjev, hkrati pa ohraniti gladkost in uporabnikom zagotoviti popolnoma prilagodljiv nabor programske opreme, ki jo lahko upravljate z miško in tipkovnico. .