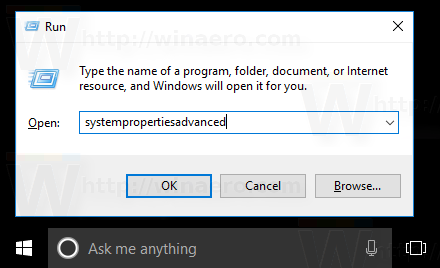Pri toliko spletnih mestih, ki jih ljudje obiščejo vsak dan, je verjetno, da boste našli nekaj, ki jih je vredno prihraniti. Ohranjanje toliko zaznamkov seveda ne predstavlja težav za sodobne brskalnike. Kaj pa se zgodi z zaznamki, če se odločite za ponovno namestitev operacijskega sistema v računalnik? Ali če stari računalnik zamenjate za novega?
Ne skrbite, saj ima Google Chrome rešitev za to. Če želite shraniti vse svoje zaznamke, jih lahko enostavno izvozite v zunanjo datoteko. In ko želite obnoviti zaznamke, gre samo za uvoz datoteke v kateri koli brskalnik, ki ga morda uporabljate.
Kako izvoziti in uvoziti zaznamke v Chromu v Macu
Na srečo je izvoz in uvoz zaznamkov v računalniku Mac OS X zelo enostaven. Če želite uvoziti zaznamke Google Chrome v brskalnik Safari v računalniku Mac, sledite spodnjim korakom.
- V računalniku Mac odprite Safari.

- V zgornjem meniju kliknite Datoteka.

- Kliknite Uvozi iz.

- Kliknite Google Chrome.

- Označite potrditveno polje Zaznamki.

- Kliknite Uvozi.


To bi moralo samodejno uvoziti vse vaše zaznamke za Google Chrome v Safari. Če naletite na kakršne koli težave, lahko svoje zaznamke v Chromu vedno izvozite ročno. Ko to storite, jih lahko preprosto uvozite v Safari.
Če želite Chromove zaznamke izvoziti v svoj Mac, sledite spodnjim korakom.
- Odprite Chrome v računalniku Mac.

- V zgornjem desnem kotu Chroma kliknite ikono treh navpičnih pik.

- Kliknite Zaznamki.

- Zdaj kliknite Upravitelj zaznamkov.

- Ko se odpre meni upravitelja zaznamkov, kliknite ikono treh navpičnih pik povsem na desni strani polja Išči zaznamke.

- Kliknite Izvozi zaznamke v datoteko HTML.

- Izberite mesto za izvozno datoteko in vnesite ime. Prepričajte se, da na koncu imena datoteke pustite pripono datoteke .html.

- Kliknite gumb Shrani, če želite izvoziti zaznamke v Chromu.


Ko končate, je čas, da zaznamke uvozite v Safari.
nadgradite Windows 8.1 na Windows 10
- V računalniku Mac odprite brskalnik Safari.

- V zgornjem meniju kliknite Datoteka.

- Kliknite Uvozi iz.

- Kliknite Datoteka HTML z zaznamki.

- Kliknite Uvozi.

To bo sprožilo uvoz in vse vaše zaznamke preneslo v Safari.
Če želite svoje zaznamke uvoziti nazaj v Google Chrome, sledite spodnjemu postopku.
- Odprite Chrome v računalniku Mac.

- V zgornjem desnem kotu brskalnika kliknite meni s tremi pikami.

- Kliknite Zaznamki.

- Kliknite Upravitelj zaznamkov.

- Zdaj kliknite meni s tremi pikami na desni strani iskalnega polja.

- Kliknite Uvozi zaznamke.

- Poiščite svojo izvozno datoteko in kliknite Uvozi, ko ste pripravljeni.

- Ko to storite, Chrome uvozi vse zaznamke v izvozni datoteki.

Kako izvoziti in uvoziti zaznamke v Chromu v računalniku s sistemom Windows
Podobno kot v Mac računalnikih je tudi uvoz in izvoz Chromovih zaznamkov precej preprost na računalnikih z operacijskim sistemom Windows.
- V računalniku odprite Google Chrome.

- V zgornjem desnem kotu Chroma kliknite ikono treh pik.

- Kliknite Zaznamki in nato Upravitelj zaznamkov.

- V meniju upravitelja zaznamkov kliknite ikono treh navpičnih pik - tisto, ki je povsem desno od polja za iskanje zaznamkov.

- Kliknite Izvozi zaznamke.

- Prikaže se meni Shrani kot. Poiščite lokacijo, kamor želite izvoziti svoje zaznamke. V polje Ime datoteke vnesite ime datoteke za izvoz zaznamkov. Najdete ga v spodnjem delu okna menija Shrani kot. Prepričajte se, da se ime konča s pripono datoteke .html.
- Ko nastavite lokacijo in ime datoteke za izvoz, kliknite gumb Shrani v spodnjem desnem kotu okna Shrani kot.

- Chrome bo zdaj izvozil vse vaše zaznamke v mapo, ki ste jo izbrali. Ko jo odprete, bo tam izvozna datoteka.
Naslednjič, ko želite izvoziti ali uvoziti zaznamke, poskusite uporabiti namensko bližnjico na tipkovnici. Če hkrati pritisnete tipki Ctrl + Shift + O na tipkovnici, se neposredno odpre Chromova funkcija Upravitelj zaznamkov. Tako bo postopek veliko bolj priročen.
Če zaznamke shranite v univerzalni obliki datoteke .html, lahko vse to preprosto uvozite nazaj v Chrome ali kateri koli drug spletni brskalnik. Evo, kako lahko to storite v Chromu.
- Odprite Chrome v računalniku in hkrati pritisnite tipko Ctrl + Shift + O na tipkovnici. To bo odprlo Chromov upravitelj zaznamkov.

- V zgornjem desnem kotu strani kliknite meni s tremi navpičnimi pikami. Ta je v skladu z iskalnim poljem.

- Kliknite Uvozi zaznamke.

- Pojavi se okno Odpri, ki vam omogoča navigacijo do lokacije izvozne datoteke zaznamkov. Ko jo najdete, izberite datoteko in v spodnjem desnem kotu okna kliknite Odpri.

- S tem se bo začel uvoz, ki lahko traja nekaj sekund. To je neposredno odvisno od tega, koliko zaznamkov imate v izvozni datoteki.
Kako izvoziti in uvoziti zaznamke v Chromu v Chromebooku
Tako kot stroji z operacijskim sistemom Windows in Mac imajo tudi Chromebooki zmožnosti uvoza / izvoza za upravljanje vaših zaznamkov.
- Odprite brskalnik Google Chrome.

- V zgornjem desnem kotu Chroma kliknite meni s tremi pikami.

- Kliknite Zaznamki in nato Upravitelj zaznamkov.

- V zgornjem desnem kotu Chroma kliknite meni s tremi pikami, vendar tisti, ki je v skladu z iskalnim poljem.

- Kliknite Izvozi zaznamke.

- Pomaknite se do mesta, kjer želite shraniti izvozno datoteko zaznamkov. Izvozno datoteko lahko poimenujete tudi kar koli želite. Prepričajte se, da na koncu pustite pripono datoteke .html, nato pa kliknite Shrani, da izvozite zaznamke.

Če želite uvoziti shranjene zaznamke v datoteko HTML, sledite spodnjim korakom.
kako narediti proste roke na snapchatu
- Odprite Chrome.

- V zgornjem desnem kotu kliknite meni s tremi pikami.

- Kliknite Zaznamki in nato Upravitelj zaznamkov.

- Zdaj kliknite meni s tremi pikami, ki je v skladu z iskalnim poljem.

- Kliknite Uvozi zaznamke.

- Pomaknite se do lokacije izvozne datoteke zaznamkov in jo izberite.

- Kliknite Uvozi in to je to.
Kako izvoziti in uvoziti zaznamke v Chromu v Androidu
Na žalost v mobilni aplikaciji Google Chrome za Android ne morete izvoziti in uvoziti zaznamkov. Ne glede na to lahko mobilne zaznamke še vedno obdržite tudi brez teh možnosti.
Ker se zaznamki Google Chrome sinhronizirajo med vsemi napravami, ki uporabljajo brskalnik Chrome, vam ni treba ničesar izvažati in uvažati v pametnem telefonu ali tabličnem računalniku. Za vsako spletno stran, ki jo v mobilni napravi dodate med zaznamke, se bo nov vnos prikazal v mapi Mobile Bookmarks. Do njih lahko seveda dostopate tudi iz namiznega ali prenosnega računalnika. Mobilne zaznamke lahko vključite tudi pri izvozu zaznamkov v računalniku.
Če želite izbrati, katere zaznamke želite videti v svoji mobilni napravi, sledite tem korakom.
- Odprite Chrome v napravi Android.

- V zgornjem desnem kotu zaslona tapnite meni s tremi pikami.

- Dotaknite se Zaznamki.

- Ko se odpre dejanski seznam zaznamkov, tapnite puščico nazaj v zgornjem levem kotu zaslona. Zdaj boste videli več map z zaznamki, ki vam omogočajo, da izberete, kateri nabor zaznamkov želite uporabiti.

- Tapnite eno od map, da uporabite ta zaznamek. Ne pozabite, da lahko s to funkcijo uporabljate zaznamke iz katere koli naprave.

Kako izvoziti in uvoziti zaznamke v Chromu v iPhonu
Tako kot pri napravah Android tudi v iOS različici brskalnika Google Chrome funkcije za izvoz in uvoz ne obstajajo. Seveda se vsi vaši zaznamki sinhronizirajo z namiznim ali prenosnim računalnikom. To vam omogoča, da izberete nabor zaznamkov, ki jih želite uporabljati v svoji mobilni napravi.
Če želite preklopiti med različnimi nabori zaznamkov, sledite spodnjim korakom.
- Odprite Chrome v iPhonu.

- Dotaknite se ikone menija v zgornjem desnem kotu zaslona. Ta je videti kot tri navpične pike.

- Zdaj tapnite Zaznamki.

- Odpre se seznam zaznamkov, ki ste jih shranili v napravi iPhone. Tapnite puščico nazaj v zgornjem levem kotu zaslona.

- Zdaj lahko izberete zaznamke med brskalniki Chrome v drugih napravah. Preprosto tapnite katero koli mapo z zaznamki, da naložite ta nabor.
Uvoz / izvoz, ki deluje
Upajmo, da vam je ta članek pomagal izvedeti, kako shraniti vse zaznamke, ki ste jih ustvarili v Google Chromu. Naj bo to osebni računalnik z operacijskim sistemom Windows, Mac ali Chromebook, zagotovo ne bodo izpuščeni nobeni zaznamki. Čeprav mobilna različica Chroma ne ponuja možnosti uvoza / izvoza, bo sinhronizacija zaznamkov v vseh napravah uspela.
Ali ste uspeli izvoziti zaznamke v Chromu? Kaj pa uvoziti v drug brskalnik? Prosimo, delite svoje izkušnje v spodnjem oddelku za komentarje.