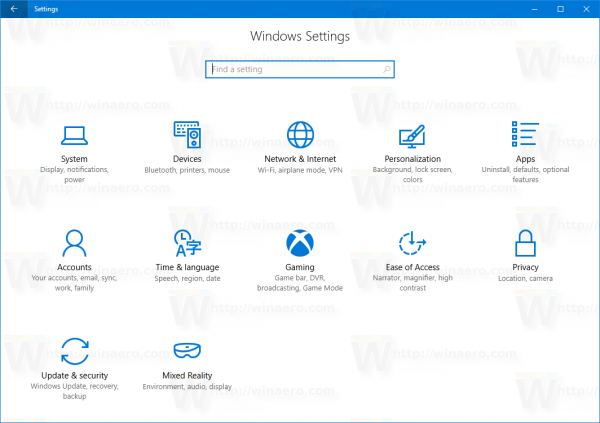Videti sporočilo »Ne morem narediti posnetka zaslona zaradi varnostne politike«, ko poskušate posneti sliko zaslona, je lahko frustrirajuće. Morda ste na spletu našli nekaj dragocenih informacij in jih želite deliti z nekom, kot so prikazane na vašem zaslonu. Posnetek zaslona je morda popoln način za to.

Na žalost današnja osredotočenost na varnost in zasebnost otežuje snemanje zaslona, zlasti za strani z možnostmi prijave ali podatki o računu. Ta scenarij je lahko frustrirajoč na osebnih napravah. Kar zadeva poslovne, lahko podjetje uvede varnostne politike, ki preprečujejo posnetke zaslona. Torej, kako se izogniti sporočilu »Ne morem narediti posnetka zaslona zaradi varnostne politike«? Sledite tem člankom, če želite izvedeti nekaj najboljših rešitev za to težavo, bodisi za poslovne ali osebne potrebe.
Pogosti razlogi, ki vodijo do omejitev posnetkov zaslona
Na splošno so razlogi za blokiranje posnetkov zaslona določenih zaslonov/strani na vaših mobilnih napravah naslednji:
- Za težave z brskalnikom : Funkcija za zajem posnetka zaslona morda ne bo na voljo, ko brskate v načinu brez beleženja zgodovine prek Google Chroma in Firefoxa.
- Za težave, ki temeljijo na aplikaciji : Nekatere aplikacije onemogočijo zajem posnetkov zaslona na določenih zaslonih, kot so zasloni za prijavo ali plačilo.
- Za težave, povezane z napravo : V vaši napravi je morda aktivirana omejitev za zajem posnetkov zaslona.
Čeprav je uporaba druge naprave za fotografiranje možnost, ni idealna. Spodaj je nekaj najpogostejših načinov zajemanja omejenih posnetkov zaslona.
Popravljanje blokiranih posnetkov zaslona v Chromu brez beleženja zgodovine
Ker je namen brskanja brez beleženja zgodovine ohraniti zasebnost sej, Chrome in Firefox privzeto onemogočita funkcijo za zajem posnetkov zaslona.
Če želite narediti posnetke zaslona v načinu brez beleženja zgodovine z osebno ali poslovno napravo Android, se boste morali pomakniti do Chromovega »menija zastavic«. Tukaj so Chromove eksperimentalne funkcije. Ta možnost je na voljo samo v izbranih različicah Chroma .
Če želite omogočiti posnetke zaslona za način brez beleženja zgodovine v Chromu, naredite naslednje:
- Kosilo 'Chrome.'
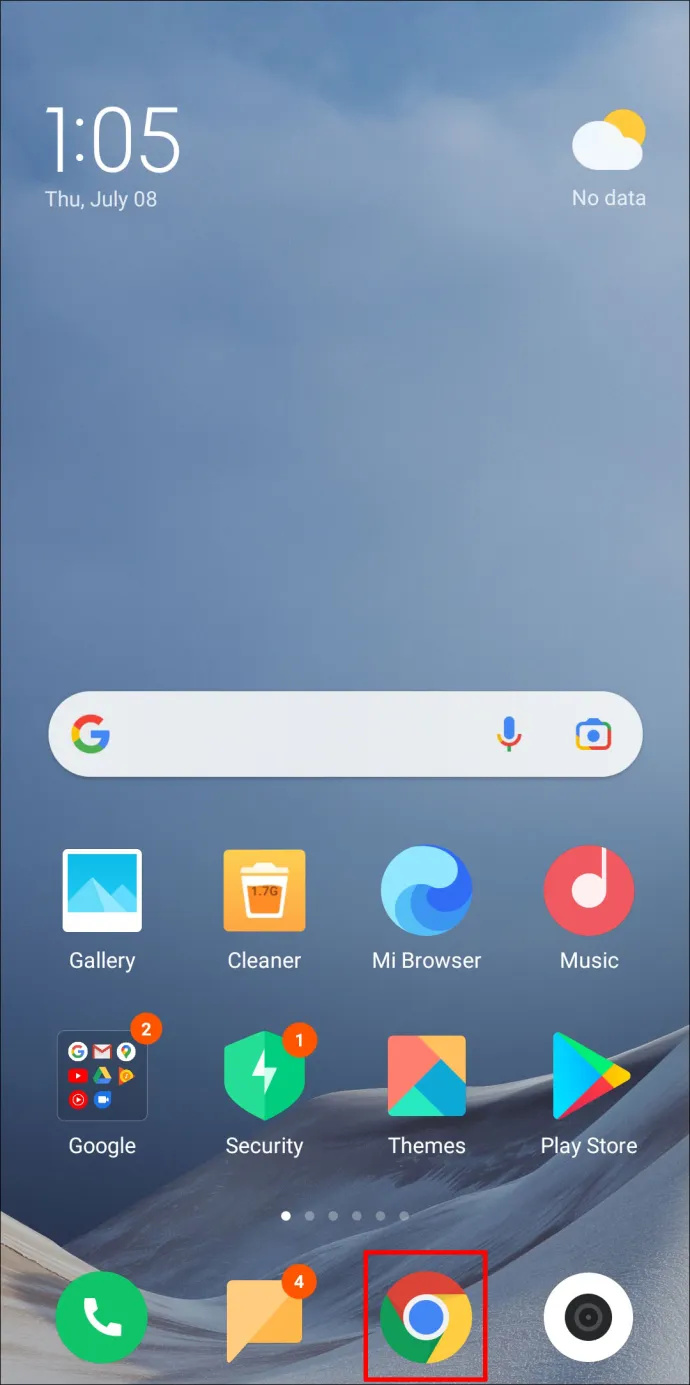
- Nato vstopite “
chrome://flags” brez narekovajev v naslovno vrstico.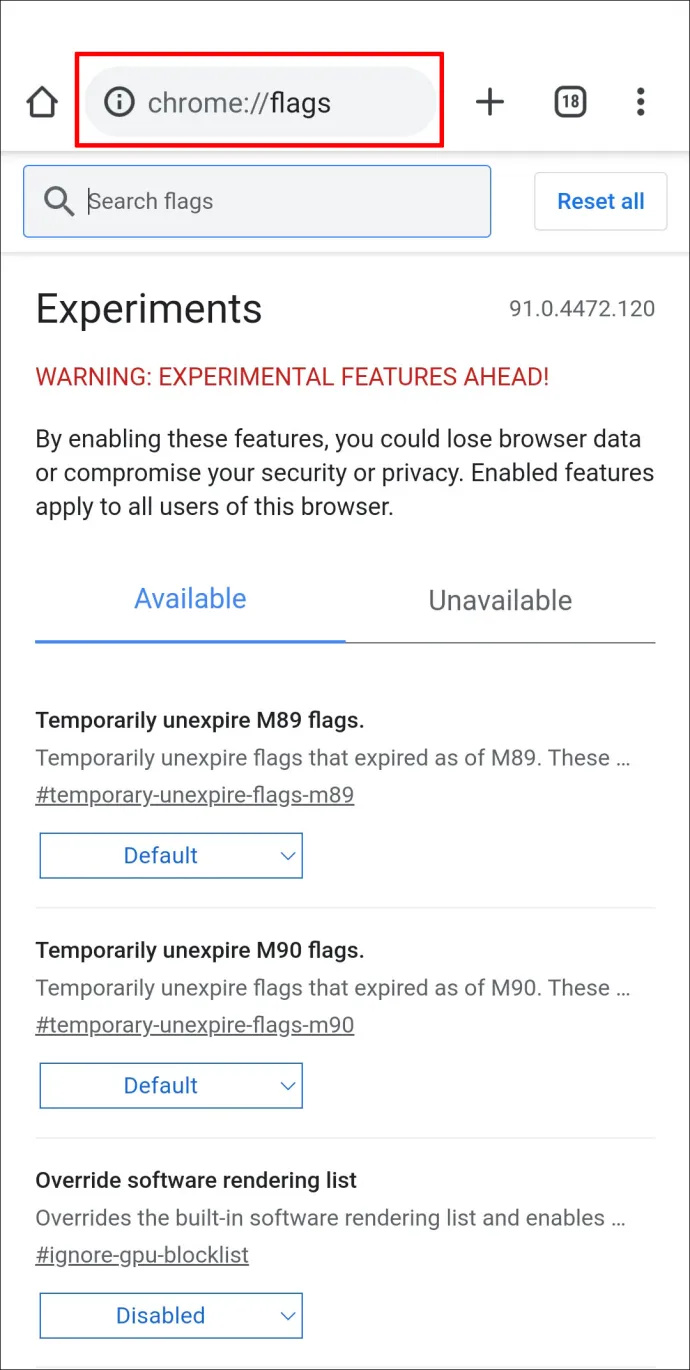
- Na zaslonu »Chrome://flags« vnesite “
Incognito Screenshot” brez narekovajev v iskalno polje. V rezultatih se zdaj prikaže možnost »Posnetek zaslona brez beleženja zgodovine«.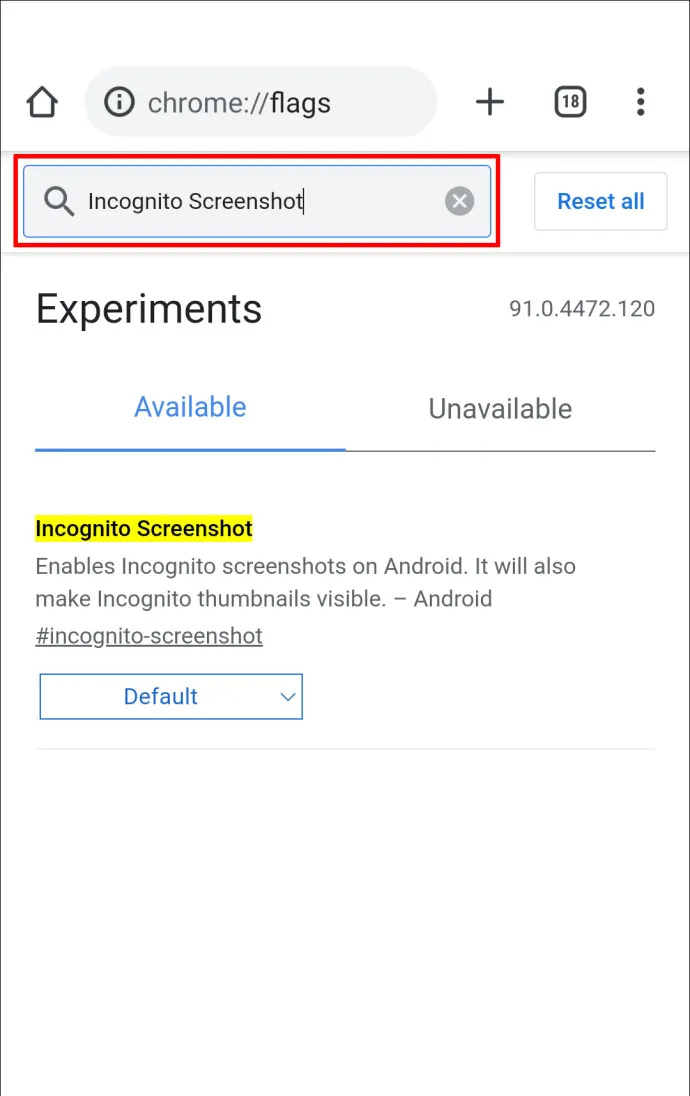
- Kliknite spustni meni pod njim in izberite 'Omogočeno.'
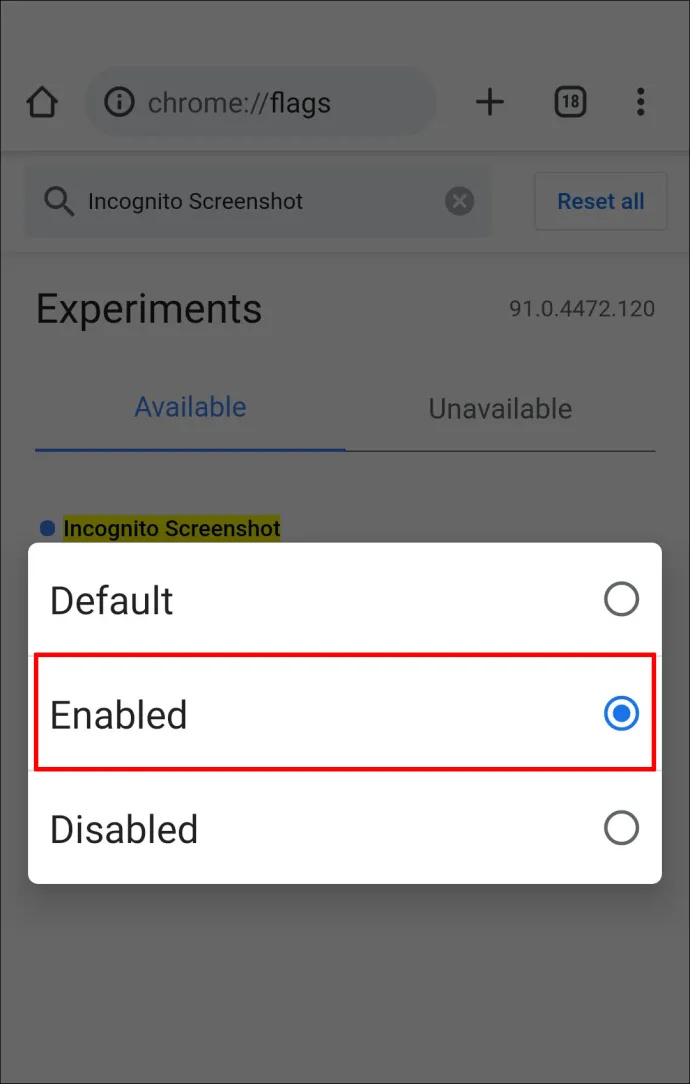
- Če želite spremembe stopiti v veljavo, kliknite »Ponovni zagon« proti spodnjemu desnemu kotu.
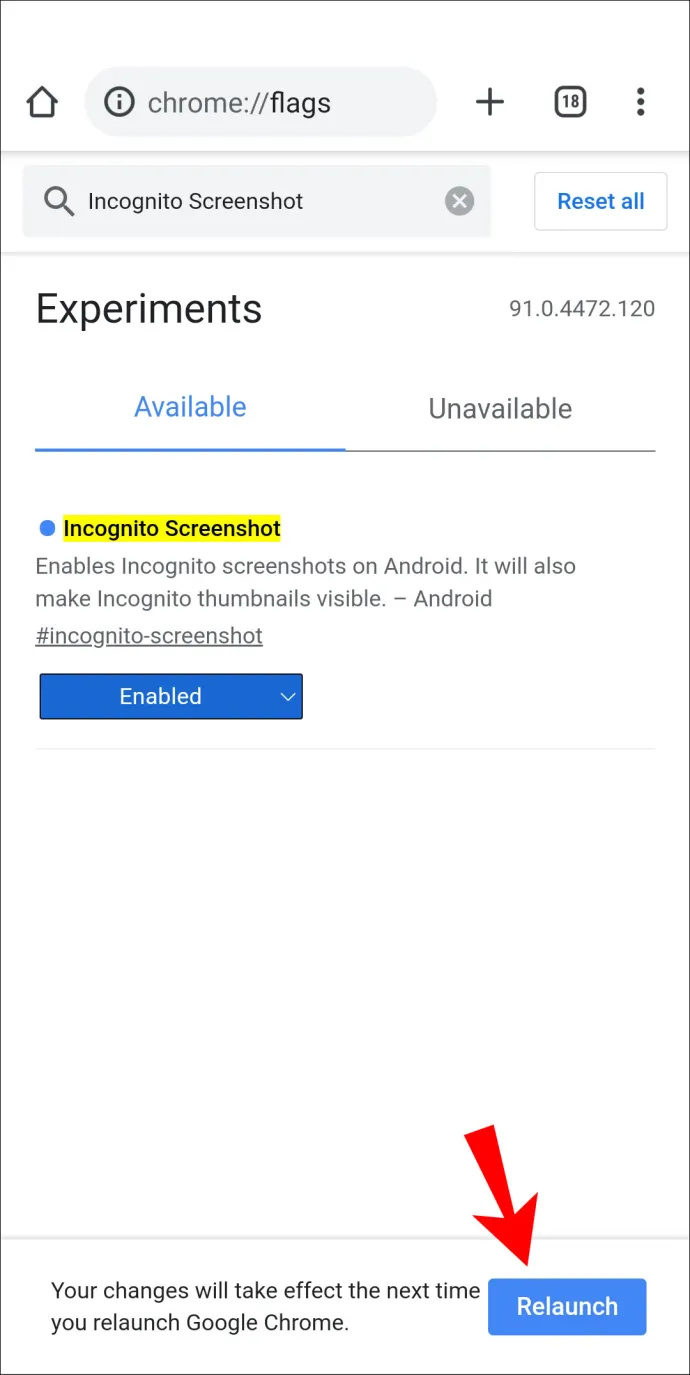
Popravljanje blokiranih posnetkov zaslona v načinu brez beleženja zgodovine v Firefoxu
Če želite omogočiti posnetke zaslona v zasebnem brskanju Firefox za osebne ali poslovne naprave, naredite naslednje:
- Kosilo 'Firefox' in kliknite na 'navpična elipsa' (meni s tremi pikami) v spodnjem desnem delu zaslona.
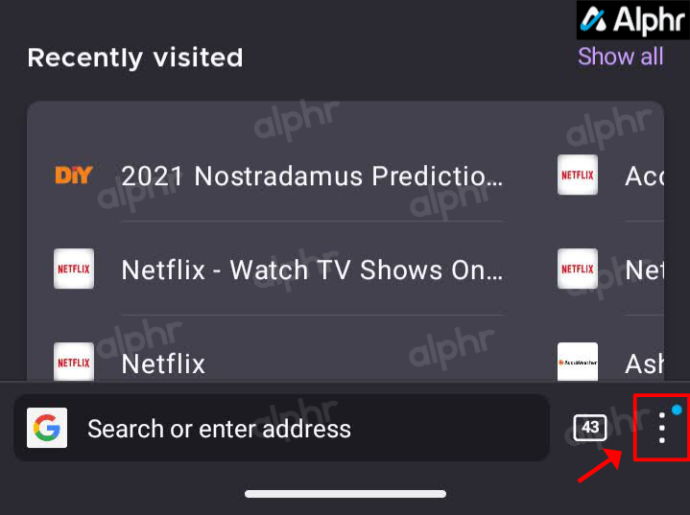
- Izberite 'Nastavitve.'
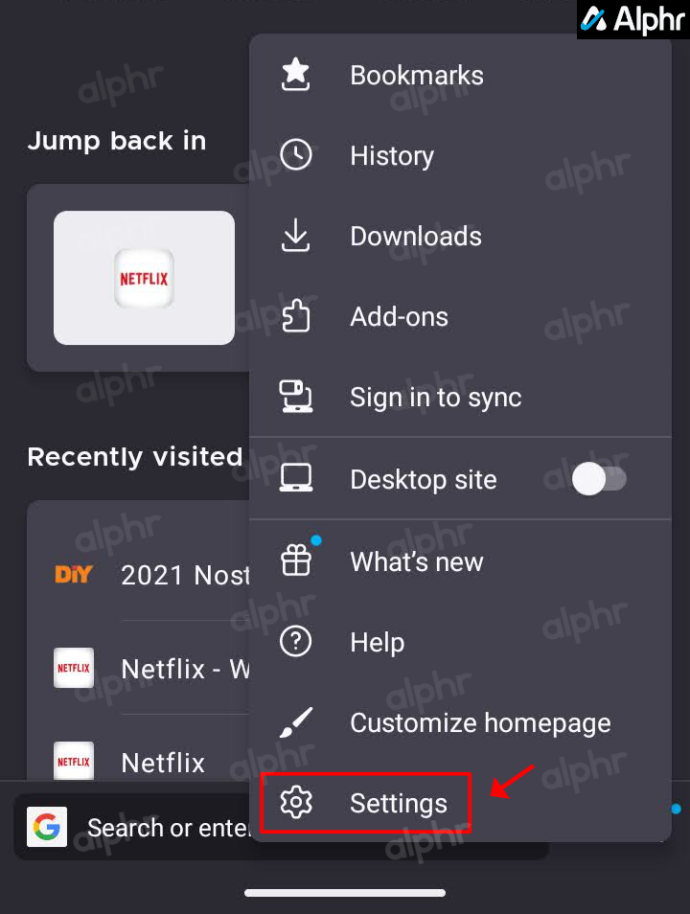
- Proti dnu izberite 'Zasebno Iskanje.'
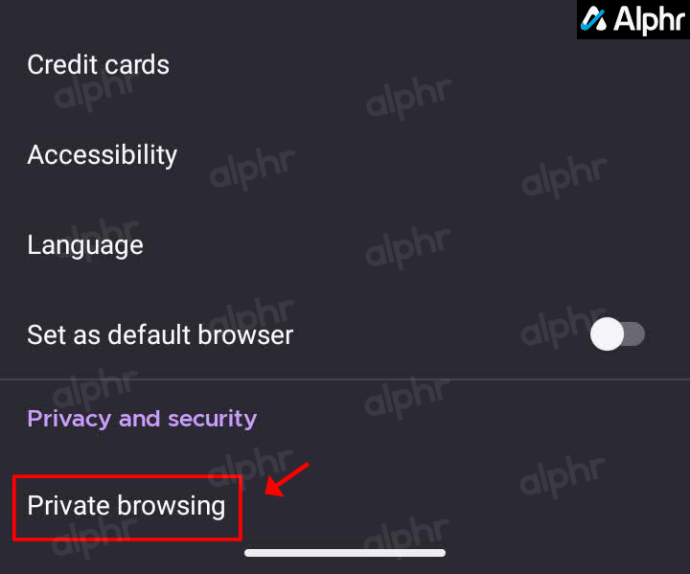
- Nato preklopite na »Dovoli posnetke zaslona v zasebnem brskanju« možnost.
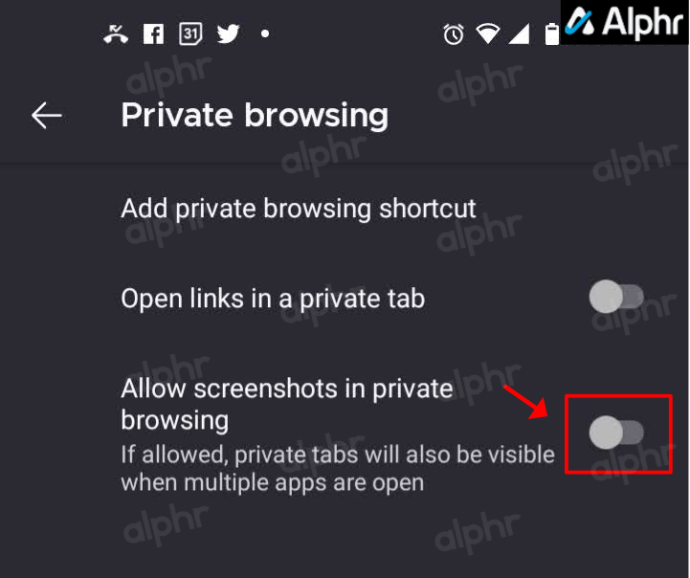
Odpravljanje omejitev naprave, ki preprečujejo posnetke zaslona
Za osebne naprave ne bi smeli imeti nobenih omejitev, razen če jih nastavite ali so vnaprej aktivirane v nastavitvah za Android ali iOS, kot so pozivi za PIN in zasloni z vzorci. Vendar pa je vaše podjetje ali proizvajalec telefona morda uvedlo tudi omejitev za zajem posnetkov zaslona, ki lahko vključuje naslednje:
- Naprave Android, ki jih dobavlja služba ali šola: Nastavitve imajo lahko omejitev glede na napravo ali račun, ki preprečuje zajem posnetka zaslona zaradi varnostne politike podjetja.
- Za naprave Android v zasebni lasti : Proizvajalec je morda nastavil omejitev za posnetke zaslona ali pa je bila funkcija onemogočena.
Alternative Popravki
Za naprave, ki jih je izdala institucija, se lahko obrnete na oddelek za informacijsko tehnologijo in jih vprašate, ali je to namerna omejitev, ter za nasvet glede snemanja zaslona z napravo.
Omejitve aplikacij visoke varnosti
Zaradi visoke ravni varnosti, ki jo zahtevajo nekatere aplikacije, kot so aplikacije za upravljanje financ in denarja ter tiste, ki shranjujejo zaupne podatke, je funkcija posnetka zaslona na teh platformah morda onemogočena.
Prav tako lahko Facebook in Netflix onemogočita zajem posnetkov zaslona zaradi zaščite zasebnosti ali avtorsko zaščitene vsebine.
kako si ogledati seznam želja na pari
Druga možnost je, da aplikacija ali model naprave, ki jo uporabljate, omogoča, da onemogočite omejitev, ki vam preprečuje, da bi posneli posnetek zaslona. Poskusite odpreti nastavitve aplikacije, da vidite, katere možnosti so na voljo.
Funkcija za zajemanje posnetkov zaslona je odlična za shranjevanje informacij za kasnejšo uporabo ali pošiljanje celotnega zaslona nekomu. Če pa vas namesto posnetka zaslona pozdravi sporočilo »Ne morem narediti posnetka zaslona zaradi varnostne politike«, lahko poči mehurček. Na srečo obstajajo načini, kako to preprečiti, na primer onemogočanje ali odstranitev aplikacije ali namestitev aplikacije za zajem posnetkov zaslona.
Zdaj, ko smo vam pokazali načine za rešitev te težave, kaj je bil vzrok in kaj ste storili, da bi jo odpravili? Sporočite nam v spodnjem oddelku za komentarje.
Dodatna pogosta vprašanja
Ali lahko odstranim varnostne pravilnike iz svojega telefona, da naredim omejene posnetke zaslona?
Edini možni način za odstranitev določenih pravilnikov je, če imate v telefonu aplikacijo Google Device Policy, česar večina ljudi nima. Aplikacija je samo za podjetja, ki uporabljajo G Suite.
Svoj službeni račun Gmail lahko odjavite in ga nato znova dodate s programom Android Device Policy, vendar bi to lahko pomenilo izgubo službe.
Recimo, da ste telefon dobili ali ste kupili rabljen službeni telefon z nameščenim Google Device Policy. V tem primeru lahko odstranite Google Device Policy, vendar najprej odjavite povezane Google Račune.
kako najti svoje komentarje na youtubu
Odstranite ga po naslednjih navodilih:
1. Pojdite na »Nastavitve«. in tapnite »Aplikacije« ali »Aplikacije in obvestila«.
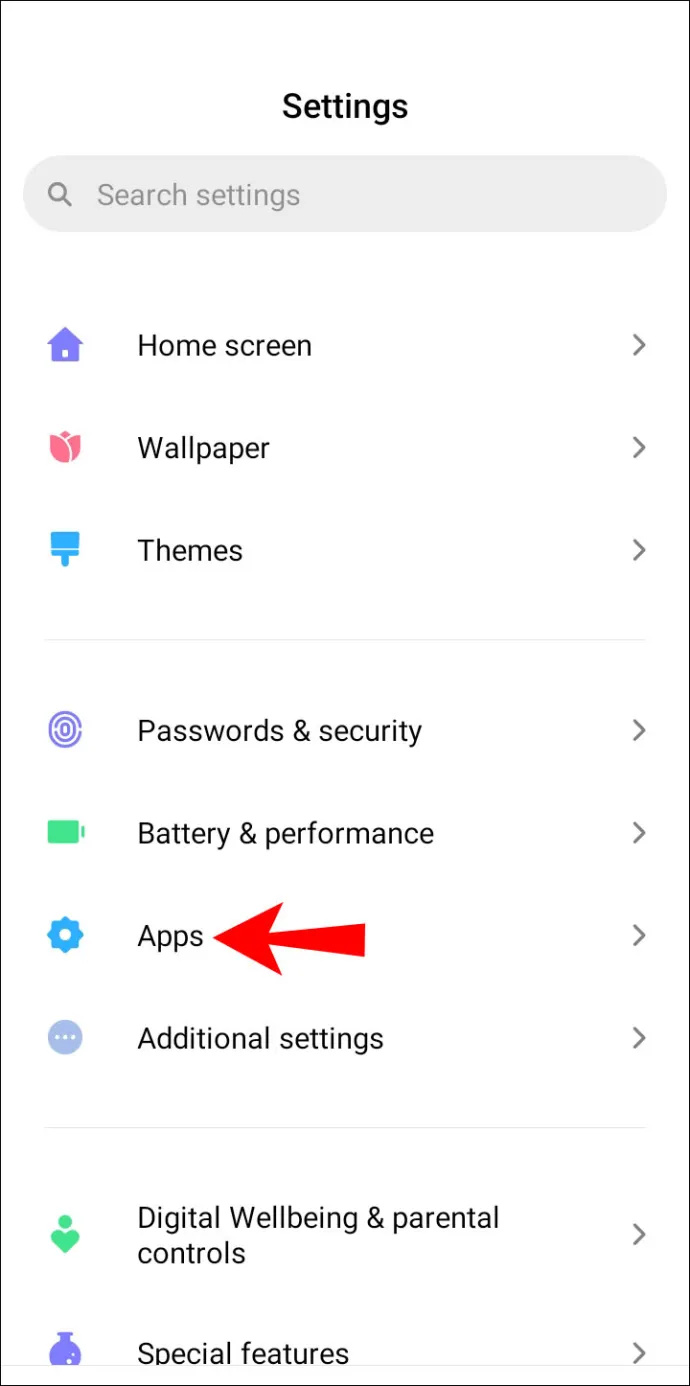
2. Dotaknite se »Ogled vseh ### aplikacij«, da odprete seznam aplikacij. Starejši telefoni gredo naravnost na seznam. Kliknite aplikacijo »Device Policy«.
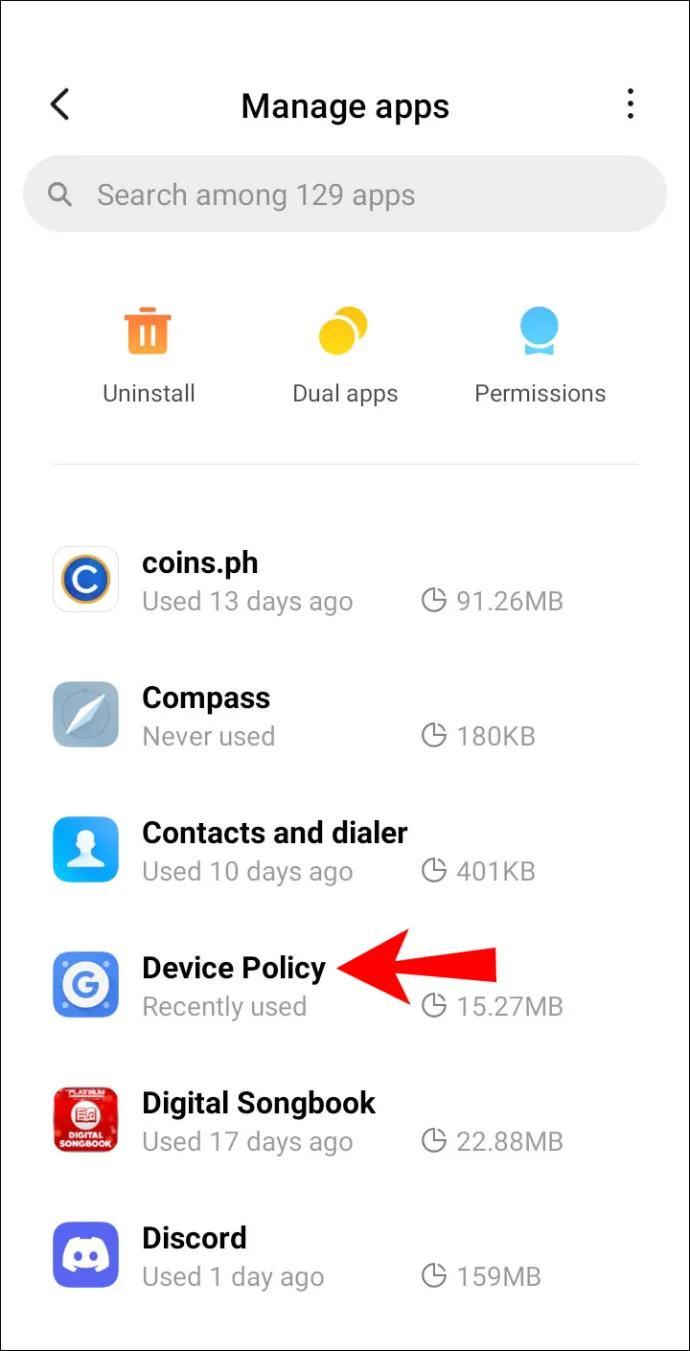
3. Izberite »Odstrani« ali »Onemogoči«, nato tapnite »V redu«.
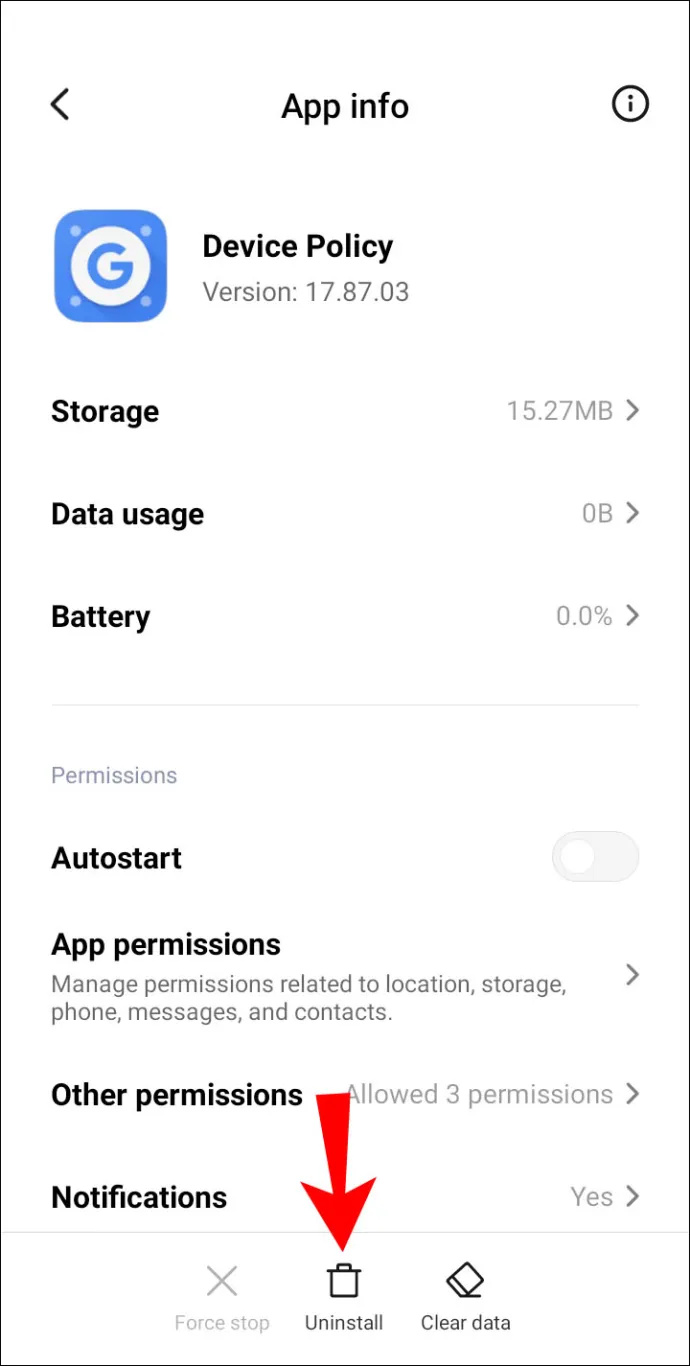
4. Odjavite račune, povezane z aplikacijo, nato jo deaktivirajte in odstranite.
5. Zaženite »Google Apps Device Policy«.
2. Na strani »Stanje« kliknite »Odjavi« za račune, ki ste jih registrirali z napravo.
3. Nato se pomaknite do enega od naslednjih možnosti:
· Nastavitve > Aplikacije > Upravljanje aplikacij oz
· Nastavitve > Aplikacije .
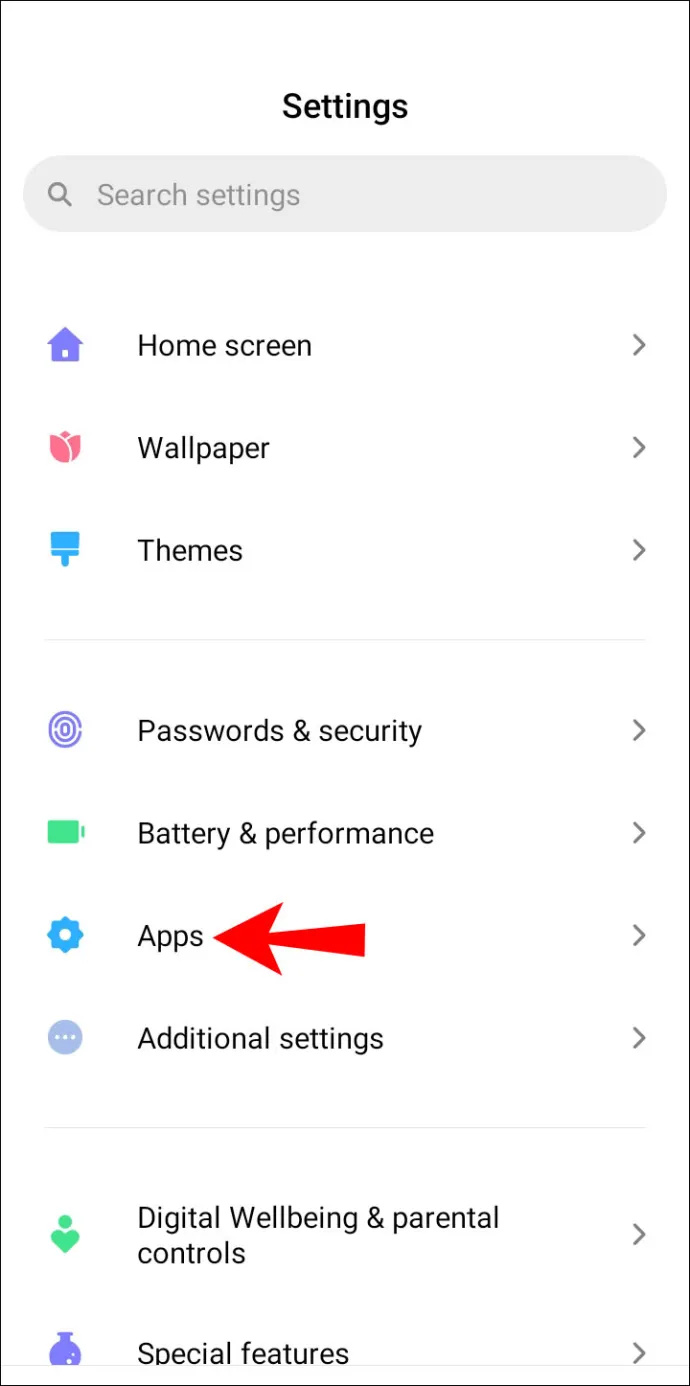
4. Kliknite aplikacijo.
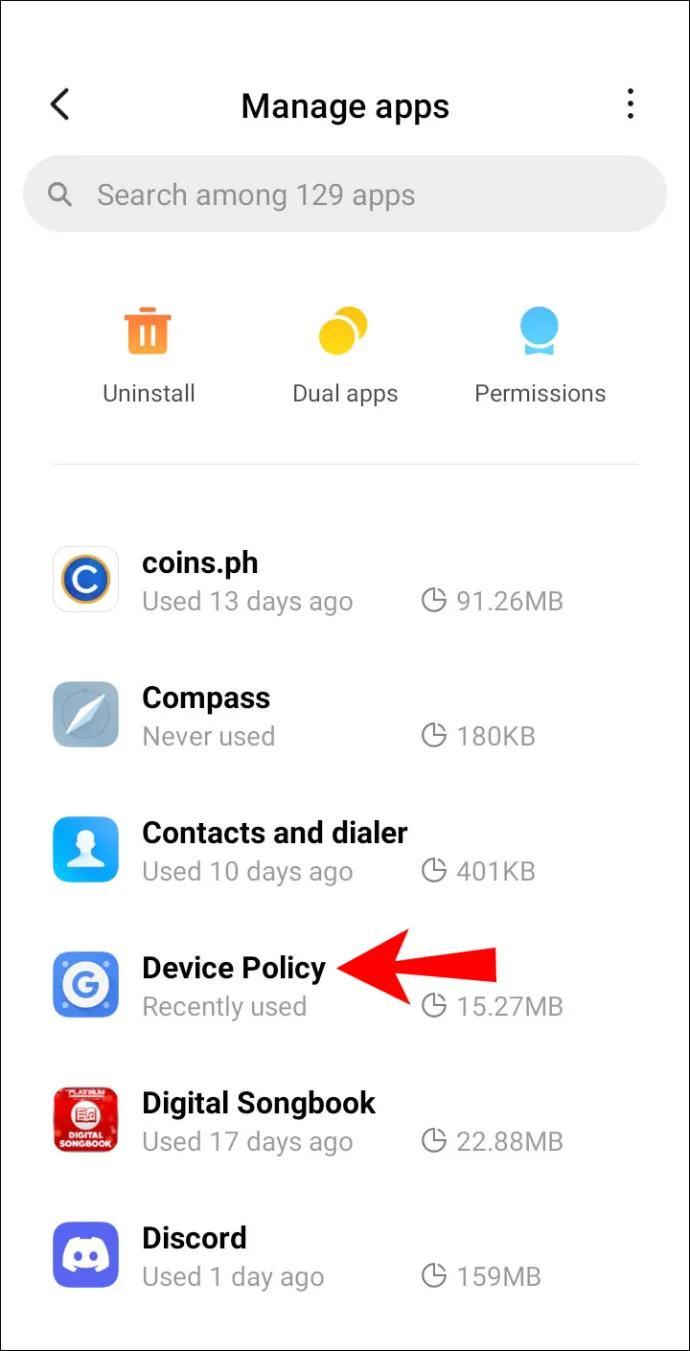
5. Izberite Odstrani oz Onemogoči , nato tapnite » v redu .”
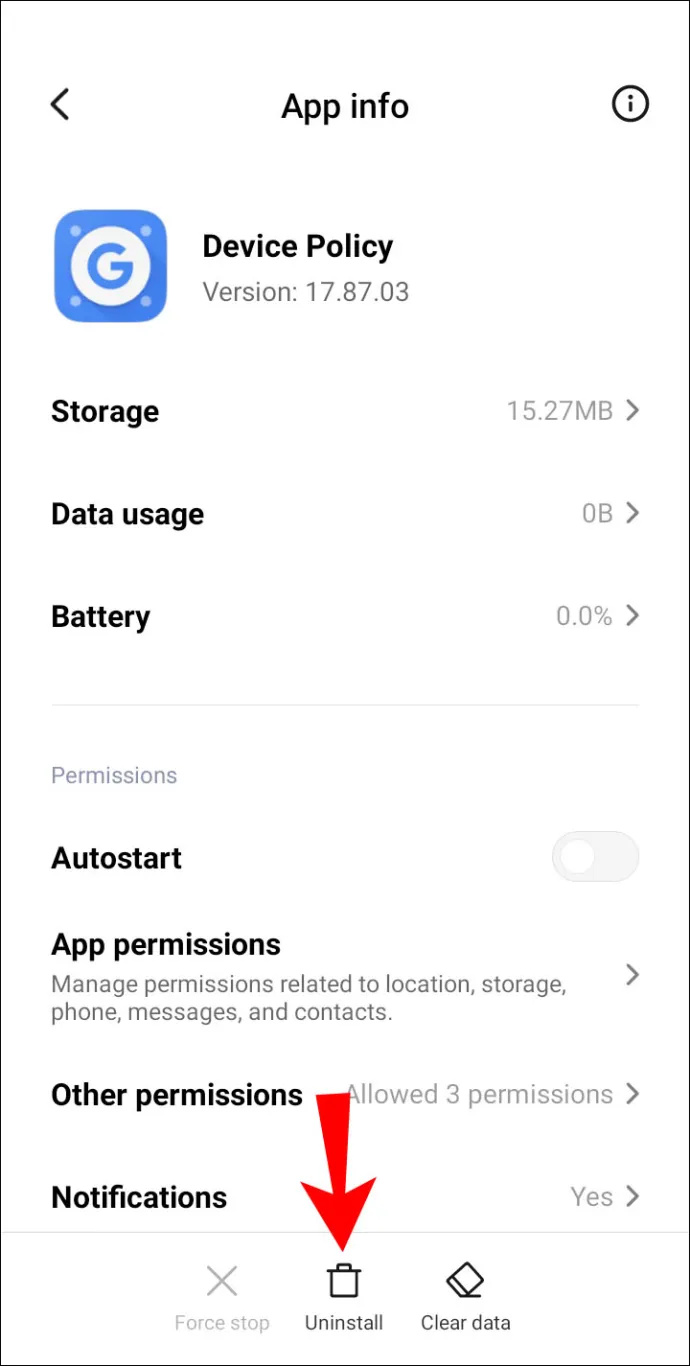
Lahko pa ponastavite napravo na tovarniške nastavitve, da odstranite aplikacijo. Vendar je zelo priporočljivo, da varnostno kopirate svojo napravo, saj boste s tem odstranili vse podatke, aplikacije in nastavitve.
Če želite napravo ponastaviti na tovarniške nastavitve, naredite naslednje:
1. Zagon Aplikacije z domačega zaslona.
kako postaviti črto skozi neskladje med besedilom
2. Izberite Nastavitve > Varnostno kopiranje in ponastavitev .
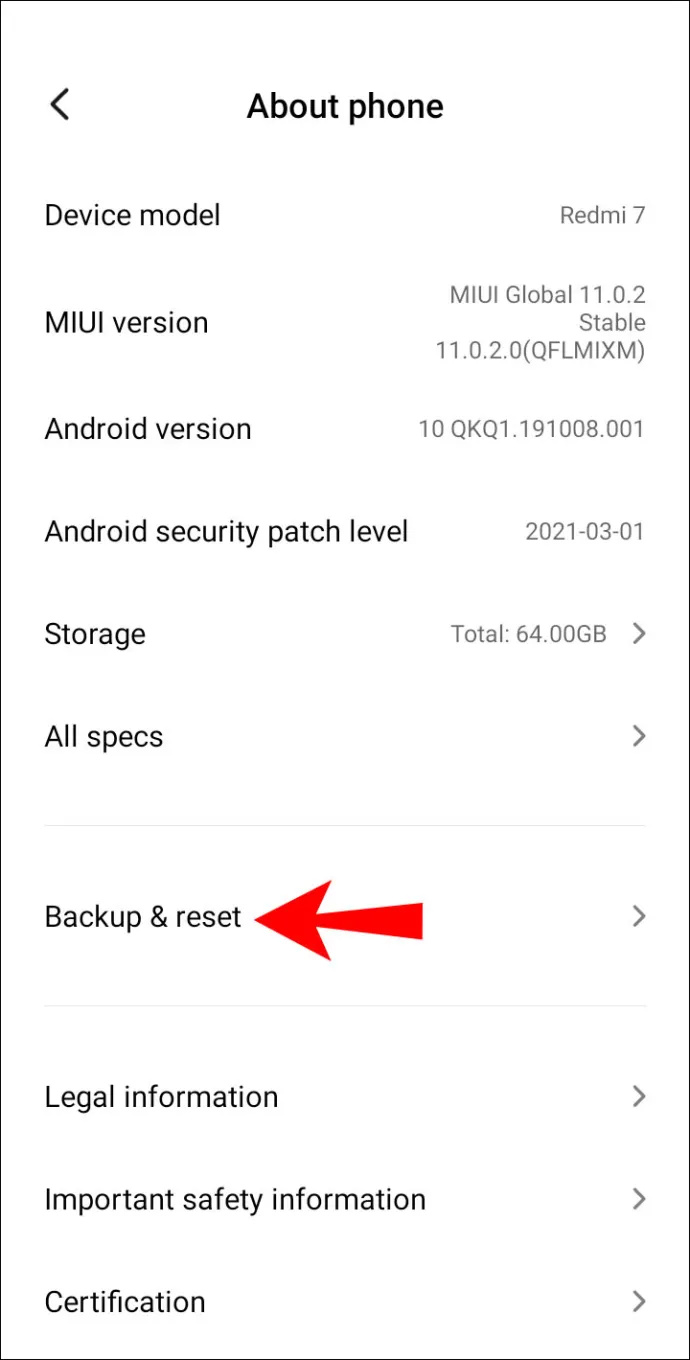
3. Izberite Izbriši vse podatke (ponastavitev na tovarniške nastavitve) .
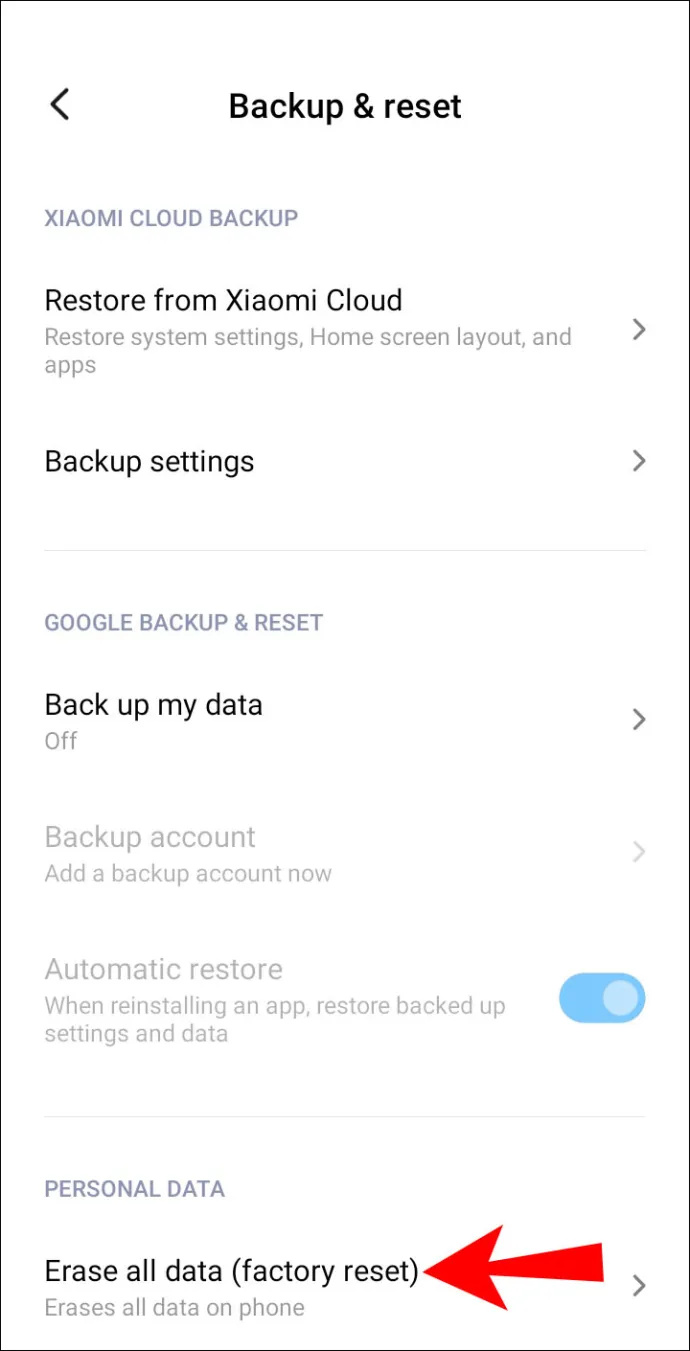
4. Izberite Ponastavi napravo .
5. Kliknite na Izbriši vse .