Mrežne črte so včasih lahko zelo zmedene, še posebej, če v preglednici uporabljate veliko slik. Za čisto delo z mizami so v redu, vendar to ne pomeni, da mora biti celoten delovni list ena velika tabela posameznih celic. Mrežne črte lahko skrijete ali jih selektivno uporabite, tudi v Google Preglednicah.
kakšen spomin imam

Odstranite mrežne črte iz brskalnika
Če v svojem brskalniku uporabljate Google Preglednice, odstranjevanje mrežnih črt res ni težko. Vendar se nekoliko razlikuje od tega, kako bi to počeli v Excelu. Torej, razumljivo je, če imate težave s tem, če ste novinec v Google Preglednicah.
Odprite meni Pogled.

Prekličite izbiro možnosti Mrežne črte.

Odstranite mrežne črte iz aplikacije
Če ne uporabljate brskalnika, lahko v aplikaciji Google Preglednice odstranite mrežne črte:
Izberite zavihek. Dotaknite se puščice navzdol ob imenu zavihka.

Pomaknite se do konca, dokler ne najdete možnosti Mrežne črte.
Prekini možnost odstranitve mrežnih črt.

Mrežne črte še vedno obstajajo pri tiskanju
Tu je stvar. Čeprav Google Preglednice razumejo, da lahko mrežne črte motijo pri delu s preglednico, jih ne skriva za vedno. Če za skrivanje uporabite prejšnja dva načina, bo v natisnjeni preglednici še vedno mrežne črte. Torej morate to možnost odstraniti tudi iz možnosti oblikovanja tiskanja.
Pojdite na zavihek Datoteka.

Izberite Natisni odprto.

V pogovornem oknu za tiskanje označite možnost Brez mrežnih črt.

Druga možnost je, da na zavihku Oblikovanje počistite možnost Pokaži mrežne črte.
Če želite natisniti preglednico, tapnite ali kliknite »Naprej«.

To lahko storite ne glede na to, ali delate z vklopljenimi ali izklopljenimi mrežnimi črtami. Če vas ne motijo, jih pustite prižgane. Nato jih preprosto uporabite v pogovornem oknu za tiskanje, da jih odstranite v tiskani različici.
Selektivne mrežne črte
Razumejte, da vam Google Preglednice omogočajo noro prilagajanje. Tako kot lahko odstranite mrežne črte iz celotne preglednice, lahko tudi mrežne črte dodate za izbiro delov lista.
To je lahko zelo koristno, če želite imeti mrežne črte za boljše poudarjanje datumov ali časovnih žigov. Uporabite ga lahko tudi za nadaljnje poudarjanje tabel, vendar še vedno naredite tako, da imajo na drugih področjih preglednice prosto besedilo.
Očitno vam lahko selektivne mrežne črte pomagajo tudi pri uporabi grafikonov in tabel na istem delovnem listu. Ne gre vedno samo za preferenco. Včasih so mrežne črte lahko zelo koristne. Na vas je, da preizkusite različne stvari, dokler se vam ne zdi nekaj vizualno privlačnega in zelo ustreznega za vaše podatke.
Če želite mrežnim črtam dodati določena območja, ne celotnega delovnega lista, morate najprej popolnoma onemogočiti mrežne črte. To veste zdaj. Nato lahko izberete obseg celic in jim z gumbom Border / Gridlines v orodni vrstici dodate določeno obrobo.
Kaj imaš raje?
Kar zadeva prilagajanje, je jasno, da je Google Preglednice veliko več, kot se zdi na prvi pogled. Tudi nekaj tako splošnega, kot so mrežne črte tabel, je mogoče uporabiti na različne načine. Včasih v vašo korist, včasih v vašo škodo. Zdaj, ko veste, kako enostavno upravljati mrežne črte, je čas, da ustvarite preglednejše preglednice za svoje zaposlene, sodelavce in stranke.


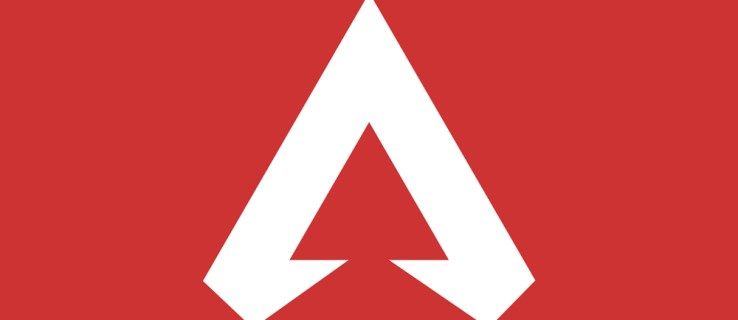





![Kako spremeniti ime Amazon Fire TV Stick [februar 2021]](https://www.macspots.com/img/firestick/03/how-change-your-amazon-fire-tv-stick-name.jpg)

