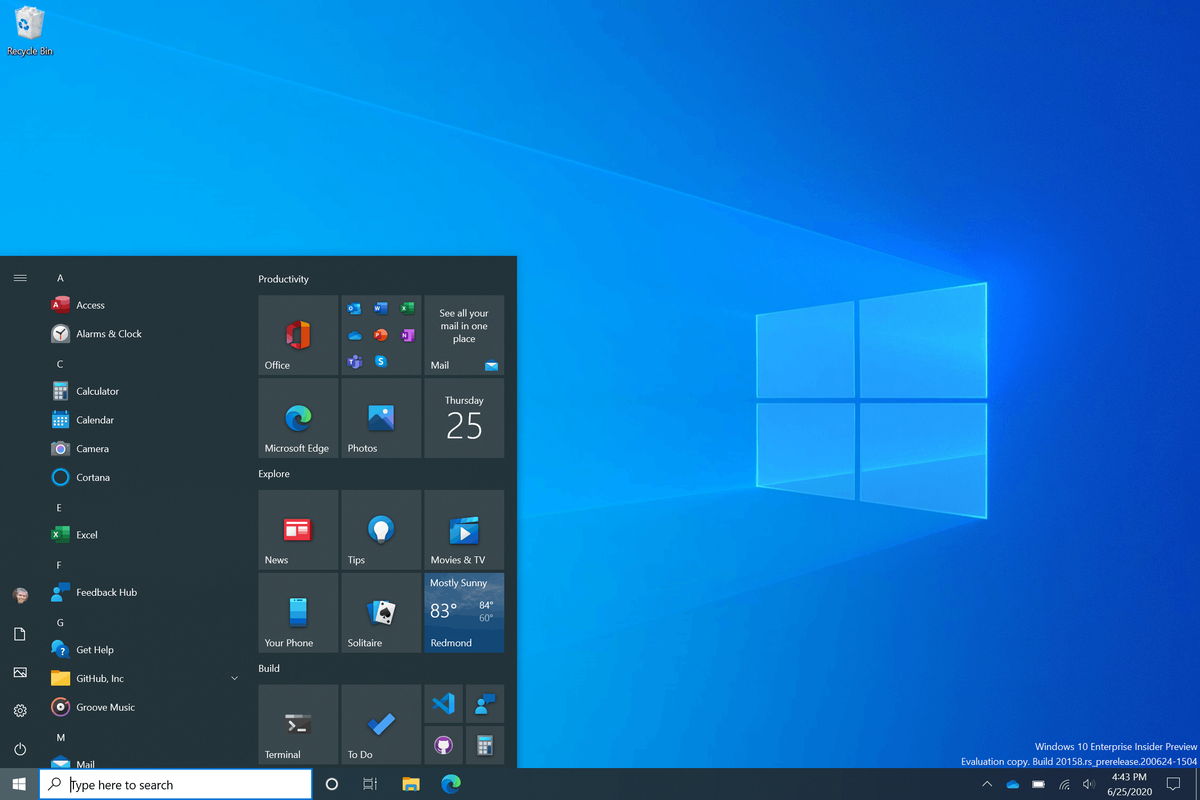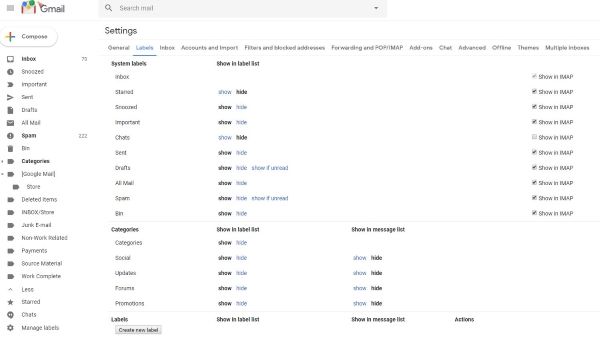Se sprašujete, kako zrcaliti zaslon OnePlus 6 na televizorju ali računalniku? Ni se več treba praskati po glavi, saj boste tukaj našli nekaj preprostih načinov za to. Edina stvar, na katero se morate zavedati, je, da OnePlus 6 nima možnosti za žično zrcaljenje zaslona.

Po drugi strani pa lahko s pomočjo aplikacij in pripomočkov preprosto uživate v medijih v svojem OnePlus 6 na velikem zaslonu. Poleg tega vam nekatere aplikacije za predvajanje zaslona omogočajo snemanje zaslona pametnega telefona Android. Funkcija dobrodošlice za vse ambiciozne recenzente in uporabnike YouTube.
Zrcalni zaslon na TV
Naslednji zapis opisuje dve najpogosteje uporabljeni metodi za zrcaljenje zaslona na televizorju.
Miracast zrcaljenje
To je verjetno najlažji način za predvajanje zaslona OnePlus 6 na televizorju. Vendar ta funkcija ni omogočena na vseh pametnih televizorjih. Samo novejši modeli LG, Samsung in Panasonic so opremljeni z Miracastom. Preverite in preverite, ali je vaš televizor združljiv.
Če imate televizor, ki podpira Miracast, ga uporabite tukaj:
1. Omogočite Miracast
V nastavitvah televizorja poiščite Miracast in vklopite to možnost. Tu bi lahko prišel prav priročnik za TV.
kako spremeniti jezikovno jezikovno ligo legend
2. Izberite Cast
Povlecite navzdol na začetnem zaslonu OnePlus 6 in tapnite Cast, nato izberite Več možnosti.

kako izbrisati omembe na twitterju
3. Omogočite brezžični zaslon
Ko omogočite brezžični prikaz, s seznama izberite svoj televizor in zrcaljenje se mora začeti čez nekaj sekund.
Chromecast zrcaljenje
Chromecast je ena izmed najbolj priljubljenih in najboljših možnosti za zrcaljenje zaslona vašega OnePlus 6. Samo naredite naslednje:

1. Povežite Chromecast
Priključite ključ Chromecast na televizor in sledite navodilom po korakih, da ga omogočite.
Opomba: Dongle in vaš pametni telefon morata biti povezana v isto omrežje wifi, da zrcaljenje deluje.
2. Izberite aplikacijo
Izberite aplikacijo, ki jo želite zrcaliti, in izberite predstavnost, ki je primerna.
3. Izberite ikono Cast
Večina večjih aplikacij za pretakanje videoposnetkov podpira Chromecast. Če je tako, bo ikona vidno prikazana. Dotaknite se ikone Cast in s seznama naprav izberite svoj televizor.

Zrcalni zaslon v računalnik
Kot je bilo nakazano na začetku, potrebujete aplikacijo za zrcaljenje vašega OnePlus 6 v računalnik. Na izbiro jih je ogromno. Za primer smo izbrali ApowerMirror vendar lahko eksperimentirate z drugimi aplikacijami.
kako prenesti filme na Amazon Fire Stick -

Zadevna, ApowerMirror je odlična vsestranska aplikacija. Integrira se z vašim računalnikom in vam omogoča zrcaljenje zaslona, aplikacij, fotografij in še več. Izberete lahko različne možnosti prikaza, kot sta ležeča in celozaslonska.
Poleg tega je aplikacija opremljena s funkcijo za snemanje zaslona, ki ga zrcaljate.
Zadnje zrcalo
S predvajanjem zaslona OnePlus 6 na televizorju ali računalniku razširite uporabnost vašega telefona. Ne oklevajte in delite, kaj želite zrcaliti, v spodnjem razdelku za komentarje. In če imate nekaj predlogov za zrcaljenje aplikacij, veste, kaj morate storiti!