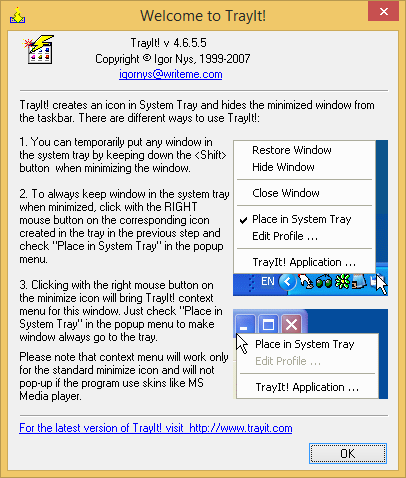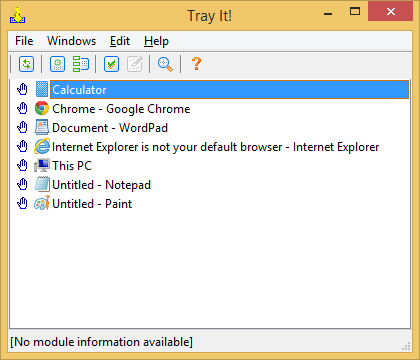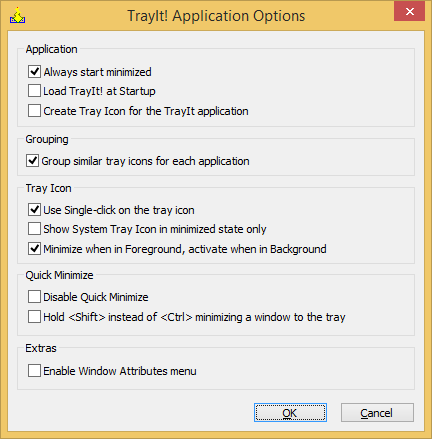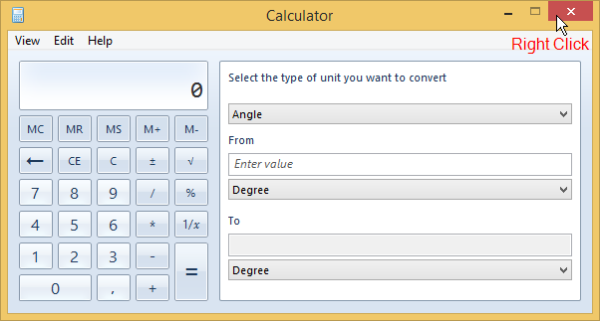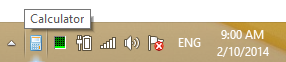Ali veste, da lahko namizne aplikacije v sistemu Windows zmanjšate na območje za obvestila (sistemski pladenj) od Windows 95? Tudi če funkcija ni izpostavljena v uporabniškem vmesniku sistema Windows, je to mogoče in napisanih je bilo na desetine orodij za zmanjšanje programov na območje za obvestila. Eden najboljših je TrayIt! Poglejmo, kaj naredi TrayIt! tako kul.
Oglas
odstrani zaščito pred pisanjem z USB pogona
Območje za obvestila, kot že ime pove, je dejansko namenjeno samo za prikaz obvestil. Nikoli ni bil zasnovan kot mesto za dolgotrajne programe. Ampak samo priročno delovanje programa, ki se neprekinjeno izvaja, deluje s pladnja in ne moti gumbov v opravilni vrstici, zaradi česar toliko razvijalcev programov uporablja pladenj. Prihrani dragocen prostor v opravilni vrstici, če ne želite nenehno komunicirati z zagnanim programom, ampak ga morate občasno nadzorovati.
TrayIt! je stara zapuščena aplikacija, ki še vedno deluje v ta namen. TrayIt! lahko zdaj prenesete iz Winaero. Zdi se, da je prvotno spletno mesto propadlo in je bilo nazadnje posodobljeno leta 2008. Niso vse funkcije TrayIt! odlično delajo na novejših izdajah sistema Windows, vendar njegove osnovne funkcije dobro delujejo tudi s 64-bitnimi procesi. TrayIt! je prenosljiv, kar pomeni, da nima namestitvenega programa.
- Prenesi TrayIt! iz Winaera . Izvlecite ZIP v neko mapo na trdem disku, kot je C: Users \ AppData Local. To je lahko katera koli mapa, tudi namizje.
- Zaženite TrayIt! .Exe in njegovo okno se bo odprlo ob prvem zagonu, v katerem bo razloženo, kako ga uporabljati.
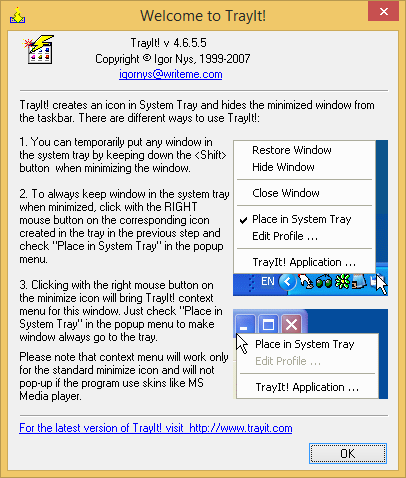
- Kliknite V redu in v glavnem oknu programa TrayIt! Se prikažejo vsi programi, ki ste jih odprli v opravilni vrstici.
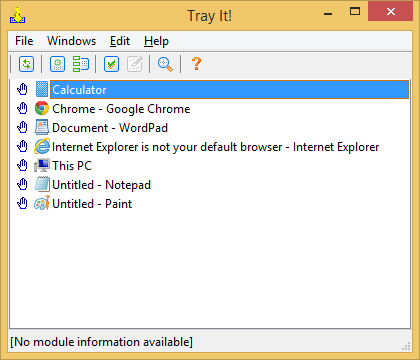
- Zdaj ga moramo optimalno konfigurirati za novejše različice sistema Windows. Kliknite meni Uredi in nato Možnosti.
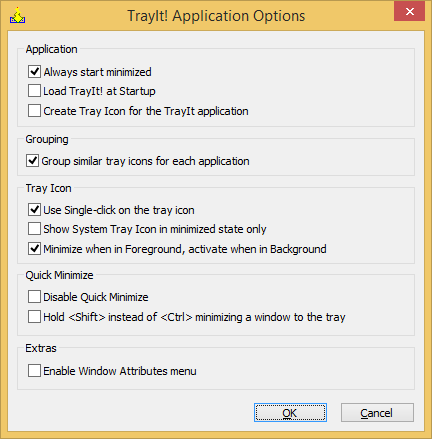
- Nastavite naslednje možnosti:
- Potrdite polje »Vedno začni minimizirano«, da se glavno okno ne prikaže, ko je TrayIt! odpre
- Preverite tudi „Naloži pladenj! ob zagonu
- V razdelku Ikona pladnja potrdite polje »Uporabi en klik na ikono pladnja«
- V razdelku Hitro minimiziranje počistite potrditveno polje »Zadrži, namesto da bi okno pladnja zmanjšalo na najmanjšo možno mero
- TrayIt! ima številne druge funkcije, kot so trajno nameščanje oken v pladenj, ko se zaženejo, skrivanje ikone v opravilni vrstici, tudi kadar niso zmanjšane, profili aplikacij in nekatere druge funkcije za spreminjanje lastnosti oken. Ne bomo pokrivali vseh - samo funkcijo za zmanjšanje na pladenj.
- Ko nastavite zgornje možnosti, kliknite V redu, da shranite nastavitve, in kliknite rdeči gumb za zapiranje, da zaprete program TrayIt! okno. Upoštevajte, da tudi ko jo zaprete, se zdaj v ozadju izvaja kot skrita aplikacija in se ob zagonu naloži tiho.
- Zdaj lahko z desno miškino tipko kliknete gumb Zapri v oknu katere koli namizne aplikacije in ji pošljete območje za obvestila (pladenj)! Če želite obnoviti aplikacijo, ki ste jo poslali v sistemski pladenj, jo kliknite enkrat v območju za obvestila. Poskusite odpreti Kalkulator in z desno miškino tipko kliknite njegov gumb Zapri:
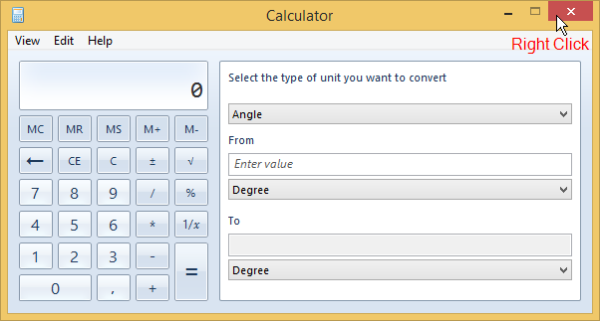
Takoj bo minimaliziran na pladnju.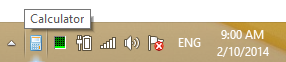
Če ga želite obnoviti, z levo tipko miške kliknite njegovo ikono. Priročen je tudi desni klik maksimiranega okna, saj lahko kazalec miške preprosto potisnete v zgornji desni kot zaslona in z desno miškino tipko hitro pošljete poljubno povečano aplikacijo na pladenj. - Če želite odstraniti TrayIt!, Znova zaženite EXE, da se prikaže glavno okno. V meniju Datoteka kliknite Odstrani, da odstrani kljuke za okna. Zdaj lahko datoteke aplikacije ročno izbrišete.
Kot bi se zavedali, TrayIt resnično prihrani dragocen prostor v opravilni vrstici in lahko sprosti nered. Ikone, ki jih zmanjšate, lahko skrijete tudi na pladenj, tako da jih povlečete proti majhnemu trikotniku in v prelivno območje. Zmanjšanje dolgotrajne aplikacije v opravilno vrstico je funkcija, ki bi morala biti izpostavljena v uporabniškem vmesniku sistema Windows. TrayIt! olajša.
kako izbrisati stran v google docs