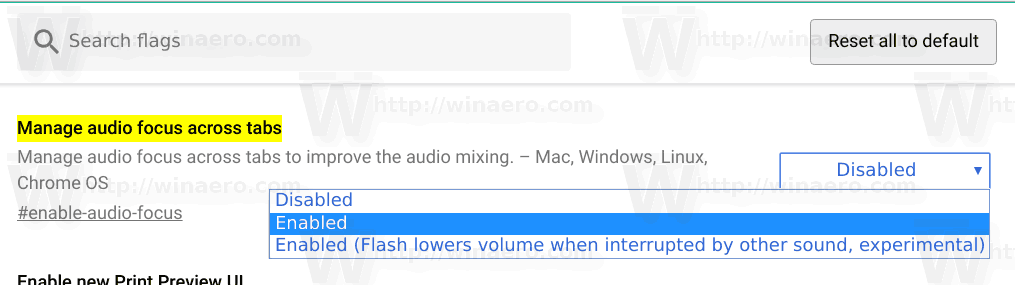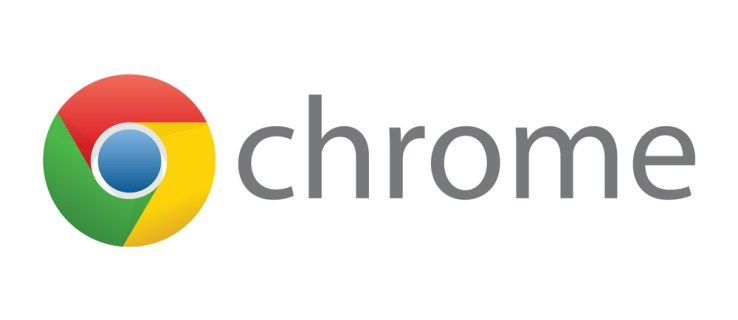Google Chrome je najbolj priljubljen spletni brskalnik. Na voljo je za Windows, Linux, Mac in Android. Z minimalistično zasnovo Chrome ima zelo zmogljiv mehanizem za hitro upodabljanje spletnih strani »Blink«, da bo vaše brskanje hitrejše, varnejše in lažje. Brskalnik vključuje zanimivo možnost 'Upravljanje zvočnega ostrenja na zavihkih', ki jo bomo pregledali danes.
Oglas
Google Chrome ima številne uporabne možnosti, ki so poskusne. Ne bi jih smeli uporabljati običajni uporabniki, navdušenci in preizkuševalci pa jih zlahka vklopijo. Te eksperimentalne funkcije lahko z izboljšanjem uporabniške izkušnje brskalnika Chrome omogočijo dodatne funkcije.
Ena takih lastnosti je funkcija »Upravljanje zvočnega ostrenja na zavihkih«. Izključen je namen predvajanja zvoka prejšnjega zavihka, ko odprete drug zavihek in predvajate zvok.
Za upravljanje zvočnega ostrenja na zavihkih v brskalniku Google Chrome , naredite naslednje.
- Odprite brskalnik Google Chrome in v naslovno vrstico vnesite naslednje besedilo:
chrome: // flags / # enable-audio-focus
To bo odprlo stran zastavic neposredno z ustrezno nastavitvijo.
- Možnost je onemogočena takoj. Na spustnem seznamu poleg opisa funkcije izberite eno od naslednjih možnosti:Omogočeno, aliOmogočeno (bliskavica zmanjša glasnost, ko jo prekine drug zvok, poskusno).
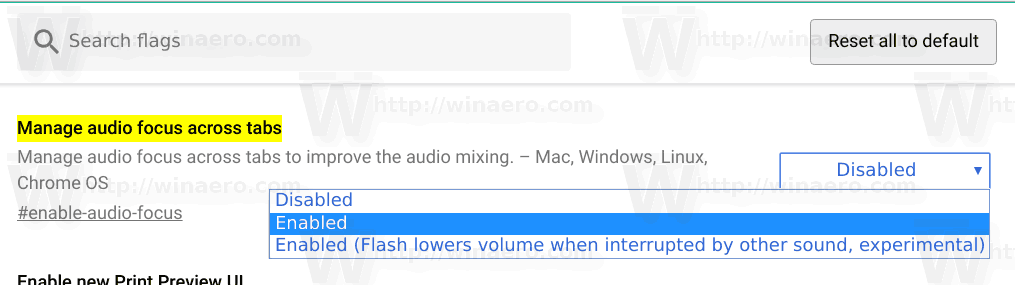
- Znova zaženite Google Chrome, tako da ga zaprete ročno, lahko pa uporabite tudi gumb za ponovni zagon, ki se prikaže na samem dnu strani.
Opomba: Razlika med obema možnostma je, da druga možnost zmanjša glasnost zvočnega vira, kot je video, ki se že predvaja, medtem ko prva popolnoma blokira zvok, tako da ga utiša.
neskladje pri brisanju vloge
Funkcija je zdaj omogočena. Če je omogočena možnost »Upravljanje ostrenja zvoka na zavihkih«, bo zvok predvajal samo zavihek, ki ga dejansko gledate.
Upoštevajte, da je ta funkcija eksperimentalna in ima lahko težave, zlasti če uporabljate spletna mesta z Adobe Flash. Skupina za brskalnikom Google Chrome si prizadeva izboljšati funkcijo.
Povezani članki:
- Omogočite gladko pomikanje v brskalniku Google Chrome
- Pospešite Google Chrome tako, da omogočite hitro zapiranje zavihkov / oken
- Kako onemogočiti shranjevanje gesel v brskalniku Google Chrome
- Kako onemogočiti ali omogočiti Google Chrome Ad Blocker
- Pridobite 8 sličic na strani novega zavihka v brskalniku Google Chrome
- Kako spremeniti uporabniškega agenta v Google Chromu