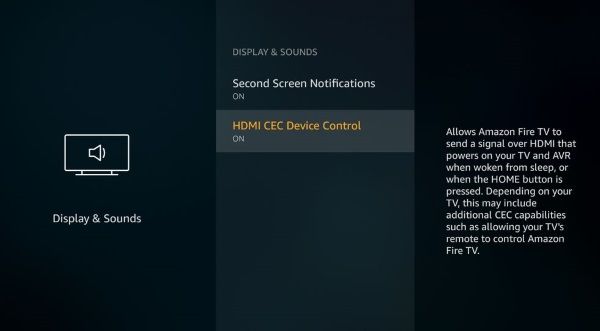Amazon Fire TV stick je izjemno priročna in zelo prenosna naprava za pretakanje vsebin na kateri koli televiziji. Ko ga enkrat pridobite, potrebujete le še brezžično internetno povezavo in televizor z vrati HDMI. Zaradi tega udobja in prenosljivosti je veliko ljudi, ki veliko potujejo - pa naj gre za službo ali prosti čas - s seboj na pot odpeljalo svojo ognjeno palico. S svojo majhno velikostjo in enostavno namestitvijo Fire Stick skupaj s seboj pomeni, da morate za dostop do naprave vnesti le geslo za WiFi svojega hotela ali Airbnb; ko ste povezani v splet, ste že prijavljeni v svoj račun Netflix ali račune katere koli druge storitve pretakanja, ki jo uporabljate.

Na žalost lahko pride do katastrofe in če ste pozabili prinesti daljinski upravljalnik s seboj, se vam zdi, kot da ne boste imeli sreče. No, brez skrbi - tu smo, da vam pomagamo. Fire Stick ne morete povezati samo z internetom, če ste pozabili prinesti daljinski upravljalnik, ampak lahko Fire Stick še naprej uporabljate brez daljinskega upravljalnika, ko ga povežete. Oglejmo si, kako.
kromov strojni pospešek vklop ali izklop
Uporabite daljinski upravljalnik HDMI-CEC
Ste v bližini Walmarta ali Best Buy? Verjetno boste morda lahko za samo nekaj dolarjev prevzeli neodvisni daljinski upravljalnik, podoben univerzalnemu daljinskemu upravljalniku. Ti daljinski upravljalniki so običajno zasnovani za nadzor vseh vrst naprav, vključno z Roku, Apple TV in najpomembnejšim za ta članek, Fire TV. Nekateri so bolj univerzalni in ponujajo svojo podporo najrazličnejše škatle , medtem drugi se tržijo neposredno za lastnike Fire TV. Morda se sprašujete, kako deluje, toda na splošno je v resnici precej preprosto z uporabo univerzalnega standarda, znanega kot HDMI-CEC.
HDMI-CEC pomeni HDMI-Consumer Electronics Control in je sorazmerno nov standard za potrošniško elektroniko, ki omogoča visoko stopnjo interoperabilnosti med napravami, ki se povežejo prek HDMI. Recimo na primer, da je Chromecast povezan s televizorjem, način vnosa televizorja pa je trenutno nastavljen na predvajalnik DVD, priključen na druga vrata HDMI. Če naročite Chromecastu, naj začne nekaj predvajati na televizorju, bo samodejno spremenil vhod na televizorju na vhod Chromecasta, ne da bi morali sami najti daljinski upravljalnik in spremeniti nastavitev. Torej, kako vam to pomaga v trenutni stiski?
No, kot smo že omenili, boste morda lahko izbrali pametni univerzalni daljinski upravljalnik, ki bo delo opravil namesto vas. Če imate srečo in uporabljate televizijo novejše generacije, boste morda lahko upravljali Fire Stick kar z daljinskega upravljalnika, ki ga uporablja vaš televizor. Čeprav je CEC leta 2002 izšel s standardom HDMI 1.3, ga še ni uporabil vsak televizor, izdelan od takrat, saj je to neobvezna funkcija. Večina visokokakovostnih televizorjev bi ga morala imeti in če ga vaš televizor podpira, je vaših težav konec.
Če imate dostop do delujočega daljinskega upravljalnika ali možnost upravljanja naprave prek telefona, boste morda želeli preveriti, ali je omogočen na vašem Fire TV Stick. K sreči traja le nekaj korakov. Če imate na voljo daljinski upravljalnik,
- Pomaknite se do Nastavitve in Zaslon in zvoki.
- Izberite Zaslon in nastavitve ter preverite HDMI-CEC in se prepričajte, da so omogočeni.
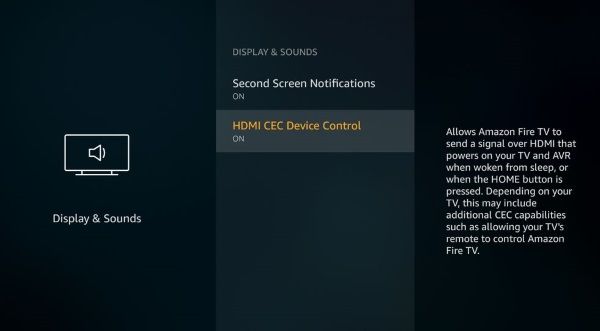
Morda boste morali omogočiti CEC tudi na televiziji. Možnost je na voljo v meniju Nastavitve televizorja. Na žalost večina proizvajalcev televizorjev temu ne reče CEC, temveč ga označujejo z lastno izmišljeno in nesmiselno oznako. Tu je seznam nekaterih najpogostejših blagovnih znamk televizorjev in ime, ki so ga dobile CEC:
- AOC: E-povezava
- Hitachi: HDMI-CEC
- LG: SimpLink ali SIMPLINK
- Mitsubishi: NetCommand za HDMI
- Onkyo: RIHD
- Panasonic: HDAVI Control, EZ-Sync ali VIERA Link
- Philips: EasyLink
- Pionir: Kuro Link
- Runco International: RuncoLink
- Samsung: Anynet +
- Ostro: Povezava Aquos
- Sony: BRAVIA Sync
- Toshiba: CE-Link ali Regza Link
- Namestnik: CEC
Omogočite CEC (s katerim koli imenom) na televizorju, normalno priklopite Fire TV Stick in morali bi imeti možnost, da nastavite Fire TV Stick in ga upravljate z daljinskim upravljalnikom televizorja. Ne boste imeli dostopa do funkcij glasovnega nadzora v svoji napravi, vendar se boste lahko pomikali z navigacijskimi upravljalniki na daljinskem upravljalniku televizorja.
kako si ogledati nedavno gledane filme na
Uporabite svoj pametni telefon kot dostopno točko in drugo napravo za nadzor Fire TV Stick
Če vaš televizor ne podpira CEC ali če ste ga iz kakršnega koli razloga izklopili na Fire TV Stick, se morda sprašujete, zakaj ne morete uporabiti telefona samo kot daljinski upravljalnik za Fire TV Stick. Navsezadnje za vaš pametni telefon obstaja aplikacija Fire TV, doma pa lahko svoj telefon kadar koli uporabljate kot daljinski upravljalnik, tudi z glasovnimi kontrolami! Na žalost obstaja ulov. Vaš pametni telefon ne govori neposredno s Fire TV Stick - namesto tega morata biti oba v istem omrežju WiFi. In ne pozabite, vaš Fire TV Stick je že nastavljen za delovanje na vašemdomovWiFi omrežje - ki ga verjetno niste prinesli s seboj na potovanje. In brez možnosti vmesnika z Fire TV Stick, da bi omrežno povezavo spremenil na lokalno WiFi, se ne bodo mogli pogovarjati, zato daljinski upravljalnik pametnega telefona ne bo deloval.
Ampak obstaja pameten način, da ga pripeljete do dela. Tukaj je tisto, kar počnete.

- Nastavite pametni telefon ali drugo napravo kot brezžično dostopno točko. Ko omogočite dostopno točko, nastavite SSID in geslo za omrežje tako, kot sta v vašem domačem omrežju, tistemu, na katerega je nastavljena Fire TV Stick.
- Namestite in zaženite Aplikacija Amazon Fire TV na drugi napravi. To je lahko tablični računalnik, vaš drugi telefon ali izposojen telefon. Potrebovali boste le minuto.
- Na drugi napravi se povežite z brezžično dostopno točko, ki ste jo ustvarili v 1. koraku.
- Zdaj sta vaša druga naprava (daljinski upravljalnik) in Fire TV Stick povezana v isto omrežje WiFi in se lahko vidita!
- Povežite Fire TV Stick s televizorjem. Vaša druga naprava bo lahko videla in nadzorovala Fire TV Stick.
- Z drugo napravo ponastavite omrežno povezavo na napravi Fire TV Stick na lokalno omrežje WiFi v hotelu ali kjer koli že bivate.
- Izklopite dostopno točko.
Zdaj lahko svojo drugo napravo ali svojo prvo napravo uporabite kot daljinski upravljalnik za Fire TV Stick! (Upoštevajte, da je razlog, da potrebujete dve napravi, ta, da se pametni telefon ne more povezati s svojo brezžično dostopno točko za svojo omrežno povezavo.) Dokler poznate SSID in geslo zadnjega omrežja, v katerega ste povezali Amazon Fire Stick, zlati ste.
zaustavi chrome pri samodejnem predvajanju videoposnetkov
Zanimiva možnost te rešitve za dve napravi je, da lahko po ponovni vzpostavitvi omrežne povezave za Fire TV Stick namesto pametnega telefona ali tabličnega računalnika za nadzor Fire TV Stick uporabite Echo ali Echo Dot. Za začetno konfiguracijo boste potrebovali pametni telefon ali tablični računalnik, saj z glasovnimi ukazi ne morete spremeniti omrežnih nastavitev, ko pa to storite, lahko svoj Echo ali Echo Dot prilagodite istemu omrežju in uporabite funkcijo glasovnega ukaza. za nadzor palice.
Nadomestni daljinski upravljalniki
Za razliko od univerzalnega daljinskega upravljalnika HDMI-CEC lahko kupite tudi nadomestni daljinski upravljalnik, narejen posebej za naprave Fire Stick, ki bi moral delovati takoj. Običajno jih ne boste našli v lokalni trgovini z velikimi škatlami, vendar ima Amazon možnost, da vzame nov daljinski upravljalnik, zasnovan posebej za vašo napravo. Dejansko obstajata dve različici daljinskega upravljalnika Fire, ki ju lahko zgrabite v spletu: model prve generacije to vključuje Alexa vgrajeno in model druge generacije ki doda daljinski upravljalnik moči in glasnosti. Pred nakupom preverite združljivost naprave Fire Stick, tako da si ogledate opis.