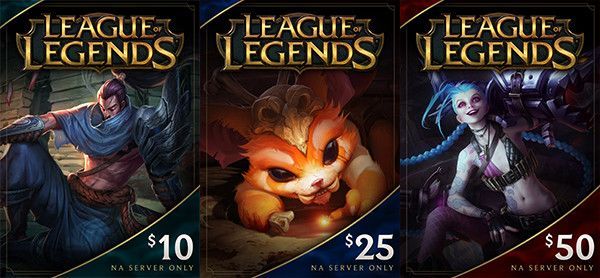Kaj je treba vedeti
- Pojdi do Nadzorna plošča > Center za omrežje in skupno rabo > Napredne nastavitve skupne rabe > Vklopite skupno rabo datotek in tiskalnikov > Shrani spremembe .
- Pojdi do Tiskalniki in optični bralniki . Z desno miškino tipko kliknite računalnik, izberite lastnosti tiskalnika, in odkljukajte Delite ta tiskalnik na Skupna raba zavihek.
- Novejše različice macOS lahko samodejno zaznajo in dodajo večino tiskalnikov. Ročno konfiguracijo lahko naredite prek sistemskih nastavitev.
V tem članku je razloženo, kako dodati tiskalnik v domače omrežje prek ethernetne ali brezžične povezave v napravah s sistemom Windows in Mac.
Dodajte omrežni tiskalnik s sistemom Microsoft Windows
Vse sodobne različice sistema Windows vključujejo funkcijo, imenovano Skupna raba datotek in tiskalnikov za Microsoftova omrežja. Ta funkcija omogoča skupno rabo tiskalnika, povezanega z enim osebnim računalnikom, z drugimi osebnimi računalniki v lokalnem omrežju.
Ta metoda zahteva, da je tiskalnik aktivno povezan z osebnim računalnikom in da je računalnik vklopljen, da lahko druge naprave prek njega dosežejo tiskalnik.
Če želite tiskalnik omrežiti na ta način:
-
Omogočite skupno rabo v računalniku. Pojdi do Nadzorna plošča > Vsi elementi nadzorne plošče > Center za omrežje in skupno rabo > Napredne nastavitve skupne rabe . Nato izberite Vklopite skupno rabo datotek in tiskalnikov , nato izberite Shrani spremembe .

-
Zaprite okno in izberite Naprave in tiskalniki oz Tiskalniki in optični bralniki možnost v meniju Start.

-
Z desno tipko miške kliknite ciljni računalnik, izberite lastnosti tiskalnika, pojdi na Skupna raba in nato izberite Delite ta tiskalnik potrditveno polje.

-
Tiskalnike je mogoče namestiti na osebni računalnik z uporabo Naprave in tiskalniki. Nekaterim tiskalnikom so priloženi programski pripomočki (bodisi na CD-ROM-u ali jih je mogoče prenesti s spleta), ki poenostavljajo postopek namestitve, vendar so ti na splošno neobvezni.
Domača skupina vključuje podporo za povezovanje tiskalnika v omrežje in skupno rabo datotek. Če želite uporabiti domačo skupino za skupno rabo tiskalnika, jo ustvarite z možnostjo Domača skupina na nadzorni plošči, zagotovite, da je nastavitev Tiskalniki omogočena (za skupno rabo) in se pridružite drugim računalnikom v skupini. Funkcija deluje samo z osebnimi računalniki z operacijskim sistemom Windows, ki so združeni v domačo skupino, ki omogoča skupno rabo tiskalnika.
Omrežni tiskalniki, ki uporabljajo naprave, ki niso Windows
Operacijski sistemi, ki niso Windows, vključujejo nekoliko drugačne metode za podporo omrežnega tiskanja:
kako nekomu sporočiti neskladje, ne da bi ga dodal
- Trenutne različice macOS imajo možnost samodejnega zaznavanja in dodajanja določenih vrst tiskalnikov z možnostmi ročne konfiguracije v razdelku Tiskanje in faks v sistemskih nastavitvah. Starejše različice Mac OS X so nudile pripomoček, imenovan Print Center, za nastavitev tiskalnikov, povezanih z računalniki Mac.
- Apple AirPrint omogoča brezžično tiskanje Wi-Fi na napravah Apple iOS, vključno z iPhone in iPad. Podpora AirPrint zahteva uporabo posebej izdelanega tiskalnika iste znamke.
- Različne distribucije Unix in Linux zagotavljajo splošno podporo za omrežno tiskanje. Podrobnosti uporabniškega vmesnika se razlikujejo, vendar večina temelji na skupnem mehanizmu tiskanja Unix, imenovanem CUPS.
Tiskalniki Bluetooth
Nekateri domači tiskalniki ponujajo omrežno zmogljivost Bluetooth, ki jo običajno omogoči priključeni adapter, namesto da bi bil vgrajen. Tiskalniki Bluetooth so zasnovani tako, da podpirajo tiskanje za splošne namene iz mobilnih telefonov.
Ker gre za brezžični protokol kratkega dosega, morajo biti telefoni, ki uporabljajo Bluetooth, blizu tiskalnika, da operacija deluje.
Tiskalniki z vgrajeno omrežno zmogljivostjo
Omrežni tiskalniki za dom in mala podjetja so podobni drugim vrstam tiskalnikov. Vendar imajo ti omrežni tiskalniki funkcijo Ethernet vrata , medtem ko številni novejši modeli vključujejo vgrajeno brezžično zmogljivost Wi-Fi.
Omrežni tiskalniki običajno omogočajo vnos konfiguracijskih podatkov prek majhne tipkovnice in zaslona na sprednji strani tiskalnika. Zaslon prikazuje tudi sporočila o napakah, ki so v pomoč pri odpravljanju težav.
-
Posodobite tiskalnik nastavitve (kot so brezžični šifrirni ključi WPA ali naslavljanje DHCP), ki so potrebne za pridružitev lokalnemu omrežju.
-
Za tiskalnike, ki podpirajo Ethernet, povežite tiskalnik z omrežnim usmerjevalnikom z ethernetnim kablom.
-
Za tiskalnike, ki podpirajo Wi-Fi, povežite tiskalnik z brezžičnim usmerjevalnikom ali drugo brezžično dostopno točko.
Brezžični adapterji za tiskalnike
Številni starejši tiskalniki se povezujejo z drugimi napravami prek USB-ja, vendar nimajo podpore za Ethernet ali Wi-Fi. Brezžični tiskalniški adapter je pripomoček za posebne namene, ki povezuje te tiskalnike z brezžičnim domačim omrežjem. Če ga želite uporabiti, priključite tiskalnik v napravo vrata USB in ga nato povežite z usmerjevalnikom.
pogosta vprašanja- Kako najdem tiskalnik v omrežju?
Če želite poiskati tiskalnik v omrežju v sistemu Windows, pojdite na nastavitve > Bluetooth in naprave > Tiskalniki in skenerji > Dodajte napravo . Če želite najti tiskalnik v sistemu Mac, poskusite nekaj natisniti in nato izberite Tiskalnik polje in izberite Dodaj tiskalnik .
- Kako tiskam iz telefona Android na omrežni tiskalnik?
Če želite tiskati iz telefona Android, pojdite na nastavitve > Povezane naprave > Nastavitve povezave > Tiskanje > vklopi Privzeta storitev tiskanja ali tapnite Dodaj storitev za uporabo aplikacije tretje osebe. Za tiskanje iz aplikacije tapnite meni > Tiskanje in izberite tiskalnik.
- Zakaj ne najdem tiskalnika v svojem omrežju?
Vaš tiskalnik je morda brez povezave. Za popravite, ko je tiskalnik brez povezave , znova zaženite napravo, vklopite tiskalnik in preverite stanje omrežne povezave. Potrdite, da tiskalnik ni nastavljen za uporabo brez povezave. Če imate še vedno težave, posodobite gonilnik in znova namestite tiskalnik.